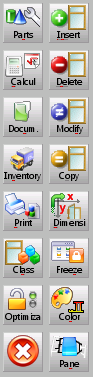Job Management
From Opera Wiki
(→La barra dei pulsanti a sinistra) |
Lyna.Ferhi (Talk | contribs) |
||
| (71 intermediate revisions not shown) | |||
| Line 1: | Line 1: | ||
{{WIP}} | {{WIP}} | ||
{{BR}} | {{BR}} | ||
| - | |||
[[Image: finestragestionecommessa.png|thumb|500px|right]] | [[Image: finestragestionecommessa.png|thumb|500px|right]] | ||
| - | {{NB| | + | {{NB|To access this window from Opera Job Management: from ''Jobs'' archive, press [[image:tastogestione.png]]}} |
| - | |||
| - | |||
| - | |||
| - | + | This is arguably the most important window within Opera Job Management. It allows you to edit all details related to the current job, such as adding or removing typologies or changing their color, and provides access to cost summaries and various other information. Additionally, you can connect to all integrated machines (e.g., Infopoints, saw machines) to send them the job data. | |
| + | By default, job items are displayed in the order in which they were added. However, you can easily rearrange them using drag-and-drop. | ||
__TOC__ | __TOC__ | ||
| + | |||
| + | '''Content description''' | ||
| + | |||
| + | |||
| + | == Keyword == | ||
| + | [[Image:campochiave.png|thumb|500px|left]] | ||
| + | The Keyword field enables a quick search for typologies within the job by using keywords such as the profile prefix or the typology name. | ||
{{BR}} | {{BR}} | ||
| - | ==Left sidebar== | + | |
| + | ==Snapshots== | ||
| + | |||
| + | [[Image:barrasnapshot.png|thumb|500px|left]] | ||
| + | This bar allows to take a [[How to create a job snapshot|snapshot]] of the job, saving all current informations . The main goal of this function is to avoid creating multiple versions of the same job when a customer requests additional estimates, for example, with different painting options. | ||
| + | {{BR}} | ||
| + | |||
| + | ==Left sidebar (first column)== | ||
[[Image:barrasx.png|thumb|right]] | [[Image:barrasx.png|thumb|right]] | ||
| - | * [[File:tastomateriali.png]]: opens [[Job Parts List|Job Parts List]] | + | * [[File:tastomateriali.png]]: opens [[Job Parts List|Job Parts List]]. All materials associated with the work order typologies will be listed here, along with their respective weights, prices, stock status, and other relevant details. |
| - | * [[File:tastocalcoli.png]]: opens [[Calculations|Calculations window]] where the production | + | * [[File:tastocalcoli.png]]: opens [[Calculations|Calculations window]] where the production and client costs of the work order are shown. |
| - | * [[File:tastodocumenti2.png]]: opens the screen to add or modify the work order [[ | + | * [[File:tastodocumenti2.png]]: opens the screen to add or modify the work order [[Documents|documents]] |
| - | * [[File:tastomagazzino.png]]: opens the [[Inventory | + | * [[File:tastomagazzino.png]]: opens the [[Job Inventory|Job inventory]] which allows to carry out all the operations relative to the work order materials. |
| + | * [[File:tastoCE.png]]: opens the casements performance window, for CE marking and for energy performance declarations (only for Italy). | ||
| + | * [[File:tastoenergia.png]]: this button allows you to set the energy data of old window frames in case of renovation (only for Italy). | ||
* [[File:tastoschede.png]]: opens [[Job Printing options|Job printouts window]]. | * [[File:tastoschede.png]]: opens [[Job Printing options|Job printouts window]]. | ||
| - | * [[File:tastocategorie2.png]]: allows to | + | * [[File:tastocategorie2.png]]: allows you to replace the typology with another one that shares the same category keyword. |
| + | * [[File:tastoequivalenze.png]]:opens the [[Job systems matching]] window witch allows to replace the elements that make up the different types of systems or series. The Systems matching must be set in the archive [[Systems matching]], in the Typology menu. | ||
* [[File:tastoottimizzazione.png]]: locks the optimization process. The program stores all the calculation in order to execute further optimizations in less time. | * [[File:tastoottimizzazione.png]]: locks the optimization process. The program stores all the calculation in order to execute further optimizations in less time. | ||
| - | * [[File: | + | * [[File:tastox.png|58x58px]]: saves the current job and closes job management window. |
| - | + | {{BR}} | |
| - | + | ||
| - | + | ||
| - | + | ||
| - | + | ||
| - | + | ||
| - | + | ==Right sidebar (second column)== | |
| - | + | ||
| + | * [[File:tastoinserisci.png]]: allows to add a typology, material or other elements to the job. On the [[Insertion into the job|'''order entry''']] page, it will be possible to view the various possibilities in details. | ||
| + | * [[File:tastocancella.png]]: removes an item from the job. | ||
| + | * [[File:tastomodifica2.png]]: Allows you to edit the selected job element. | ||
| + | * [[File:tastocopia2.png]]: allows to clone the selected job element. | ||
| + | * [[File:tastoquota.png]]: allows to change the typologies dimensions (e.g. width, height, handle position, etc.) within the work order. If there is only one typology in the work order, the modify dimensions screen will automatically be opened, whereas if there is more than one typology, the one to be redimensioned must be selected. The contents and the operations are the same as those explained in the chapter on the [[Worksheet]], in the [[Typology Dimensions]] section. | ||
| + | * [[File:tastocongela.png]]: freeze (disables) an element from the work order (e.g. typology, material line...). The program will not consider the freezed item in the calculations of costs and materials. If there is only one element in the work order, it will be immediately frozen, whereas if there is more that one element, the item to be frozen must be selected. | ||
| + | * [[File:tastocolore.png]]: allows to change the colours of all the job typologies at once. | ||
| + | * [[File:tastoopzioni.png]]: allows to change the options of all job typologies. See [[The job options]] | ||
| + | * [[File:tastoalternative.png]]: opens the [[Job systems matching]] window which allows you to record alternatives to the typologies in the job. | ||
| + | * [[File:tastoriempimenti.png]]: opens [[Panes management|Panes management window]]. | ||
| + | * [[image:tastoguideorizzontali.png]]: allows to add horizontal guide lines for the typologies in the job. | ||
| + | {{BR}} | ||
| + | {{NOTE|If this set of options has been defined in the [[Job options set]], the button ![[Image:tastosetopzioni.png]] is enabled. This allows you to apply the predefined set to the typologies within the job.}} | ||
{{BR}} | {{BR}} | ||
| - | == | + | ==Bottom sidebar== |
[[Image:barraexport.png|thumb|right]] | [[Image:barraexport.png|thumb|right]] | ||
| - | + | This section allows to export the job informations and change the job view type. | |
| - | + | ||
| - | *[[ | + | *[[File:pref_no.png]] |
| - | *[[File: | + | *[[File:viewo.png]] |
| - | *[[File: | + | *[[File:export3d.png]] [[File:exportdxf.png]] [[File:exportvrm.png]]: the exporting options (''3D'', ''DXF'',''VRM''). |
| - | *[[ | + | *[[Image:exportclipboard.png]]: allows to copy all the job informations to the clipboard. |
| - | *[[File: | + | *[[File:viewunitàdimisura.png]]: allows the display of the measurement units in inches. |
| - | *[[File: | + | *[[File:view2unitàdimisura.png]]: allows the display of the measurement units in inches and mm, at the same time. |
| - | + | *[[File:viewt.png]] the program will try to place all of the elements in the visible area with no limitations in number (a resize of the preview image may occur). | |
| - | : | + | |
| - | + | *[[File:views.png]]: the program will only place a limited number of elements in the visible area, adding a scrollbar to reach the other ones. | |
| - | + | ||
| - | * [[File: | + | *[[File:viewl.png]]: the program will display a job list with general information (i.e ''Quantity'', ''Name'', ''Dimensions'', ''Number of items'', ''Description'') rather than the preview images. |
| - | * [[File: | + | |
| - | * [[File: | + | *[[File:view$.png]]: the program will display a job list with the job prices summary |
| - | * [[File: | + | |
| - | + | *[[File:viewsalva.png]]: allows to save the work while loading structures on the quote with no need to leave the job window. | |
| - | + | ||
| - | + | ||
| - | + | ;'''Reordering and dragging elements in the area''' | |
| - | + | :The order in which the elements are positioned in the area is relative to the order in which they were inserted, but they can be repositioned as desired using the dragging technique. To drag an element, simply select it to be repositioned. Then hold down the mouse button; drag the mouse to the chosen poin. You will be prompted to confirm whether you want to move the typology. If confirmed, the selected typology will be moved, and the two elements will swap places. Drag-and-drop is only available in the T or S type views. | |
{{BR}} | {{BR}} | ||
| - | == | + | ==Right sidebar== |
| + | [[Image:barradx.png|thumb|right]] | ||
| + | * [[File:tastotrasmissione.png]]: allows to send the cutting information to the saw machine. | ||
| + | * [[File:tastolineadiproduzione.png]]: opens [[Production Line|Production line window]] | ||
| + | * [[File:tastotroncatrici.png]]: opens [[Saw machines|saw machines archive]] | ||
| + | * [[File:tastocentridilavoro.png]]: opens [[Workcenters|workcenters archive]] | ||
| + | * [[File:tastosaldatrici.png]]: opens [[Welders|welders archive]] | ||
| + | * [[File:tastoinfopoint.png]]: opens [[Infopoints|Infopoints archive]] | ||
| + | * [[File:tastotagliavetro.png]]: opens the [[Glass cutters management]] window. | ||
| + | * [[File:tastoetichette.png]]: opens [[Labels|Labels archive]] | ||
| + | * [[File:tastolavorazioni2.png]]: opens [[Job Machinings|Job machinings archive]] | ||
| + | * [[File:tastocodiciabarre.png]]:opens the window for editing the job profiles'barcodes. | ||
| + | * [[File:Tastotiming.png]]: calculates the machining times for the job. | ||
| + | * [[File:tastocontrollitiming.png]]: allows the management of article quality control. This feature is available only with an active Opera InfoPoint license (optional). | ||
| + | {{BR}} | ||
| - | [[ | + | ==The icons to the right of the typology== |
| - | + | ||
| + | *[[File:moneta.png|45x50px]]:shows that a selling price has been entered in the type data. | ||
| + | *[[File:Q.png]]: shows that a price per square meter has been entered in the typology data. | ||
| + | *[[File:U.png]]: shows that a '''Price per length (L+H)''' has been inserted in the typology data. | ||
| + | *[[File:L2.png]]: shows that the typology was inserted in the order from the price list. | ||
| + | *[[File:%.png]]: shows that a percentage of profit has been entered in the typology data. | ||
| + | *[[File:!.png]]: shows that a note has been inserted in the typology data or there are problems in the fillings or in the dimensional limits of the typology. | ||
| + | {{BR}} | ||
| + | |||
| + | ==Related item== | ||
| + | *[[How to create a job snapshot]] | ||
| + | *[[Profit classes]] | ||
| + | *[[Job options set]] | ||
| - | |||
<!-- HELP: JM/W1080--> | <!-- HELP: JM/W1080--> | ||
[[Category:JM/Manual]] | [[Category:JM/Manual]] | ||
Latest revision as of 19:32, 2 July 2025
This is arguably the most important window within Opera Job Management. It allows you to edit all details related to the current job, such as adding or removing typologies or changing their color, and provides access to cost summaries and various other information. Additionally, you can connect to all integrated machines (e.g., Infopoints, saw machines) to send them the job data.
By default, job items are displayed in the order in which they were added. However, you can easily rearrange them using drag-and-drop.
Contents |
Content description
Keyword
The Keyword field enables a quick search for typologies within the job by using keywords such as the profile prefix or the typology name.
Snapshots
This bar allows to take a snapshot of the job, saving all current informations . The main goal of this function is to avoid creating multiple versions of the same job when a customer requests additional estimates, for example, with different painting options.
Left sidebar (first column)
-
 : opens Job Parts List. All materials associated with the work order typologies will be listed here, along with their respective weights, prices, stock status, and other relevant details.
: opens Job Parts List. All materials associated with the work order typologies will be listed here, along with their respective weights, prices, stock status, and other relevant details.
-
 : opens Calculations window where the production and client costs of the work order are shown.
: opens Calculations window where the production and client costs of the work order are shown.
-
 : opens the screen to add or modify the work order documents
: opens the screen to add or modify the work order documents
-
 : opens the Job inventory which allows to carry out all the operations relative to the work order materials.
: opens the Job inventory which allows to carry out all the operations relative to the work order materials.
-
 : opens the casements performance window, for CE marking and for energy performance declarations (only for Italy).
: opens the casements performance window, for CE marking and for energy performance declarations (only for Italy).
-
 : this button allows you to set the energy data of old window frames in case of renovation (only for Italy).
: this button allows you to set the energy data of old window frames in case of renovation (only for Italy).
-
 : opens Job printouts window.
: opens Job printouts window.
-
 : allows you to replace the typology with another one that shares the same category keyword.
: allows you to replace the typology with another one that shares the same category keyword.
-
 :opens the Job systems matching window witch allows to replace the elements that make up the different types of systems or series. The Systems matching must be set in the archive Systems matching, in the Typology menu.
:opens the Job systems matching window witch allows to replace the elements that make up the different types of systems or series. The Systems matching must be set in the archive Systems matching, in the Typology menu.
-
 : locks the optimization process. The program stores all the calculation in order to execute further optimizations in less time.
: locks the optimization process. The program stores all the calculation in order to execute further optimizations in less time.
-
 : saves the current job and closes job management window.
: saves the current job and closes job management window.
Right sidebar (second column)
-
 : allows to add a typology, material or other elements to the job. On the order entry page, it will be possible to view the various possibilities in details.
: allows to add a typology, material or other elements to the job. On the order entry page, it will be possible to view the various possibilities in details.
-
 : removes an item from the job.
: removes an item from the job.
-
 : Allows you to edit the selected job element.
: Allows you to edit the selected job element.
-
 : allows to clone the selected job element.
: allows to clone the selected job element.
-
 : allows to change the typologies dimensions (e.g. width, height, handle position, etc.) within the work order. If there is only one typology in the work order, the modify dimensions screen will automatically be opened, whereas if there is more than one typology, the one to be redimensioned must be selected. The contents and the operations are the same as those explained in the chapter on the Worksheet, in the Typology Dimensions section.
: allows to change the typologies dimensions (e.g. width, height, handle position, etc.) within the work order. If there is only one typology in the work order, the modify dimensions screen will automatically be opened, whereas if there is more than one typology, the one to be redimensioned must be selected. The contents and the operations are the same as those explained in the chapter on the Worksheet, in the Typology Dimensions section.
-
 : freeze (disables) an element from the work order (e.g. typology, material line...). The program will not consider the freezed item in the calculations of costs and materials. If there is only one element in the work order, it will be immediately frozen, whereas if there is more that one element, the item to be frozen must be selected.
: freeze (disables) an element from the work order (e.g. typology, material line...). The program will not consider the freezed item in the calculations of costs and materials. If there is only one element in the work order, it will be immediately frozen, whereas if there is more that one element, the item to be frozen must be selected.
-
 : allows to change the colours of all the job typologies at once.
: allows to change the colours of all the job typologies at once.
-
 : allows to change the options of all job typologies. See The job options
: allows to change the options of all job typologies. See The job options
-
 : opens the Job systems matching window which allows you to record alternatives to the typologies in the job.
: opens the Job systems matching window which allows you to record alternatives to the typologies in the job.
-
 : opens Panes management window.
: opens Panes management window.
-
 : allows to add horizontal guide lines for the typologies in the job.
: allows to add horizontal guide lines for the typologies in the job.
If this set of options has been defined in the Job options set, the button !
 is enabled. This allows you to apply the predefined set to the typologies within the job.
is enabled. This allows you to apply the predefined set to the typologies within the job.
Bottom sidebar
This section allows to export the job informations and change the job view type.
 the program will try to place all of the elements in the visible area with no limitations in number (a resize of the preview image may occur).
the program will try to place all of the elements in the visible area with no limitations in number (a resize of the preview image may occur).
 : the program will only place a limited number of elements in the visible area, adding a scrollbar to reach the other ones.
: the program will only place a limited number of elements in the visible area, adding a scrollbar to reach the other ones.
 : the program will display a job list with general information (i.e Quantity, Name, Dimensions, Number of items, Description) rather than the preview images.
: the program will display a job list with general information (i.e Quantity, Name, Dimensions, Number of items, Description) rather than the preview images.
 : allows to save the work while loading structures on the quote with no need to leave the job window.
: allows to save the work while loading structures on the quote with no need to leave the job window.
- Reordering and dragging elements in the area
- The order in which the elements are positioned in the area is relative to the order in which they were inserted, but they can be repositioned as desired using the dragging technique. To drag an element, simply select it to be repositioned. Then hold down the mouse button; drag the mouse to the chosen poin. You will be prompted to confirm whether you want to move the typology. If confirmed, the selected typology will be moved, and the two elements will swap places. Drag-and-drop is only available in the T or S type views.
Right sidebar
-
 : allows to send the cutting information to the saw machine.
: allows to send the cutting information to the saw machine.
-
 : opens Production line window
: opens Production line window
-
 : opens saw machines archive
: opens saw machines archive
-
 : opens workcenters archive
: opens workcenters archive
-
 : opens welders archive
: opens welders archive
-
 : opens Infopoints archive
: opens Infopoints archive
-
 : opens the Glass cutters management window.
: opens the Glass cutters management window.
-
 : opens Labels archive
: opens Labels archive
-
 : opens Job machinings archive
: opens Job machinings archive
-
 :opens the window for editing the job profiles'barcodes.
:opens the window for editing the job profiles'barcodes.
-
 : calculates the machining times for the job.
: calculates the machining times for the job.
-
 : allows the management of article quality control. This feature is available only with an active Opera InfoPoint license (optional).
: allows the management of article quality control. This feature is available only with an active Opera InfoPoint license (optional).
The icons to the right of the typology
 :shows that a selling price has been entered in the type data.
:shows that a selling price has been entered in the type data.
 : shows that a price per square meter has been entered in the typology data.
: shows that a price per square meter has been entered in the typology data.
 : shows that a Price per length (L+H) has been inserted in the typology data.
: shows that a Price per length (L+H) has been inserted in the typology data.
 : shows that the typology was inserted in the order from the price list.
: shows that the typology was inserted in the order from the price list.
 : shows that a percentage of profit has been entered in the typology data.
: shows that a percentage of profit has been entered in the typology data.
 : shows that a note has been inserted in the typology data or there are problems in the fillings or in the dimensional limits of the typology.
: shows that a note has been inserted in the typology data or there are problems in the fillings or in the dimensional limits of the typology.