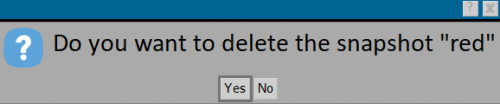How to create a job snapshot
From Opera Wiki

A snapshot is a saved version of the job, capturing the state and all entered information at that moment. These saved states can be selected via a drop-down menu. The main purpose is to avoid creating multiple separate job orders when a customer, for example, requests different quotes for the same job—perhaps with the same structure but different colors for fixtures or accessories. This way, all variations can be grouped in one job order without duplicating it.
The snapshot management bar includes a drop-down menu ![]() to select from existing snapshots, an info bar, and function buttons
to select from existing snapshots, an info bar, and function buttons ![]()
![]() File:Keyodiverso.png to add, delete, or modify snapshots.
File:Keyodiverso.png to add, delete, or modify snapshots.
The current state of the job is marked with a “-” in the snapshot field. Selecting this item allows editing the job order and entering new data.
Creating a snapshot
Let’s walk through how to use snapshots using a sample job order, which includes two types (both white). Suppose the customer also wants a quote with a different color. Normally, you'd duplicate the job, make the color change, and create a new job order.
Instead, we'll use snapshots. First, save the current state by creating an initial snapshot. Click the ![]() button to open a window with the following fields:
button to open a window with the following fields:
- Name: title for the snapshot
- Date/Time: auto-filled date and time of snapshot creation
- Desc: description of the snapshot
- Snapshot index: auto-filled index (position in the list)
- Save typology prices: keeps current prices unchanged
Press ![]() to create the snapshot and add it to the list.
to create the snapshot and add it to the list.
Next, change the job’s colors as needed. When done, repeat the process above to create another snapshot with a different name and description. Your job order will now include two variations, while all general job data (e.g. client, construction site) remains the same.
At any time, click ![]() in the snapshot section to choose from available snapshots. See the result in the image below after creating both example snapshots.
in the snapshot section to choose from available snapshots. See the result in the image below after creating both example snapshots.
This is a simplified example—note that types can vary completely between snapshots.
Deleting a snapshot
To delete a snapshot, select it from the list via ![]() and press File:Keyminus.png. A confirmation message will appear—click File:Keyosi.png to confirm deletion.
and press File:Keyminus.png. A confirmation message will appear—click File:Keyosi.png to confirm deletion.
Editing a snapshot
By default, snapshots cannot be edited after being selected from the menu. However, by clicking File:Keydiverse.png, you can apply changes from the selected snapshot to the current state. The original snapshot remains unchanged in the archive.