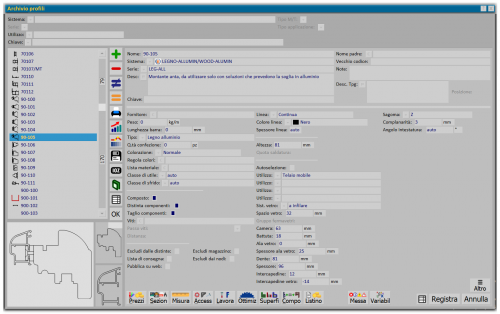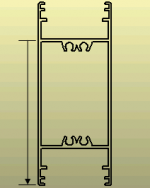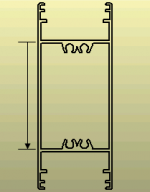Archivio Profili
Da Opera Wiki.
(→Sezione 5: Dati tecnici) |
|||
| (156 revisioni intermedie non mostrate.) | |||
| Riga 1: | Riga 1: | ||
| - | [[Image: | + | [[Image:FinestraArchivioProfili.png|500px|thumb|L'archivio profili]] |
{{NB|Per accedere a questo riquadro in Opera Gestione Commesse: dal menù ''Archivi'', selezionare il pulsante ''Profili''}} | {{NB|Per accedere a questo riquadro in Opera Gestione Commesse: dal menù ''Archivi'', selezionare il pulsante ''Profili''}} | ||
| - | + | ||
L’Archivio profili è un database di fondamentale importanza, in esso sono riportati i profili con i loro dati tecnici (altezza camera spessore…) dati che il programma utilizza per la generazione e sviluppo delle distinte dei tagli, dell’ottimizzazione del taglio, per il calcolo dei prezzi, e delle quantità occorrenti. | L’Archivio profili è un database di fondamentale importanza, in esso sono riportati i profili con i loro dati tecnici (altezza camera spessore…) dati che il programma utilizza per la generazione e sviluppo delle distinte dei tagli, dell’ottimizzazione del taglio, per il calcolo dei prezzi, e delle quantità occorrenti. | ||
{{BR}} | {{BR}} | ||
| - | |||
| - | + | Di seguito la descrizione dei contenuti del quadro. | |
| - | + | ||
| - | + | ||
| - | + | ==Sezione 0: campi filtro== | |
| - | + | ||
| - | + | ||
| - | + | ||
| - | [[File: | + | *'''Sistema/Serie''' [[File:tastomenutendina.png]]: consentono la scelta del sistema e/o della serie da visualizzare. |
| - | + | *'''Utilizzo''' [[File:tastomenutendina.png]]: consente la scelta dell'utilizzo abbinato ai profili da visualizzare. | |
| - | + | *'''Chiave''' [[File:tastomenutendina.png]]: consente di inserire delle chiavi di ricerca per facilitare la visualizzazione dei profili. | |
| - | * | + | |
| - | *''' | + | *'''Tipo M/T''' [[File:tastomenutendina.png]]: consente di visualizzare tutti i profili con utilizzo montante , traverso o entrambi (attivo con l'utilizzo Montante/Traverso). |
| - | *''' | + | *'''Tipo applicazione''' [[File:tastomenutendina.png]]: consente di visualizzare tutti i profili con utilizzo Montante/Traverso, in base al tipo di applicazione: telaio, anta o entrambi (attivo con l'utilizzo Montante/Traverso). |
| + | {{BR}} | ||
| + | ==Sezione 1: I tasti funzione== | ||
| - | [[File: | + | *Il pulsante [[File:+.png]] serve per iniziare il caricamento di una nuova registrazione. |
| - | [[File: | + | *Il pulsante [[File:-.png]] serve per l’eliminazione di una registrazione dall’archivio. |
| + | *Il pulsante [[File:modifica.png]] serve per la variazione dei dati di una registrazione. | ||
| + | *Il pulsante [[File:=.png]] serve per copiare i dati di una registrazione. | ||
| + | *Il pulsante [[File:tastostampa2.png]] serve per stampare l'elenco dettagliato dei sistemi. | ||
| + | *Il pulsante [[File:tastopercentuale.png]]: consente di gestire un aumento dei prezzi automatico. ([[Come gestire l'aumento dei prezzi|Vedi come gestire l'aumento dei prezzi]]) | ||
| + | *Il pulsante [[File:tastoiconeprofili.png]] consente di visualizzare i profili in modalità grafica, attraverso i dxf abbinati e di selezionarli. | ||
| + | *Il pulsante [[File:tastocataloghi.png]] apre il quadro [[Cataloghi tecnici|Gestione cataloghi tecnici]] che consente l'inserimento della pagina del catalogo o della scheda tecnica del profilo. | ||
| + | *Il pulsante [[file:tastoexcel.png]] consente di esportare il contenuto del quadro corrente in un documento in formato foglio di calcolo (es: Excel). Maggiori informazioni sull'utilizzo di questa funzionalità possono essere trovati nella [[Come usare un foglio di calcolo per esportare/importare dati in Opera|pagina dedicata]] | ||
| - | |||
{{BR}} | {{BR}} | ||
| - | + | ; | |
| - | + | {{BR}} | |
| - | + | ||
| - | + | ||
| - | + | ||
| - | + | ||
| - | + | ||
| - | + | ||
| - | + | ||
| - | + | ||
| - | + | ||
| - | + | ||
| - | {{ | + | |
| + | ; | ||
{{BR}} | {{BR}} | ||
| - | |||
| - | + | == Sezione 2: anagrafica del profilo == | |
| - | |||
| - | |||
| - | |||
| - | + | *'''Nome''': È il codice del profilo indicato dal produttore o dal fornitore. | |
| - | ''' | + | *'''Sistema '''[[File:tastomenutendina.png]]: Riporta il nome del sistema a cui appartiene il profilo. |
| - | ''' | + | *'''Serie '''[[File:tastomenutendina.png]]: Riporta il nome della serie a cui appartiene il profilo. Se il prezzo di acquisto del profilo è relativo alla serie alla quale appartiene, allora l’abbinamento della serie al profilo è di fondamentale importanza per il calcolo del costo, in questo caso infatti se al profilo manca il nome della serie non sarà possibile determinarne il costo. |
| - | Riporta il nome del profilo | + | |
| - | ''' | + | *'''Descrizione''': È un testo che descrive le caratteristiche del profilo. |
| - | + | ||
| - | |||
| - | |||
| - | ''' | + | {|style="float:right" |
| - | + | |[[File:9963.png|'''Codice 9963'''<br> '''Figura 1.''' <br> Se viene impiegato come zoccolo, l’ingombro (camera) comprende anche le alette inferiori|thumb|left|150px]] | |
| + | |[[File:9963T.png|'''Codice 9963-T'''<br> '''Figura 2.''' <br> Se viene impiegato come traverso, l’ingombro non comprende le alette inferiori quindi è minore.|thumb|150px]] | ||
| + | |} | ||
| + | *'''Nome padre''': È il codice del profilo a cui far riferimento. Un caso tipico in cui deve essere impiegato il metodo del Nome padre è quando un profilo zoccolo tipo vetro-a-infilare può essere usato anche come traverso. In tal caso i loro ingombri (camere) cambiano quando si cambia il loro impiego. | ||
| - | ''' | + | {{NB|Se osserviamo le figure che seguono notiamo che il profilo in ''Figura 1'', che nell’esempio viene chiamato 9963 e che normalmente viene impiegato come zoccolo, ha un ingombro minore quando viene impiegato come traverso, ''Figura 2''. |
| - | + | Si rende perciò necessario il caricamento di un nuovo profilo che potremmo chiamare 9963-T il quale sarà l’esatta copia dell’altro ma solo con il tipo di utilizzo [[File:utilizzo.png]] e il valore di camera cambiati [[File:camera.png]] . Sarà però opportuno indicare 9963 come Nome padre [[File:nomepadre.png]] per far in modo che venga considerato il 9963 nell’ordine al fornitore, nelle liste di taglio, nelle liste di ottimizzazione, ecc… e non il 9963-T in quanto si tratta solo di un profilo fittizio.}} | |
| - | ''' | + | *'''Vecchio codice''': E' un campo che consente di registrare il vecchio codice dell'articolo nel caso in cui cambi nel tempo. |
| - | + | ||
| - | + | *'''Note''': E' uno spazio dedicato all'inserimento di note generali sull'articolo come promemoria interno. | |
| - | + | ||
| - | + | ||
| - | + | ||
| - | + | *'''Desc. Tpg''': Questo campo consente di ampliare la descrizione di una tipologia che utilizza il profilo. Se compilato attiva il campo '''Posizione'''. | |
| - | ''' | + | *'''Chiave''': E' possibile specificare in questo campo una chiave personalizzata per una ricerca più rapida dell'articolo. Quando si utilizza questo campo si abilita la funzione di ricerca nei filtri tramite il campo apposito "Chiave" dove comparirà un menù a tendina. |
| - | + | ||
| - | |||
| - | |||
| - | + | {{BR}} | |
| - | + | ||
| - | + | == Sezione 3: dati di acquisto == | |
| - | + | ||
| - | ''' | + | *'''Fornitore''': Riporta il nome del fornitore del profilo. |
| - | + | ||
| - | ''' | + | *'''Peso''': È il peso al metro del profilo. |
| - | + | ||
| - | + | *'''Lunghezza barra''': È la lunghezza della barra intera. | |
| - | ''' | + | *'''Tipo ''' [[File:tastomenutendina.png]]: È una descrizione orientativa che indica il tipo di materiale con cui è composto il profilo. |
| - | + | {{NB|L’unica descrizione che ha influenza sui dati tecnici del profilo è la voce '''PVC''', che attiva la casella [[File:quotasaldatura.png]] dove è possibile inserire la quantità di profilo che viene consumata durante l’operazione di saldatura. Questo valore consentirà di ottenere una corretta lista di taglio.}} | |
| + | *'''Q.tà confezione''': Indica la quantità della confezione, utilizzata poi in fase di ordine al fornitore. | ||
| - | [[File: | + | *'''Coloraz.''' (colorazione)[[File:tastomenutendina.png]]: Determina quale colorazione dovrà acquisire il profilo nella commessa. Vengono proposte diverse scelte qui di seguito spiegate. |
| - | + | ||
| + | :*'''Normale''': Significa che il profilo assumerà la colorazione come è stata assegnata alla commessa, distinguendo tra colorazione interna e colorazione esterna. Se per esempio è stata assegnata alla commessa una colorazione per la parte interna ed un’altra per la parte esterna il profilo sarà considerato bicolore. | ||
| + | :*'''Interna''': Il profilo assumerà la colorazione interna della commessa. | ||
| + | :*'''Esterna''': Il profilo assumerà la colorazione esterna della commessa. | ||
| + | :*'''Accessori''': Il profilo assumerà la colorazione assegnata agli accessori. | ||
| + | :*'''Avvolgibile''': Il profilo assumerà la colorazione assegnata all’avvolgibile. | ||
| + | :*'''Riempimenti''': Il profilo assumerà la colorazione assegnata ai riempimenti. | ||
| + | :*'''Serratura''': Il profilo assumerà la colorazione assegnata alla serratura. | ||
| + | :*'''Cerniere''': Il profilo assumerà la colorazione assegnata alle cerniere. | ||
| + | :*'''Ferramenta''': Il profilo assumerà la colorazione assegnata alla ferramenta. | ||
| + | :*'''Controtelaio''': Il profilo assume la colorazione assegnata al controtelaio | ||
| + | :*'''Color. Int. / Est ante''': Il profilo assume la colorazione in funzione della colorazione interna e d esterna delle ante | ||
| + | :*'''Fermavetro''': Il profilo assume la colorazione assegnata al fermavetro | ||
| + | :*'''Guarnizione''' : Il profilo assume la colorazione assegnata alla guarnizione | ||
| + | :*'''Int.-Est.''' : Il profilo assume la colorazione interna e esterna in caso di bicolore. | ||
| + | :*'''Pannelli''' : Il profilo assume la colorazione del pannello abbinato alla tipologia. | ||
| + | :*'''Pannelli int.''' : Il profilo assume la colorazione interna del pannello abbinato alla tipologia. | ||
| + | :*'''Pannelli est.''' : Il profilo assume la colorazione del pannello esterno abbinato alla tipologia. | ||
| - | |||
| - | |||
| - | ''' | + | *'''Regole colori''' [[File:tastoc.png]]: in questo campo è possibile abbinare una [[Regole colori|regola colori]]. |
| - | + | *'''Lista materiale''' [[File:tastoc.png]]: E' possibile creare in un archivio delle [[Gestione liste materiale|liste materiale]] predefinite, che verranno poi abbinate al profilo. | |
| + | *'''Classe di utile''' [[File:tastoc.png]]: in questo campo è possibile abbinare una [[Classi di utile|classe di utile]]. | ||
| + | *'''Classe di sfrido''' [[File:tastoc.png]]: in questo campo è possibile abbinare una [[Classi di sfrido|classi di sfrido]]. | ||
| - | + | {{BR}} | |
| - | + | ||
| - | + | == Sezione 4: Il campo Composto == | |
| - | + | ||
| - | ''' | + | Il campo '''Composto''' indica al programma che si tratta di un profilo composto. |
| - | + | ||
| - | + | ||
| - | ''' | + | {{NOTE|Definiamo '''Profili composti''' quei profili formati da più barre, spesso di diverso materiale, che unite fra loro formano il profilo funzionale composto (o profilo composto). E' il caso, per esempio, dei profili in alluminio-legno che sono formati generalmente dall'assemblaggio di una barra di alluminio, una in materiale plastico e una in legno; oppure trattasi dei profili bicolore formati da due barre in alluminio di diverso colore. Opera, viste le problematiche inerenti il calcolo dei costi, consente di calcolare sia il costo del profilo composto che quello di ogni singolo componente, anche se questi hanno diverse unità di misura fra loro, e, per i bicolore, calcola sia il costo della colorazione interna che il costo di quella esterna. Il programma consente anche di ottenere in lista materiali il codice del profilo composto oppure i codici dei profili che lo compongono.}} |
| - | + | ||
| - | Il | + | |
| - | + | {{BR}} | |
| - | + | La selezione della casella '''Composto''' attiva altre quattro caselle spiegate qui di seguito e il tasto [[File:tastocomponenti.png]]. | |
| - | La | + | |
| - | + | ||
| - | + | ||
| - | + | ||
| - | + | ||
| - | + | ||
| - | + | ||
| - | + | ||
| - | + | ||
| - | + | ||
| - | + | ||
| - | + | ||
| + | *'''Distinta componenti''': Indica al programma che nelle liste dei materiali devono essere visualizzati i codici dei componenti del profilo. | ||
| - | + | *'''Taglio componenti''': Indica al programma che nelle liste di taglio devono essere visualizzati i valori di taglio di ogni singolo componente. | |
| - | '''Viti''' | + | *'''Viti''': È il codice della vite da usare nella lavorazione di questo profilo. |
| - | È il codice della vite da usare nella lavorazione di questo profilo. | + | |
Questa funzione è sorta per assegnare le viti di assemblaggio ai profili che necessitano di rinforzo, come i profili in PVC. | Questa funzione è sorta per assegnare le viti di assemblaggio ai profili che necessitano di rinforzo, come i profili in PVC. | ||
| - | '''Passo viti''' | + | *'''Passo viti''': È la distanza media tra una vite e l’altra. Il programma provvederà poi a calcolare automaticamente la quantità di viti che occorrono. |
| - | È la distanza media tra una vite e l’altra. | + | |
| - | Il programma provvederà poi a calcolare automaticamente la quantità di viti che occorrono. | + | |
| - | ''' | + | *'''Max e Min''': Definisce che la misura inserita nel Passo, è la misura massima o minima di applicazione. |
| - | + | ||
| - | + | ||
| - | ''' | + | *'''Distanza''': Definisce la distanza della prima e dell'ultima vite, escludendo quindi la voce ''Distanza'' inserita dentro l'accessorio. |
| - | + | ||
| - | + | *Il pulsante [[File:tastocomponenti.png]] serve per aprire il quadro per l’aggiunta o variazione dei [[Componenti profilo|componenti del profilo]]. Questo tasto è visibile se è stata attivata la voce ''Composto'' relativa al profilo. | |
| - | + | ||
| - | + | ||
| - | + | ||
| - | |||
| - | |||
| - | + | {{BR}} | |
| - | + | ||
| - | + | == Sezione 4: dati relativi alle distinte e al magazzino == | |
| - | + | ||
| - | ''' | + | *'''Escludi dalle distinte''': Indica al programma che il profilo deve essere escluso da qualunque stampa (lista di taglio, taglio ottimizzato, ordine al fornitore, ecc...). Un caso in cui può essere adottata la tecnica di esclusione dalle distinte può essere quando il profilo ha funzione di finto profilo avente solo lo scopo di creare un ingombro nella tipologia. In questo caso non deve comparire in nessuna stampa, in quanto trattasi appunto di un profilo fittizio, per cui si rende necessaria l’attivazione di questa casella. |
| - | + | ||
| - | ''' | + | *'''Escludi dal magazzino''': Indica al programma che l'articolo verrà escluso dalla gestione del magazzino. |
| - | + | ||
| - | ''' | + | *'''Lista di consegna''': Indica al programma che l'articolo da parte di una lista dedicata alla consegna, che sarà possibile stampare dalle [[Stampe commessa|schede]] nella commessa con l'apposita funzione '''Lista di consegna'''. |
| - | + | ||
| - | ''' | + | *'''Escludi dai nodi''': Indica al programma che l'articolo non verrà mostrato nella generazione delle sezioni dei nodi. |
| - | + | ||
| - | ''' | + | *'''Posizione in materiali''': consente di indicare la posizione dell'articolo nel quadro materiali. |
| - | + | ||
| - | ''' | + | *'''Pubblica su web:''': consente di inviare il profilo sul portale web se attivo lo step Listini Web. |
| - | + | {{BR}} | |
| - | + | == Sezione 5: Dati tecnici == | |
| - | + | ||
| - | ''' | + | *'''Linea''' [[File:tastomenutendina.png]]: tipo di linea del profilo nello schema tipologia. |
| - | + | ||
| - | ''' | + | *'''Colore linea''' [[File:tastomenutendina.png]]: colore della linea del profilo nello schema tipologia. |
| - | + | ||
| - | + | *'''Spessore linea''': spessore della linea del profilo nello schema tipologia. | |
| - | ''' | + | *'''Altezza''': l’altezza del profilo sul piano di Taglio, misurata perpendicolarmente alla profondità. |
| - | + | ||
| - | + | ||
| - | + | ||
| - | + | ||
| - | + | ||
| - | + | ||
| - | + | ||
| - | + | ||
| - | + | ||
| - | + | ||
| - | + | ||
| - | + | ||
| - | + | ||
| - | + | ||
| - | + | ||
| - | + | ||
| - | + | ||
| - | + | ||
| - | + | ||
| - | + | ||
| - | + | ||
| - | + | ||
| - | + | ||
| - | + | ||
| - | + | ||
| - | + | ||
| - | + | ||
{{NB|Solo per il riporto scorrevole l'altezza deve coincidere con il valore della camera.}} | {{NB|Solo per il riporto scorrevole l'altezza deve coincidere con il valore della camera.}} | ||
| - | + | *'''Autoselezione''': Se attivata, consente la creazione di un'autoselezione per i profili. (Vedere sezione [[Autoselezione profili]]) | |
| - | + | ||
| - | + | ||
| - | + | ||
| - | + | ||
| - | ''' | + | |
| - | + | ||
| - | + | ||
| - | + | ||
| - | + | ||
| - | + | ||
| - | + | ||
| - | + | ||
| - | ' | + | |
| - | + | ||
| - | + | ||
| - | + | ||
| - | + | ||
| - | + | ||
| - | + | ||
| - | + | ||
| - | + | ||
| - | + | ||
| - | + | ||
| - | + | ||
| - | + | ||
| - | + | ||
| - | + | ||
| - | + | ||
| - | + | ||
| - | '''Utilizzo''' | + | ;'''Utilizzo''' |
| - | Riporta la funzione del profilo. | + | :Riporta la funzione del profilo. In base all’utilizzo impostato compariranno alcune caselle dove dovranno essere riportati i valori tecnici del profilo. Questi dati saranno presi in considerazione dal programma durante il calcolo dei tagli. |
| - | In base all’utilizzo impostato compariranno alcune caselle dove dovranno essere riportati i valori tecnici del profilo. Questi dati saranno presi in considerazione dal programma durante il calcolo dei tagli. | + | La spiegazione dei dati tecnici richiesti è riportata nell’[[Appendice I: Dati tecnici dei profili in base agli utilizzi]]. |
| - | La spiegazione dei dati tecnici richiesti è riportata nell’ | + | |
| - | '''Sist.vetro''' (Sistema fermavetro) | + | ;'''Sist.vetro''' (Sistema fermavetro) |
| - | Questa casella riporta il sistema di montaggio del vetro. Nel menù a tendina possiamo scegliere fra i seguenti: | + | :Questa casella riporta il sistema di montaggio del vetro. Nel menù a tendina possiamo scegliere fra i seguenti: |
| - | '''Nessuno''' | + | :*'''Nessuno''': Indica che il profilo non è predisposto per l’applicazione di un riempimento. |
| - | Indica che il profilo non è predisposto per l’applicazione di un riempimento. | + | |
Il valore Nessuno nel campo Sist.vetro è utilizzato solitamente quando un riporto posizionato all’interno della specchiatura non è predisposto per accettare riempimenti, in modo da indicare al programma che deve utilizzare i dati per il riempimento contenuti nel telaio e non nel riporto in questione. | Il valore Nessuno nel campo Sist.vetro è utilizzato solitamente quando un riporto posizionato all’interno della specchiatura non è predisposto per accettare riempimenti, in modo da indicare al programma che deve utilizzare i dati per il riempimento contenuti nel telaio e non nel riporto in questione. | ||
| - | '''a scatto''' | + | :*'''a scatto''': quando il profilo necessita dell’applicazione di un fermavetro per il fissaggio del riempimento. |
| - | quando il profilo necessita dell’applicazione di un fermavetro per il fissaggio del riempimento. | + | |
| - | '''a spingere''' | + | :*'''a spingere''': Utilizzato quando il sistema di vetraggio permette di inserire il vetro dopo il montaggio del telaio (come nel caso del fermavetro) e viene successivamente utilizzata una guarnizione per fissare meccanicamente il vetro. |
| - | Utilizzato quando il sistema di vetraggio permette di inserire il vetro dopo il montaggio del telaio (come nel caso del fermavetro) e viene successivamente utilizzata una guarnizione per fissare meccanicamente il vetro. | + | |
| - | '''a infilare''' | + | :*'''a infilare''': Quando il profilo ha in sè le alette per il bloccaggio del vetro quindi non ha bisogno di fermavetro. |
| - | Quando il profilo ha in sè le alette per il bloccaggio del vetro quindi non ha bisogno di fermavetro. | + | |
| + | :*'''Facciata continua''': si utilizza sui profili per la progettazione della facciata continua. | ||
| - | + | {{BR}} | |
| + | *Il tasto [[File:tastoaltro.png]] apre il quadro che consente di abbinare [[Dati extra profilo|dati extra]] al profilo selezionato. | ||
| + | {{BR}} | ||
| - | + | ==Sezione 6: i tasti azione == | |
| - | + | *Il pulsante [[File:tastoprezzi.png]] apre la finestra dei [[Prezzi_profilo | prezzi profilo]]. | |
| - | Il pulsante [[File: | + | *Il pulsante [[File:tastosezione.png]] apre la finestra della [[Sezioni_profilo | gestione sezioni profilo]]. |
| - | + | *Il pulsante [[File:tastomisura.png]] apre la finestra per la misura del profilo. | |
| - | + | *Il pulsante [[File:tastoaccessori.png]] apre la finestra degli [[Accessori_standard_profilo| accessori standard profilo]]. | |
| - | [[ | + | *Il pulsante [[File:tastolavorazioni.png]] apre la finestra delle [[Lavorazioni_profilo|lavorazioni profilo]]. |
| - | + | *Il pulsante [[File:tastoottimizza.png]] apre la finestra dei [[Parametri_di_ottimizzazione|parametri di ottimizzazione]]. | |
| - | + | *Il pulsante [[File:tastosuperficie.png]] apre la finestra della [[Gestione_superfici|gestione superfici]]. | |
| - | + | *Il pulsante [[File:tastolistino2.png]] apre la finestra di [[Gestione_prezzi_revisione_listino|gestione prezzi listino]]. | |
| - | + | <!-- HELP: *Il pulsante [[File:tastoITT_MT.png]] apre la finestra di gestione delle certificazione del profilo montante/traverso. Questo tasto si attiva con l'utilizzo ''Montante/Traverso''. --> | |
| - | + | *Il pulsante [[File:tastomessaggi.png]] apre la finestra di [[Gestione_messaggi|gestione dei messaggi]]. | |
| - | + | *Il pulsante [[File:tastovariabili.png]] apre la finestra di [[Gestione_variabili_set_del_sistema|gestione delle variabili]]. | |
| - | + | {{BR}} | |
| - | + | ||
| - | + | ||
| - | + | ||
| - | + | ||
| - | + | ||
| - | + | ||
| - | + | ||
| - | + | ||
| - | + | ||
| - | + | ||
| - | + | ||
| - | + | ||
| - | + | ||
| - | + | ||
| - | + | ||
| - | + | ||
| - | + | ||
| - | + | ||
| - | + | ||
| - | + | ||
| - | + | ||
| - | + | ||
| - | + | ||
| - | + | ||
| - | + | ||
| - | + | ||
| - | + | ||
| - | + | ||
| - | + | ||
| - | + | ||
| - | + | ||
| - | + | ||
| - | + | ||
| - | + | ||
| - | + | ||
| - | + | ||
| - | + | ||
| - | + | ||
| - | + | ||
| - | + | ||
| - | + | ||
| - | + | ||
| - | + | ||
| - | + | ||
| - | + | ||
| - | + | ||
| - | + | ||
| - | + | ||
| - | + | ||
| - | + | ||
| - | + | ||
| - | + | ||
| - | + | ||
| - | + | ||
| - | + | ||
| - | + | ||
| - | + | ||
| - | + | ||
| - | + | ||
| - | + | ||
| - | + | ||
| - | + | ||
| - | + | ||
| - | + | ||
| - | + | ||
| - | + | ||
| - | + | ||
| - | + | ||
| - | + | ||
| - | + | ||
| - | + | ||
| - | + | ||
| - | + | ||
| - | + | ||
| - | + | ||
| - | + | ||
| - | + | ||
| - | + | ||
| - | + | ||
| - | + | ||
| - | + | ||
| - | + | ||
| - | + | ||
| - | + | ||
| - | + | ||
| - | + | ||
| - | Il pulsante [[File: | + | |
| - | + | ||
| - | [[ | + | |
| - | + | ||
| - | + | ||
| - | + | ||
| - | + | ||
| - | + | ||
| - | + | ||
| - | + | ||
| - | + | ||
| - | + | ||
| - | + | ||
| - | + | ||
| - | + | ||
| - | + | ||
| - | + | ||
| - | + | ||
| - | + | ||
| - | [[File: | + | |
| - | + | ||
| - | + | ||
| - | + | ||
| - | + | ||
| - | + | ||
| - | [[ | + | |
| - | + | ||
| - | + | ||
| - | + | ||
| - | [[File: | + | |
| - | + | ||
| - | + | ||
| - | + | ||
| - | + | ||
| - | + | ||
| - | + | ||
| - | + | ||
| - | + | ||
| - | + | ||
| - | + | ||
| - | + | ||
| - | + | ||
| - | + | ||
| - | + | ||
| - | + | ||
| - | + | ||
| - | + | ||
| - | + | ||
| - | + | ||
| - | + | ||
| - | + | ||
| - | [[ | + | |
| - | + | ||
| - | + | ||
| - | + | ||
| - | + | ||
| - | + | ||
| - | + | ||
| - | + | ||
| - | + | ||
| - | + | ||
| - | + | ||
| - | + | ||
| - | + | ||
| - | + | ||
| - | + | ||
| - | + | ||
| - | + | ||
| - | + | ||
| - | + | ||
| - | + | ||
| - | + | ||
| - | + | ||
| - | + | ||
| - | + | ||
| - | + | ||
| - | + | ||
| - | + | ||
| - | + | ||
| - | + | ||
| - | + | ||
| - | + | ||
| - | + | ||
| - | + | ||
| - | + | ||
| - | + | ||
| - | + | ||
| - | + | ||
| - | + | ||
| - | + | ||
| - | + | ||
| - | [[File: | + | |
| - | + | ||
| - | + | ||
| - | + | ||
| - | + | ||
| - | + | ||
| - | + | ||
| - | + | ||
| - | + | ||
| - | + | ||
| - | + | ||
| - | + | ||
| - | + | ||
| - | + | ||
| - | + | ||
| - | + | ||
| - | + | ||
| - | + | ||
| - | [[ | + | |
| - | + | ||
| - | + | ||
| - | + | ||
| - | + | ||
| - | + | ||
| - | + | ||
| - | + | ||
| - | + | ||
| - | + | ||
| - | + | ||
| - | + | ||
| - | [[File: | + | |
| - | + | ||
| - | + | ||
| - | + | ||
| - | + | ||
| - | + | ||
| - | + | ||
| - | [[ | + | |
| - | + | ||
| - | + | ||
| - | + | ||
| - | + | ||
| - | + | ||
| - | + | ||
| - | + | ||
| - | + | ||
| - | + | ||
| - | + | ||
| - | + | ||
| - | + | ||
| - | + | ||
| - | + | ||
| - | + | ||
| - | + | ||
| - | + | ||
| - | + | ||
| - | + | ||
| - | + | ||
| - | + | ||
| - | + | ||
| - | + | ||
| - | + | ||
| - | + | ||
| - | + | ||
| - | + | ||
| - | + | ||
| - | Il | + | |
| - | + | ||
| - | [[File: | + | |
| - | + | ||
| - | + | ||
| - | + | ||
| - | + | ||
| - | + | ||
| - | + | ||
| - | + | ||
| - | + | ||
| - | + | ||
| - | + | ||
| - | + | ||
| - | + | ||
| - | + | ||
| - | + | ||
| - | + | ||
| - | + | ||
| - | + | ||
| - | + | ||
| - | + | ||
| - | + | ||
| - | + | ||
| - | + | ||
| - | + | ||
| - | + | ||
| - | + | ||
| - | + | ||
| - | + | ||
| - | + | ||
| - | + | ||
| - | + | ||
| - | + | ||
| - | + | ||
| - | + | ||
| - | + | ||
| - | + | ||
| - | + | ||
| - | + | ||
| - | + | ||
| - | + | ||
| - | + | ||
| - | + | ||
| - | + | ||
| - | + | ||
| - | + | ||
| - | + | ||
| - | + | ||
| - | + | ||
| - | + | ||
| - | + | ||
| - | + | ||
| - | + | ||
| - | + | ||
| - | + | ||
| - | + | ||
| - | + | ||
| - | + | ||
| - | + | ||
| - | + | ||
| - | + | ||
| - | + | ||
| - | + | ||
| - | + | ||
| - | + | ||
| - | + | ||
| - | + | ||
| - | + | ||
| - | + | ||
| - | + | ||
| - | + | ||
| - | + | ||
| - | + | ||
| - | + | ||
| - | + | ||
| - | ''' | + | |
| - | + | ||
| - | + | ||
| - | + | ||
| - | + | ||
| - | + | ||
| - | + | ||
| - | + | ||
| - | + | ||
| - | + | ||
| - | + | ||
| - | + | ||
| - | + | ||
| - | + | ||
| - | + | ||
| - | + | ||
| - | [[ | + | |
| - | + | ||
| - | + | ||
| - | + | ||
| - | + | ||
| - | + | ||
| - | + | ||
| - | + | ||
| - | + | ||
| - | Il pulsante [[File: | + | |
| - | + | ||
| - | + | ||
| - | + | ||
| - | + | ||
| - | + | ||
| - | + | ||
| - | + | ||
| - | + | ||
| - | + | ||
| - | + | ||
| - | [[ | + | |
| - | + | ||
| - | + | ||
| - | + | ||
| - | + | ||
| - | + | ||
| - | + | ||
| - | + | ||
| - | + | ||
| - | + | ||
| - | + | ||
| - | + | ||
| - | + | ||
| - | + | ||
| - | + | ||
| - | {{ | + | |
| - | + | ||
| - | + | ||
| - | + | ||
| - | + | ||
| - | + | ||
| - | + | ||
| - | + | ||
| - | + | ||
| - | + | ||
| - | + | ||
| - | + | ||
| - | + | ||
| - | + | ||
| - | + | ||
| - | + | ||
| - | + | ||
| - | + | ||
| - | + | ||
== '''Voci correlate''' == | == '''Voci correlate''' == | ||
| - | + | * [[Come creare un profilo|Come creare un nuovo profilo]] | |
| - | + | ||
| - | * [[Come creare un nuovo profilo]] | + | |
* [[Come fare un profilo scorrevole]] | * [[Come fare un profilo scorrevole]] | ||
* [[Archivio Sistemi]] | * [[Archivio Sistemi]] | ||
| Riga 712: | Riga 217: | ||
* [[Classi di utile]] | * [[Classi di utile]] | ||
* [[Dati azienda]] | * [[Dati azienda]] | ||
| - | * [[Dati tecnici dei profili in base agli utilizzi]] | + | * [[Come esportare i dati su un foglio di calcolo e importare le modifiche su Opera]] |
| + | * [[Appendice I: Dati tecnici dei profili in base agli utilizzi]] | ||
* [[Manuale Lavorazioni]] | * [[Manuale Lavorazioni]] | ||
Versione corrente delle 12:28, 21 mag 2025
L’Archivio profili è un database di fondamentale importanza, in esso sono riportati i profili con i loro dati tecnici (altezza camera spessore…) dati che il programma utilizza per la generazione e sviluppo delle distinte dei tagli, dell’ottimizzazione del taglio, per il calcolo dei prezzi, e delle quantità occorrenti.
Di seguito la descrizione dei contenuti del quadro.
Indice |
Sezione 0: campi filtro
- Chiave
 : consente di inserire delle chiavi di ricerca per facilitare la visualizzazione dei profili.
: consente di inserire delle chiavi di ricerca per facilitare la visualizzazione dei profili.
- Tipo M/T
 : consente di visualizzare tutti i profili con utilizzo montante , traverso o entrambi (attivo con l'utilizzo Montante/Traverso).
: consente di visualizzare tutti i profili con utilizzo montante , traverso o entrambi (attivo con l'utilizzo Montante/Traverso).
- Tipo applicazione
 : consente di visualizzare tutti i profili con utilizzo Montante/Traverso, in base al tipo di applicazione: telaio, anta o entrambi (attivo con l'utilizzo Montante/Traverso).
: consente di visualizzare tutti i profili con utilizzo Montante/Traverso, in base al tipo di applicazione: telaio, anta o entrambi (attivo con l'utilizzo Montante/Traverso).
Sezione 1: I tasti funzione
- Il pulsante
 serve per iniziare il caricamento di una nuova registrazione.
serve per iniziare il caricamento di una nuova registrazione.
- Il pulsante
 serve per l’eliminazione di una registrazione dall’archivio.
serve per l’eliminazione di una registrazione dall’archivio.
- Il pulsante
 serve per la variazione dei dati di una registrazione.
serve per la variazione dei dati di una registrazione.
- Il pulsante
 serve per copiare i dati di una registrazione.
serve per copiare i dati di una registrazione.
- Il pulsante
 serve per stampare l'elenco dettagliato dei sistemi.
serve per stampare l'elenco dettagliato dei sistemi.
- Il pulsante
 : consente di gestire un aumento dei prezzi automatico. (Vedi come gestire l'aumento dei prezzi)
: consente di gestire un aumento dei prezzi automatico. (Vedi come gestire l'aumento dei prezzi)
- Il pulsante
 consente di visualizzare i profili in modalità grafica, attraverso i dxf abbinati e di selezionarli.
consente di visualizzare i profili in modalità grafica, attraverso i dxf abbinati e di selezionarli.
- Il pulsante
 apre il quadro Gestione cataloghi tecnici che consente l'inserimento della pagina del catalogo o della scheda tecnica del profilo.
apre il quadro Gestione cataloghi tecnici che consente l'inserimento della pagina del catalogo o della scheda tecnica del profilo.
- Il pulsante
 consente di esportare il contenuto del quadro corrente in un documento in formato foglio di calcolo (es: Excel). Maggiori informazioni sull'utilizzo di questa funzionalità possono essere trovati nella pagina dedicata
consente di esportare il contenuto del quadro corrente in un documento in formato foglio di calcolo (es: Excel). Maggiori informazioni sull'utilizzo di questa funzionalità possono essere trovati nella pagina dedicata
Sezione 2: anagrafica del profilo
- Nome: È il codice del profilo indicato dal produttore o dal fornitore.
- Serie
 : Riporta il nome della serie a cui appartiene il profilo. Se il prezzo di acquisto del profilo è relativo alla serie alla quale appartiene, allora l’abbinamento della serie al profilo è di fondamentale importanza per il calcolo del costo, in questo caso infatti se al profilo manca il nome della serie non sarà possibile determinarne il costo.
: Riporta il nome della serie a cui appartiene il profilo. Se il prezzo di acquisto del profilo è relativo alla serie alla quale appartiene, allora l’abbinamento della serie al profilo è di fondamentale importanza per il calcolo del costo, in questo caso infatti se al profilo manca il nome della serie non sarà possibile determinarne il costo.
- Descrizione: È un testo che descrive le caratteristiche del profilo.
- Nome padre: È il codice del profilo a cui far riferimento. Un caso tipico in cui deve essere impiegato il metodo del Nome padre è quando un profilo zoccolo tipo vetro-a-infilare può essere usato anche come traverso. In tal caso i loro ingombri (camere) cambiano quando si cambia il loro impiego.
- Vecchio codice: E' un campo che consente di registrare il vecchio codice dell'articolo nel caso in cui cambi nel tempo.
- Note: E' uno spazio dedicato all'inserimento di note generali sull'articolo come promemoria interno.
- Desc. Tpg: Questo campo consente di ampliare la descrizione di una tipologia che utilizza il profilo. Se compilato attiva il campo Posizione.
- Chiave: E' possibile specificare in questo campo una chiave personalizzata per una ricerca più rapida dell'articolo. Quando si utilizza questo campo si abilita la funzione di ricerca nei filtri tramite il campo apposito "Chiave" dove comparirà un menù a tendina.
Sezione 3: dati di acquisto
- Fornitore: Riporta il nome del fornitore del profilo.
- Peso: È il peso al metro del profilo.
- Lunghezza barra: È la lunghezza della barra intera.
- Q.tà confezione: Indica la quantità della confezione, utilizzata poi in fase di ordine al fornitore.
- Coloraz. (colorazione)
 : Determina quale colorazione dovrà acquisire il profilo nella commessa. Vengono proposte diverse scelte qui di seguito spiegate.
: Determina quale colorazione dovrà acquisire il profilo nella commessa. Vengono proposte diverse scelte qui di seguito spiegate.
- Normale: Significa che il profilo assumerà la colorazione come è stata assegnata alla commessa, distinguendo tra colorazione interna e colorazione esterna. Se per esempio è stata assegnata alla commessa una colorazione per la parte interna ed un’altra per la parte esterna il profilo sarà considerato bicolore.
- Interna: Il profilo assumerà la colorazione interna della commessa.
- Esterna: Il profilo assumerà la colorazione esterna della commessa.
- Accessori: Il profilo assumerà la colorazione assegnata agli accessori.
- Avvolgibile: Il profilo assumerà la colorazione assegnata all’avvolgibile.
- Riempimenti: Il profilo assumerà la colorazione assegnata ai riempimenti.
- Serratura: Il profilo assumerà la colorazione assegnata alla serratura.
- Cerniere: Il profilo assumerà la colorazione assegnata alle cerniere.
- Ferramenta: Il profilo assumerà la colorazione assegnata alla ferramenta.
- Controtelaio: Il profilo assume la colorazione assegnata al controtelaio
- Color. Int. / Est ante: Il profilo assume la colorazione in funzione della colorazione interna e d esterna delle ante
- Fermavetro: Il profilo assume la colorazione assegnata al fermavetro
- Guarnizione : Il profilo assume la colorazione assegnata alla guarnizione
- Int.-Est. : Il profilo assume la colorazione interna e esterna in caso di bicolore.
- Pannelli : Il profilo assume la colorazione del pannello abbinato alla tipologia.
- Pannelli int. : Il profilo assume la colorazione interna del pannello abbinato alla tipologia.
- Pannelli est. : Il profilo assume la colorazione del pannello esterno abbinato alla tipologia.
- Regole colori
 : in questo campo è possibile abbinare una regola colori.
: in questo campo è possibile abbinare una regola colori.
- Lista materiale
 : E' possibile creare in un archivio delle liste materiale predefinite, che verranno poi abbinate al profilo.
: E' possibile creare in un archivio delle liste materiale predefinite, che verranno poi abbinate al profilo.
- Classe di utile
 : in questo campo è possibile abbinare una classe di utile.
: in questo campo è possibile abbinare una classe di utile.
- Classe di sfrido
 : in questo campo è possibile abbinare una classi di sfrido.
: in questo campo è possibile abbinare una classi di sfrido.
Sezione 4: Il campo Composto
Il campo Composto indica al programma che si tratta di un profilo composto.
Definiamo Profili composti quei profili formati da più barre, spesso di diverso materiale, che unite fra loro formano il profilo funzionale composto (o profilo composto). E' il caso, per esempio, dei profili in alluminio-legno che sono formati generalmente dall'assemblaggio di una barra di alluminio, una in materiale plastico e una in legno; oppure trattasi dei profili bicolore formati da due barre in alluminio di diverso colore. Opera, viste le problematiche inerenti il calcolo dei costi, consente di calcolare sia il costo del profilo composto che quello di ogni singolo componente, anche se questi hanno diverse unità di misura fra loro, e, per i bicolore, calcola sia il costo della colorazione interna che il costo di quella esterna. Il programma consente anche di ottenere in lista materiali il codice del profilo composto oppure i codici dei profili che lo compongono.
La selezione della casella Composto attiva altre quattro caselle spiegate qui di seguito e il tasto ![]() .
.
- Distinta componenti: Indica al programma che nelle liste dei materiali devono essere visualizzati i codici dei componenti del profilo.
- Taglio componenti: Indica al programma che nelle liste di taglio devono essere visualizzati i valori di taglio di ogni singolo componente.
- Viti: È il codice della vite da usare nella lavorazione di questo profilo.
Questa funzione è sorta per assegnare le viti di assemblaggio ai profili che necessitano di rinforzo, come i profili in PVC.
- Passo viti: È la distanza media tra una vite e l’altra. Il programma provvederà poi a calcolare automaticamente la quantità di viti che occorrono.
- Max e Min: Definisce che la misura inserita nel Passo, è la misura massima o minima di applicazione.
- Distanza: Definisce la distanza della prima e dell'ultima vite, escludendo quindi la voce Distanza inserita dentro l'accessorio.
- Il pulsante
 serve per aprire il quadro per l’aggiunta o variazione dei componenti del profilo. Questo tasto è visibile se è stata attivata la voce Composto relativa al profilo.
serve per aprire il quadro per l’aggiunta o variazione dei componenti del profilo. Questo tasto è visibile se è stata attivata la voce Composto relativa al profilo.
Sezione 4: dati relativi alle distinte e al magazzino
- Escludi dalle distinte: Indica al programma che il profilo deve essere escluso da qualunque stampa (lista di taglio, taglio ottimizzato, ordine al fornitore, ecc...). Un caso in cui può essere adottata la tecnica di esclusione dalle distinte può essere quando il profilo ha funzione di finto profilo avente solo lo scopo di creare un ingombro nella tipologia. In questo caso non deve comparire in nessuna stampa, in quanto trattasi appunto di un profilo fittizio, per cui si rende necessaria l’attivazione di questa casella.
- Escludi dal magazzino: Indica al programma che l'articolo verrà escluso dalla gestione del magazzino.
- Lista di consegna: Indica al programma che l'articolo da parte di una lista dedicata alla consegna, che sarà possibile stampare dalle schede nella commessa con l'apposita funzione Lista di consegna.
- Escludi dai nodi: Indica al programma che l'articolo non verrà mostrato nella generazione delle sezioni dei nodi.
- Posizione in materiali: consente di indicare la posizione dell'articolo nel quadro materiali.
- Pubblica su web:: consente di inviare il profilo sul portale web se attivo lo step Listini Web.
Sezione 5: Dati tecnici
- Spessore linea: spessore della linea del profilo nello schema tipologia.
- Altezza: l’altezza del profilo sul piano di Taglio, misurata perpendicolarmente alla profondità.
- Autoselezione: Se attivata, consente la creazione di un'autoselezione per i profili. (Vedere sezione Autoselezione profili)
- Utilizzo
- Riporta la funzione del profilo. In base all’utilizzo impostato compariranno alcune caselle dove dovranno essere riportati i valori tecnici del profilo. Questi dati saranno presi in considerazione dal programma durante il calcolo dei tagli.
La spiegazione dei dati tecnici richiesti è riportata nell’Appendice I: Dati tecnici dei profili in base agli utilizzi.
- Sist.vetro (Sistema fermavetro)
- Questa casella riporta il sistema di montaggio del vetro. Nel menù a tendina possiamo scegliere fra i seguenti:
- Nessuno: Indica che il profilo non è predisposto per l’applicazione di un riempimento.
Il valore Nessuno nel campo Sist.vetro è utilizzato solitamente quando un riporto posizionato all’interno della specchiatura non è predisposto per accettare riempimenti, in modo da indicare al programma che deve utilizzare i dati per il riempimento contenuti nel telaio e non nel riporto in questione.
- a scatto: quando il profilo necessita dell’applicazione di un fermavetro per il fissaggio del riempimento.
- a spingere: Utilizzato quando il sistema di vetraggio permette di inserire il vetro dopo il montaggio del telaio (come nel caso del fermavetro) e viene successivamente utilizzata una guarnizione per fissare meccanicamente il vetro.
- a infilare: Quando il profilo ha in sè le alette per il bloccaggio del vetro quindi non ha bisogno di fermavetro.
- Facciata continua: si utilizza sui profili per la progettazione della facciata continua.
- Il tasto
 apre il quadro che consente di abbinare dati extra al profilo selezionato.
apre il quadro che consente di abbinare dati extra al profilo selezionato.
Sezione 6: i tasti azione
- Il pulsante
 apre la finestra dei prezzi profilo.
apre la finestra dei prezzi profilo.
- Il pulsante
 apre la finestra della gestione sezioni profilo.
apre la finestra della gestione sezioni profilo.
- Il pulsante
 apre la finestra per la misura del profilo.
apre la finestra per la misura del profilo.
- Il pulsante
 apre la finestra degli accessori standard profilo.
apre la finestra degli accessori standard profilo.
- Il pulsante
 apre la finestra delle lavorazioni profilo.
apre la finestra delle lavorazioni profilo.
- Il pulsante
 apre la finestra dei parametri di ottimizzazione.
apre la finestra dei parametri di ottimizzazione.
- Il pulsante
 apre la finestra della gestione superfici.
apre la finestra della gestione superfici.
- Il pulsante
 apre la finestra di gestione prezzi listino.
apre la finestra di gestione prezzi listino.
- Il pulsante
 apre la finestra di gestione dei messaggi.
apre la finestra di gestione dei messaggi.
- Il pulsante
 apre la finestra di gestione delle variabili.
apre la finestra di gestione delle variabili.