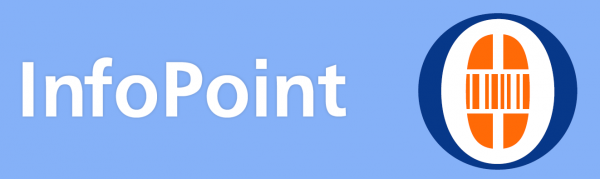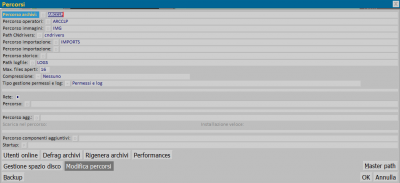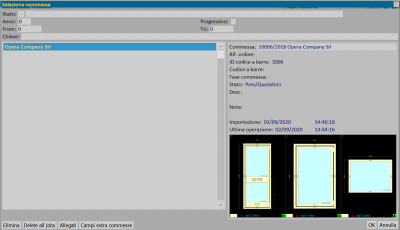Manuale di Opera InfoPoint
Da Opera Wiki.
Opera InfoPoint rappresenta la soluzione ideale per la gestione della fase finale della produzione.
Insieme a Opera Sprintlabel, l’assistente alla postazione di taglio, rappresenta il primo tassello nell’informatizzazione globale dell’officina.
Opera InfoPoint può essere impiegata contemporaneamente come:
- Assistente all’assemblaggio della ferramenta.
- Assistente all’assemblaggio dei vetri.
- Assistente all’imballaggio (preparazione degli accessori di posa ed eventuale stampa dell’etichetta di imballaggio).
- Assistente al controllo della qualità.
In ciascuna di queste modalità, avendo in dotazione la stampante per le etichette CE, è possibile anche stampare l’etichetta di conformità per la Marcatura CE dei serramenti.
Indice |
L'installazione
Descrizione moduli e configurazione
Il pulsante  consente l’accesso a tutte le impostazione del programma.
Le voci “Opzioni”, “Setup Programma” e “Percorsi” consentono la configurazione generale dell’InfoPoint.
consente l’accesso a tutte le impostazione del programma.
Le voci “Opzioni”, “Setup Programma” e “Percorsi” consentono la configurazione generale dell’InfoPoint.
OPZIONI
- Individuare la porta su cui è installato il lettore di codice a barre e selezionarla dal menu a tendina. Impostare il COM settings: es. 9800,n,8,1.
se si imposta la porta ma non vi è collegato alcun lettore il programma segnala che non riesce ad aprire la porta indicata.
- La conferma di esecuzione serve per ritenere eseguito il pezzo mediante lettura codice a barre.
la conferma viene chiesta per ciascun codice a barre e l’ok viene accettato per tutta la tipologia!
- Tempo minimo esecuzione pezzo: non utilizzato.
- Selezionare il tipo di codifica del codice a barre: porre attenzione alla corrispondenza dei codici a barre fra Opera Gestione Commesse, CuttingAssistant ed InfoPoint.
il CODE128 ha meno righe ma sono più grosse e quindi più facilmente leggibili dal lettore.
- Stampa informazioni: consente di aggiungere informazioni (stampa data, ora e operatore) nella parte inferiore dell’etichetta (informazioni non mostrate a video).
PERCORSI
- Impostare i percorsi: ARCINF per l’importazione degli archivi, IMPORTS per i programmi automatici e LOGS per il logfile (per il Timing).
- Mettere lo spunto su Rete per NON consentire l’apertura della stessa commessa da più postazioni contemporaneamente nel caso di condivisione in rete.
ETICHETTA #1 e #2
- Selezionare la stampante, impostare la risoluzione ed il formato etichetta (configurato sulla stampante).
- Impostare le dimensioni etichetta, i margini e l’eventuale rotazione.
Il manuale d'uso
Descrizione dei contenuti
 : apre il menù di scelta delle aree di lavoro dell'InfoPoint.
: apre il menù di scelta delle aree di lavoro dell'InfoPoint.
 : la pressione di questo pulsante consente di visualizzare la calcolatrice.
: la pressione di questo pulsante consente di visualizzare la calcolatrice.
 : la pressione di questo pulsante interrompe la stampa delle etichette.
: la pressione di questo pulsante interrompe la stampa delle etichette.
 : la pressione di questo pulsante spegne il Pc o la SprintLabel (vedi il capitolo riguardante le Opzioni).
: la pressione di questo pulsante spegne il Pc o la SprintLabel (vedi il capitolo riguardante le Opzioni).
Il Caricamento di una commessa nell'InfoPoint
Per poter caricare una commessa sul programma Cutting Assistant, occorre “cliccare” sulla barra che si trova nella parte alta dello schermo di fianco alla scritta “commessa”. Il programma mostrerà prima il quadro di importazione e poi il quadro di selezione della commessa importata (vedi immagini di seguito). La trasmissione della commessa dal Gestione Commesse può avvenire tramite diversi sistemi: Rete LAN (preferibile), Chiave USB, Floppy disk USB.
Dopo aver caricato la commessa scelta, a schermo compariranno:
- nei campi Commessa e Operatore, il nome della commessa e l'operatore abbinato;
- nella parte sinistra, le tipologie che vanno controllate nell'InfoPoint;
- nella parte centrale, i componenti e le prove che vanno controllate nell'InfoPoint;
- nella parte a destra in alto, le icone di impostazione, magazzino spezzoni, calcolatrice, OperaAutomatic, abilitazione/esclusione stampa etichette e le icone che compaiono dopo aver attivato le abilitazioni dell'InfoPoint (vedi capitolo Abilitazioni per l'InfoPoint).
- nel riquadro in basso, l'anteprima delle etichette.
le impostazioni generali del programma vanno modificate su indicazione di un tecnico Opera.
Una volta effettuata la trasmissione da Opera Gestione Commesse, sparando uno dei codici a barre presenti sui lati che compongono un dato telaio (anta o fisso) viene caricata la commessa, scelta la tipologia e l’anta corretta e mostrati a lato tutti gli accessori necessari per la realizzazione. Gli accessori a video sono tutti quelli abbinati alla tipologia all’interno di Opera Gestione Commesse come accessori di montaggio. Una volta sparato il primo codice a barre viene chiesto all’operatore di scegliere il proprio profilo e quindi partirà il cronometro che misura la durata dell’assemblaggio, il cui termine è segnalato sparando di nuovo un codice a barre dello stesso telaio. I tempi di lavorazione delle varie tipologie e il relativo stato di avanzamento della commessa vengono quindi collezionati da Opera Gestione Commesse e resi disponibili per la consultazione. E’ inoltre possibile:
- nascondere o meno un accessorio (viti, guarnizioni, silicone)
- mostrare la colorazione accessori (copertine cerniere)
- visualizzare l’immagine dell’accessorio (dxf, jpg, bmp se già caricate in Opera Gestione Commesse)
- integrare InfoPoint con macchine a controllo numerico per il passaggio automatico delle quote di rasatura di cremonesi e prolunghe
Cliccando nelle diverse zone dell’infisso vengono visualizzati gli accessori relativi a quella zona. Cliccando sulle caselle della finestra “Tagli” si evidenziano gli accessori su cui si devono fare lavorazioni e in quale zona vanno montati (nell’esempio il caso dell’anta ribalta).