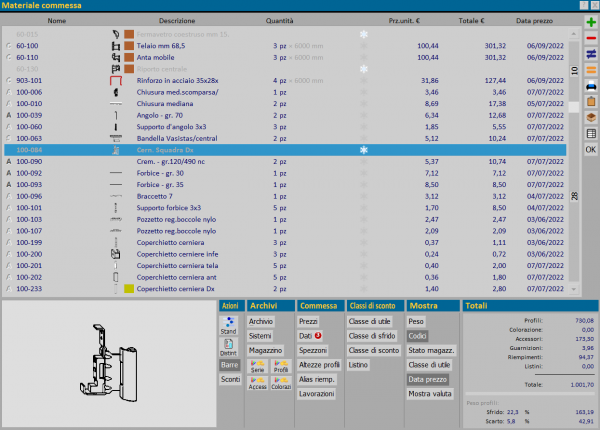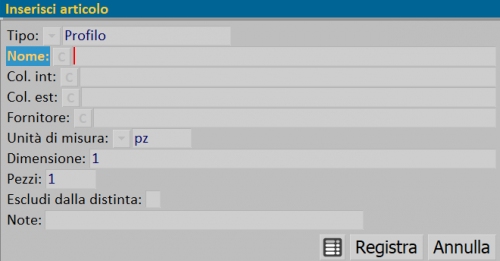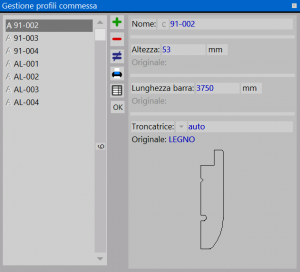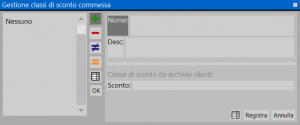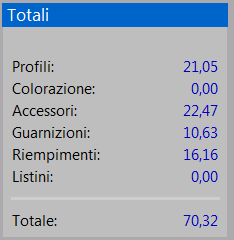Materiale commessa
Da Opera Wiki.
(→La sezione Archivi) |
(→La sezione Azioni) |
||
| (47 revisioni intermedie non mostrate.) | |||
| Riga 1: | Riga 1: | ||
| - | [[File: | + | [[File:quadromaterialecommessa_.png|600 px|thumb|right|La finestra di gestione dei materiali]] |
{{NB|Questo quadro è raggiungibile premendo il tasto [[Image:tastomateriali.png]] dal quadro di gestione della commessa}} | {{NB|Questo quadro è raggiungibile premendo il tasto [[Image:tastomateriali.png]] dal quadro di gestione della commessa}} | ||
| Riga 40: | Riga 40: | ||
:Attivando questa casella il programma non riporterà questo articolo nella distinta dell’ordine al fornitore. | :Attivando questa casella il programma non riporterà questo articolo nella distinta dell’ordine al fornitore. | ||
| - | {{NB|Il materiale inserito in questo modo sarà indicato con la lettera | + | :;'''Note''' |
| + | :Campo utile per [[Note_su_articoli_inseriti_manualmente_nel_quadro_Materiali|note]] legate all'articolo inserito nel quadro materiali. | ||
| + | |||
| + | {{NB|Il materiale inserito in questo modo sarà indicato con la lettera [[File:SimboloMateriali_M.png]] posta affianco al codice nella finestra dei materiali}} | ||
{{BR}} | {{BR}} | ||
| Riga 49: | Riga 52: | ||
* [[File:tastoclipboard.png]]: La pressione di questo pulsante consente di copiare i materiali della commessa nella memoria del computer e incollarlo in un qualsiasi programma di testo o foglio di calcolo aperto successivamente. | * [[File:tastoclipboard.png]]: La pressione di questo pulsante consente di copiare i materiali della commessa nella memoria del computer e incollarlo in un qualsiasi programma di testo o foglio di calcolo aperto successivamente. | ||
* [[File:tastoscatola.png]]: Questo pulsante consente all'operatore di scegliere se inserire solo la quantità di materiale utilizzato o l'intera confezione. Questa operazione è possibile solo se in Archivio accessori abbiamo compilato il campo Q.confezione. | * [[File:tastoscatola.png]]: Questo pulsante consente all'operatore di scegliere se inserire solo la quantità di materiale utilizzato o l'intera confezione. Questa operazione è possibile solo se in Archivio accessori abbiamo compilato il campo Q.confezione. | ||
| + | * [[File:tastoexcel.png]]: Questo pulsante consente all'operatore di aprire un foglio in .xls con l'elenco degli articoli presenti nel quadro materiale commessa. | ||
* [[File:tastook.png]]: Questo pulsante chiude il quadro e riporta il programma sulla gestione della commessa. | * [[File:tastook.png]]: Questo pulsante chiude il quadro e riporta il programma sulla gestione della commessa. | ||
La parte inferiore del quadro è divisa in 5 sezioni descritte qui di seguito. | La parte inferiore del quadro è divisa in 5 sezioni descritte qui di seguito. | ||
| - | |||
==La sezione Azioni== | ==La sezione Azioni== | ||
| - | * [[File: | + | * [[File:tastostandardQ.png]]: consente il ricalcolo della lista dei materiali. |
* [[File:tastodistinta.png]]: serve per eseguire la stampa d’ordine dei materiali al fornitore. Viene aperto un quadro che riporta i materiali necessari per la commessa dove è anche possibile eseguire eventuali correzioni prima della stampa dell’ordine. | * [[File:tastodistinta.png]]: serve per eseguire la stampa d’ordine dei materiali al fornitore. Viene aperto un quadro che riporta i materiali necessari per la commessa dove è anche possibile eseguire eventuali correzioni prima della stampa dell’ordine. | ||
* [[File:tastobarre.png]]: Lo stato di questo pulsante influenza il modo con cui il programma calcola il costo dei profili. Se è '''disattivo''' (posizione normale), il costo dei profili sarà determinato dal costo della quantità effettivamente necessaria sommata al costo di una parte dello sfrido. Questa parte, o percentuale di sfrido, è determinata nei parametri aziendali. | * [[File:tastobarre.png]]: Lo stato di questo pulsante influenza il modo con cui il programma calcola il costo dei profili. Se è '''disattivo''' (posizione normale), il costo dei profili sarà determinato dal costo della quantità effettivamente necessaria sommata al costo di una parte dello sfrido. Questa parte, o percentuale di sfrido, è determinata nei parametri aziendali. | ||
| Riga 68: | Riga 71: | ||
* [[File:tastoarchivio.png]]: Questo pulsante serve per passare all’archivio relativo al materiale evidenziato (profilo o accessorio): il programma aprirà l’archivio posizionandosi proprio sul codice che era in evidenza nella lista dei materiali. | * [[File:tastoarchivio.png]]: Questo pulsante serve per passare all’archivio relativo al materiale evidenziato (profilo o accessorio): il programma aprirà l’archivio posizionandosi proprio sul codice che era in evidenza nella lista dei materiali. | ||
* [[File:tastosistemi.png]]: Questo pulsante serve per passare nel quadro Gestione sistemi relativo al materiale evidenziato (profilo o accessorio): il programma aprirà il quadro posizionandosi proprio sul sistema dell'articolo che era in evidenza nella lista dei materiali. | * [[File:tastosistemi.png]]: Questo pulsante serve per passare nel quadro Gestione sistemi relativo al materiale evidenziato (profilo o accessorio): il programma aprirà il quadro posizionandosi proprio sul sistema dell'articolo che era in evidenza nella lista dei materiali. | ||
| - | * [[File:tastomagazzino2.png]]: Questo pulsante apre l’archivio della giacenza di magazzino; per la descrizione dei contenuti di questo quadro si rimanda al capitolo [[Gestione|del magazzino]]. | + | * [[File:tastomagazzino2.png]]: Questo pulsante apre l’archivio della giacenza di magazzino; per la descrizione dei contenuti di questo quadro si rimanda al capitolo [[Gestione|Gestione del magazzino]]. |
| - | * [[File:tastoserie2.png]]: Questo pulsante serve per aprire l’archivio dei prezzi della serie di appartenenza del profilo evidenziato. La spiegazione dei contenuti di questo archivio è spiegata nel capitolo Archivio Sistemi. | + | * [[File:tastoserie2.png]]: Questo pulsante serve per aprire l’archivio dei prezzi della serie di appartenenza del profilo evidenziato. La spiegazione dei contenuti di questo archivio è spiegata nel capitolo [[Archivio Sistemi]]. |
| - | * [[File:tastoprofili.png]]: Questo pulsante serve per aprire l’archivio dei prezzi del profilo evidenziato. La spiegazione dei contenuti di questo archivio è spiegata nel capitolo Archivio Profili. | + | * [[File:tastoprofili.png]]: Questo pulsante serve per aprire l’archivio dei prezzi del profilo evidenziato. La spiegazione dei contenuti di questo archivio è spiegata nel capitolo [[Archivio Profili]]. |
| - | * [[File: | + | * [[File:tastoaccessori2.png]]: Questo pulsante serve per aprire l’archivio dei prezzi dell’accessorio evidenziato. La spiegazione dei contenuti di questo archivio è spiegata nel capitolo [[Archivio Accessori]]. |
| - | * [[File:tastocolorazioni.png]]: Questo pulsante serve per aprire l’archivio delle colorazioni dell’accessorio evidenziato. La spiegazione dei contenuti di questo archivio è spiegata nel capitolo Archivio Colorazioni. | + | * [[File:tastocolorazioni.png]]: Questo pulsante serve per aprire l’archivio delle colorazioni dell’accessorio evidenziato. La spiegazione dei contenuti di questo archivio è spiegata nel capitolo [[Archivio Colorazioni]]. |
== La sezione Comm. (Commessa)== | == La sezione Comm. (Commessa)== | ||
| - | + | * [[File:tastoprezzi3.png]]: Consente di modificare il [[Prezzi materiali personalizzati per la commessa|prezzo]] dell'articolo selezionato. ([[Opera Gestione Commesse#Note di versione|Disponibile dalla versione 3.7]]) | |
| - | * [[File: | + | {{BR}} |
| - | * [[File: | + | * [[File:tastodati_.png]]: Consente di modificare il [[Gestione dati materiali commessa|dati]] dell'articolo selezionato. ([[Opera Gestione Commesse#Note di versione|Disponibile dalla versione 3.8.6]]) |
| - | * [[File:tastospezzoni.png]]: Apre il quadro | + | {{BR}} |
| + | * [[File:tastospezzoni.png]]: Apre il quadro [[Gestione aree inutilizzabili|Gestione spezzoni commesse]] e consente di inserire e gestire gli spezzoni presenti nel magazzino (comprese le aree inutilizzabili), all'interno della commessa per l'ottimizzazione di taglio. | ||
| + | {{BR}} | ||
| + | [[File:gestioneprofilicommessa.png|300 px|thumb|Gestione profili copmmessa]] | ||
* [[File:tastoaltezzeprofili.png]]: E’ talvolta possibile che i profilati inviati dal fornitore, per cause dovute a problemi di fabbricazione, non rispettino esattamente le misure date dai cataloghi e archiviate nel programma. Per evitare di modificare il dato in archivio, utilizzando la funzione di questo pulsante è possibile modificare per ogni singola commessa le dimensioni di altezza dei profili utilizzati. La pressione del pulsante apre il quadro Gestione profili commessa: in questo quadro il programma riporta i profili utilizzati nelle tipologie. Per modificare la dimensioni, altezza del profilo e lunghezza della barra, è sufficiente entrare in modifica sul profilo selezionato e nell’apposita casella trascrivere la nuova dimensione; il programma riporterà anche la misura originale rilevandola dall’archivio. Il risultato sarà che i dati di taglio trasmessi ad esempio alla troncatrice saranno sviluppati in funzione della nuova dimensione di altezza. | * [[File:tastoaltezzeprofili.png]]: E’ talvolta possibile che i profilati inviati dal fornitore, per cause dovute a problemi di fabbricazione, non rispettino esattamente le misure date dai cataloghi e archiviate nel programma. Per evitare di modificare il dato in archivio, utilizzando la funzione di questo pulsante è possibile modificare per ogni singola commessa le dimensioni di altezza dei profili utilizzati. La pressione del pulsante apre il quadro Gestione profili commessa: in questo quadro il programma riporta i profili utilizzati nelle tipologie. Per modificare la dimensioni, altezza del profilo e lunghezza della barra, è sufficiente entrare in modifica sul profilo selezionato e nell’apposita casella trascrivere la nuova dimensione; il programma riporterà anche la misura originale rilevandola dall’archivio. Il risultato sarà che i dati di taglio trasmessi ad esempio alla troncatrice saranno sviluppati in funzione della nuova dimensione di altezza. | ||
| + | {{BR}} | ||
| + | * [[File:tastoaliasriempimenti_.png]]: apre il quadro [[Gestione alias riempimenti commessa]] | ||
| + | {{BR}} | ||
| + | {{NB|La pressione dei pulsanti precedenti consente di cambiare i dati selezionati. Ogni cambiamento verrà indicato dalla presenza di un numero [[File:bollino.png]], che varierà indicando la quantità di modifiche effettuate}} | ||
| + | {{BR}} | ||
| - | + | [[File:elencolavorazionicommessa.png|300 px|thumb|Elenco lavorazioni della commessa]] | |
| - | + | ||
* [[File:tastolavorazioni3.png]]: La pressione di questo tasto apre un quadro che mostra le lavorazioni dei profili presenti nella commessa. | * [[File:tastolavorazioni3.png]]: La pressione di questo tasto apre un quadro che mostra le lavorazioni dei profili presenti nella commessa. | ||
| + | {{BR}} | ||
* [[File:tastotagliascomposto.png]]: Qualora nel preventivo vi siano tipologie con profili composti la pressione di questo pulsante vi consente di stampare distinte di taglio con la suddivisione dei tagli dei componenti. | * [[File:tastotagliascomposto.png]]: Qualora nel preventivo vi siano tipologie con profili composti la pressione di questo pulsante vi consente di stampare distinte di taglio con la suddivisione dei tagli dei componenti. | ||
* [[File:tastotagliacomposto.png]]: La pressione di questo pulsante farà in modo che nelle distinte di taglio i componenti dei profili composti vengano tagliati unitamente tra di loro. | * [[File:tastotagliacomposto.png]]: La pressione di questo pulsante farà in modo che nelle distinte di taglio i componenti dei profili composti vengano tagliati unitamente tra di loro. | ||
* [[File:tastocomponenti2.png]]: La pressione di questo pulsante agisce sulla distinta materiale scomponendo il profilo ed elencando distintamente i suoi componenti. | * [[File:tastocomponenti2.png]]: La pressione di questo pulsante agisce sulla distinta materiale scomponendo il profilo ed elencando distintamente i suoi componenti. | ||
| - | * [[File: | + | * [[File:tastocomposto_.png]]: Agendo su questo pulsante nella distinta materiale il profilo composto sarà elencato unitamente ai suoi componenti. |
{{NB|Per far si che il programma consenta di gestire i profili composti per i tagli e il modo in cui devono essere inseriti nelle distinte, è necessario attivare la Gestione profili composti nei Parametri vari del menù Opzioni.}} | {{NB|Per far si che il programma consenta di gestire i profili composti per i tagli e il modo in cui devono essere inseriti nelle distinte, è necessario attivare la Gestione profili composti nei Parametri vari del menù Opzioni.}} | ||
| + | {{BR}} | ||
| - | + | ==La sezione Classi di sconto== | |
| - | + | * [[File:tastoclassiutile2_.png]]: Consente di abbinare una percentuale di [[Classi di utile|utile]] differente ai diversi costi di produzione. | |
| - | |[[File: | + | {{BR}} |
| - | + | * [[File:tastoclassisfrido_.png]]: Consente di abbinare una percentuale di [[Classi di sfrido|sfrido]] differente ai diversi costi di produzione. | |
| - | + | {{BR}} | |
| + | [[File:clsconto.png|300 px|thumb|Gestione classi di sconto commessa]] | ||
| + | * [[File:tastoclassisconto_.png]]: Consente di creare diverse tipologie di sconto abbinabili agli accessori e ai profili appartenenti ad uno stesso sistema. | ||
| + | {{BR}} | ||
| + | *[[Image:tastoclassidiscontolistini_.png]]: apre il quadro di gestione dei [[Come gestire le Classi di sconto listini in Commessa|classi di sconto]] relative alle commessa. | ||
{{BR}} | {{BR}} | ||
==La sezione Mostra== | ==La sezione Mostra== | ||
* [[File:tastopeso.png]]: Questo pulsante serve per passare dalla visualizzazione della quantità in metri alla visualizzazione in Kg e viceversa. | * [[File:tastopeso.png]]: Questo pulsante serve per passare dalla visualizzazione della quantità in metri alla visualizzazione in Kg e viceversa. | ||
| - | * [[File: | + | * [[File:tastocodici_.png]]: Questo pulsante serve per passare dalla visualizzazione dei normali codici di catalogo a quella dei codici commerciali e viceversa. Alcuni produttori di materiali usano due tipi di codifica: una tecnica, quella di solito riportata sui cataloghi tecnici, che è poi quella utilizzata per archiviare l’articolo in Opera, ed una commerciale, relativa ai vari prezzi che può adottare il materiale in base al colore. Questa codifica è normalmente quella che deve essere adottata al momento dell’ordine al fornitore. La codifica in funzione del colore deve essere riportata nel quadri di impostazione dei prezzi delle Serie, Profili o Accessori. |
* [[File:tastostatomagazzino.png]]: La pressione di questo pulsante apre il quadro di verifica dello stato di magazzino, fornendo indicazioni sulla disponibilità dei quantitativi di giacenza. | * [[File:tastostatomagazzino.png]]: La pressione di questo pulsante apre il quadro di verifica dello stato di magazzino, fornendo indicazioni sulla disponibilità dei quantitativi di giacenza. | ||
| - | * [[File: | + | * [[File:tastoclassiutile_.png]]: Vedi spiegazione precedente. |
* [[File:tastodataprezzo.png]]: La pressione di questo tasto consente di visualizzare la data di inserimento dei singoli prezzi. | * [[File:tastodataprezzo.png]]: La pressione di questo tasto consente di visualizzare la data di inserimento dei singoli prezzi. | ||
| + | * [[File:tastomostravaluta.png]]: La pressione del tasto mostra la valuta corrente. | ||
{{BR}} | {{BR}} | ||
| Riga 109: | Riga 126: | ||
[[Image:quadrototali.png|400px|thumb|left|La sezione dei totali]] | [[Image:quadrototali.png|400px|thumb|left|La sezione dei totali]] | ||
In quest'ultima sezione viene visualizzato il costo totale della commessa. | In quest'ultima sezione viene visualizzato il costo totale della commessa. | ||
| + | {{BR}} | ||
| + | |||
| + | ==Indicazione provenienza materiali== | ||
| + | A sinistra di ciascuna riga materiale può comparire una lettera che indica un particolare tipo di provenienza del materiale stesso. Di seguito le possibili situazioni: | ||
| + | * [[File:SimboloMateriali_M.png]] "M" per materiale inserito manualmente; | ||
| + | * [[File:SimboloMateriali_E.png]] "E" per materiale inserito esternamente (per esempio quando si è nei materiali commessa e l'articolo è sdtato inserito manualemente in una tipologia); | ||
| + | * [[File:SimboloMateriali_S.png]] "S" per codice proveniente da una sostituzione codice | ||
| + | * [[File:SimboloMateriali_A.png]] "A" per materiale proveniente da autoselezione | ||
| + | * [[File:SimboloMateriali_Q.png]] "Q" per squadretta inserita in modo automatico | ||
| + | * [[File:SimboloMateriali_V.png]] "V" vite proveniente da un profilo o un accessorio | ||
| + | * [[File:SimboloMateriali_C.png]] "C" componete di un composto | ||
| + | * [[File:SimboloMateriali_R.png]] "R" componente di un riempimento | ||
| + | * [[File:SimboloMateriali_T.png]] "T" accessorio proveniente da un taglio componente (profilo) | ||
<!-- HELP: JM/W2504 --> | <!-- HELP: JM/W2504 --> | ||
[[Category:JM/Manuale]] | [[Category:JM/Manuale]] | ||
Versione corrente delle 07:27, 27 ott 2023
In questo riquadro saranno elencati tutti i materiali appartenenti alle tipologie della commessa scelta, con i relativi pesi, prezzi, situazione di magazzino, ecc…
La sua funzione è principalmente quella di consultazione, per verificare ad esempio le quantità dei materiali, o la correttezza dei codici o dei prezzi; non è da considerarsi quindi come un quadro di inserimento o manipolazione dei materiali della commessa, che è invece prerogativa del Foglio di progettazione.
Di seguito la descrizione dei contenuti del quadro:
Indice |
La barra laterale
- Il pulsante
 : Questo pulsante serve per aggiungere un nuovo materiale alla commessa. Verrà aperto il quadro a lato:
: Questo pulsante serve per aggiungere un nuovo materiale alla commessa. Verrà aperto il quadro a lato:
- Riporta il codice del materiale, rilevato nel quadro Selezione profili aperto dal pulsante abbinato.
- Riportano rispettivamente la colorazione interna e quella esterna del profilo. Questi campi devono essere compilat solo se il tipo è Profilo.
- Riporta il nome del fornitore, rilevato nel quadro Selezione fornitori aperto dal pulsante abbinato.
- Dimensione
- Si tratta della quantità di materiale in base all’unità di misura.
- Pezzi
- È il numero di pezzi dell’articolo.
- Escludi dalla distinta
- Attivando questa casella il programma non riporterà questo articolo nella distinta dell’ordine al fornitore.
- Note
- Campo utile per note legate all'articolo inserito nel quadro materiali.
-
 : Questo pulsante elimina un articolo dalla commessa.
: Questo pulsante elimina un articolo dalla commessa.
-
 : Questo pulsante serve per sostituire un materiale con un altro.
: Questo pulsante serve per sostituire un materiale con un altro.
-
 : Questo pulsante duplica un materiale. Funziona come il caricamento di un nuovo materiale.
: Questo pulsante duplica un materiale. Funziona come il caricamento di un nuovo materiale.
-
 : Questo pulsante invia alla stampa la lista dei materiali.
: Questo pulsante invia alla stampa la lista dei materiali.
-
 : La pressione di questo pulsante consente di copiare i materiali della commessa nella memoria del computer e incollarlo in un qualsiasi programma di testo o foglio di calcolo aperto successivamente.
: La pressione di questo pulsante consente di copiare i materiali della commessa nella memoria del computer e incollarlo in un qualsiasi programma di testo o foglio di calcolo aperto successivamente.
-
 : Questo pulsante consente all'operatore di scegliere se inserire solo la quantità di materiale utilizzato o l'intera confezione. Questa operazione è possibile solo se in Archivio accessori abbiamo compilato il campo Q.confezione.
: Questo pulsante consente all'operatore di scegliere se inserire solo la quantità di materiale utilizzato o l'intera confezione. Questa operazione è possibile solo se in Archivio accessori abbiamo compilato il campo Q.confezione.
-
 : Questo pulsante consente all'operatore di aprire un foglio in .xls con l'elenco degli articoli presenti nel quadro materiale commessa.
: Questo pulsante consente all'operatore di aprire un foglio in .xls con l'elenco degli articoli presenti nel quadro materiale commessa.
-
 : Questo pulsante chiude il quadro e riporta il programma sulla gestione della commessa.
: Questo pulsante chiude il quadro e riporta il programma sulla gestione della commessa.
La parte inferiore del quadro è divisa in 5 sezioni descritte qui di seguito.
La sezione Azioni
-
 : consente il ricalcolo della lista dei materiali.
: consente il ricalcolo della lista dei materiali.
-
 : serve per eseguire la stampa d’ordine dei materiali al fornitore. Viene aperto un quadro che riporta i materiali necessari per la commessa dove è anche possibile eseguire eventuali correzioni prima della stampa dell’ordine.
: serve per eseguire la stampa d’ordine dei materiali al fornitore. Viene aperto un quadro che riporta i materiali necessari per la commessa dove è anche possibile eseguire eventuali correzioni prima della stampa dell’ordine.
-
 : Lo stato di questo pulsante influenza il modo con cui il programma calcola il costo dei profili. Se è disattivo (posizione normale), il costo dei profili sarà determinato dal costo della quantità effettivamente necessaria sommata al costo di una parte dello sfrido. Questa parte, o percentuale di sfrido, è determinata nei parametri aziendali.
: Lo stato di questo pulsante influenza il modo con cui il programma calcola il costo dei profili. Se è disattivo (posizione normale), il costo dei profili sarà determinato dal costo della quantità effettivamente necessaria sommata al costo di una parte dello sfrido. Questa parte, o percentuale di sfrido, è determinata nei parametri aziendali.
- In pratica il committente pagherà gli spezzoni usati per realizzare la commessa più la percentuale di sfrido annuale indicata nei parametri aziendali.
Se è attivo, il costo dei profili sarà determinato dal costo totale di tutte le barre necessarie per eseguire la commessa. In pratica il committente pagherà non solo gli spezzoni necessari per eseguire la commessa, ma anche tutta la rimanenza compreso tutto ciò che è andato perduto in fase di lavorazione.
-
 : La pressione di questo pulsante consente di calcolare e applicare gli sconti se sono stati considerati nell’inserimento dei prezzi. Inoltre, se è stata selezionata la Gestione multisconto nel quadro Parametri dell'azienda, la pressione di questo tasto attiverà altri tasti (fino a 8) che ci consentono di abbinare a tutti gli articoli della lista materiale i diversi prezzi, con i relativi sconti, che sono stati impostati.
: La pressione di questo pulsante consente di calcolare e applicare gli sconti se sono stati considerati nell’inserimento dei prezzi. Inoltre, se è stata selezionata la Gestione multisconto nel quadro Parametri dell'azienda, la pressione di questo tasto attiverà altri tasti (fino a 8) che ci consentono di abbinare a tutti gli articoli della lista materiale i diversi prezzi, con i relativi sconti, che sono stati impostati.
La sezione Archivi
-
 : Questo pulsante serve per passare all’archivio relativo al materiale evidenziato (profilo o accessorio): il programma aprirà l’archivio posizionandosi proprio sul codice che era in evidenza nella lista dei materiali.
: Questo pulsante serve per passare all’archivio relativo al materiale evidenziato (profilo o accessorio): il programma aprirà l’archivio posizionandosi proprio sul codice che era in evidenza nella lista dei materiali.
-
 : Questo pulsante serve per passare nel quadro Gestione sistemi relativo al materiale evidenziato (profilo o accessorio): il programma aprirà il quadro posizionandosi proprio sul sistema dell'articolo che era in evidenza nella lista dei materiali.
: Questo pulsante serve per passare nel quadro Gestione sistemi relativo al materiale evidenziato (profilo o accessorio): il programma aprirà il quadro posizionandosi proprio sul sistema dell'articolo che era in evidenza nella lista dei materiali.
-
 : Questo pulsante apre l’archivio della giacenza di magazzino; per la descrizione dei contenuti di questo quadro si rimanda al capitolo Gestione del magazzino.
: Questo pulsante apre l’archivio della giacenza di magazzino; per la descrizione dei contenuti di questo quadro si rimanda al capitolo Gestione del magazzino.
-
 : Questo pulsante serve per aprire l’archivio dei prezzi della serie di appartenenza del profilo evidenziato. La spiegazione dei contenuti di questo archivio è spiegata nel capitolo Archivio Sistemi.
: Questo pulsante serve per aprire l’archivio dei prezzi della serie di appartenenza del profilo evidenziato. La spiegazione dei contenuti di questo archivio è spiegata nel capitolo Archivio Sistemi.
-
 : Questo pulsante serve per aprire l’archivio dei prezzi del profilo evidenziato. La spiegazione dei contenuti di questo archivio è spiegata nel capitolo Archivio Profili.
: Questo pulsante serve per aprire l’archivio dei prezzi del profilo evidenziato. La spiegazione dei contenuti di questo archivio è spiegata nel capitolo Archivio Profili.
-
 : Questo pulsante serve per aprire l’archivio dei prezzi dell’accessorio evidenziato. La spiegazione dei contenuti di questo archivio è spiegata nel capitolo Archivio Accessori.
: Questo pulsante serve per aprire l’archivio dei prezzi dell’accessorio evidenziato. La spiegazione dei contenuti di questo archivio è spiegata nel capitolo Archivio Accessori.
-
 : Questo pulsante serve per aprire l’archivio delle colorazioni dell’accessorio evidenziato. La spiegazione dei contenuti di questo archivio è spiegata nel capitolo Archivio Colorazioni.
: Questo pulsante serve per aprire l’archivio delle colorazioni dell’accessorio evidenziato. La spiegazione dei contenuti di questo archivio è spiegata nel capitolo Archivio Colorazioni.
La sezione Comm. (Commessa)
-
 : Consente di modificare il prezzo dell'articolo selezionato. (Disponibile dalla versione 3.7)
: Consente di modificare il prezzo dell'articolo selezionato. (Disponibile dalla versione 3.7)
-
 : Consente di modificare il dati dell'articolo selezionato. (Disponibile dalla versione 3.8.6)
: Consente di modificare il dati dell'articolo selezionato. (Disponibile dalla versione 3.8.6)
-
 : Apre il quadro Gestione spezzoni commesse e consente di inserire e gestire gli spezzoni presenti nel magazzino (comprese le aree inutilizzabili), all'interno della commessa per l'ottimizzazione di taglio.
: Apre il quadro Gestione spezzoni commesse e consente di inserire e gestire gli spezzoni presenti nel magazzino (comprese le aree inutilizzabili), all'interno della commessa per l'ottimizzazione di taglio.
-
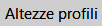 : E’ talvolta possibile che i profilati inviati dal fornitore, per cause dovute a problemi di fabbricazione, non rispettino esattamente le misure date dai cataloghi e archiviate nel programma. Per evitare di modificare il dato in archivio, utilizzando la funzione di questo pulsante è possibile modificare per ogni singola commessa le dimensioni di altezza dei profili utilizzati. La pressione del pulsante apre il quadro Gestione profili commessa: in questo quadro il programma riporta i profili utilizzati nelle tipologie. Per modificare la dimensioni, altezza del profilo e lunghezza della barra, è sufficiente entrare in modifica sul profilo selezionato e nell’apposita casella trascrivere la nuova dimensione; il programma riporterà anche la misura originale rilevandola dall’archivio. Il risultato sarà che i dati di taglio trasmessi ad esempio alla troncatrice saranno sviluppati in funzione della nuova dimensione di altezza.
: E’ talvolta possibile che i profilati inviati dal fornitore, per cause dovute a problemi di fabbricazione, non rispettino esattamente le misure date dai cataloghi e archiviate nel programma. Per evitare di modificare il dato in archivio, utilizzando la funzione di questo pulsante è possibile modificare per ogni singola commessa le dimensioni di altezza dei profili utilizzati. La pressione del pulsante apre il quadro Gestione profili commessa: in questo quadro il programma riporta i profili utilizzati nelle tipologie. Per modificare la dimensioni, altezza del profilo e lunghezza della barra, è sufficiente entrare in modifica sul profilo selezionato e nell’apposita casella trascrivere la nuova dimensione; il programma riporterà anche la misura originale rilevandola dall’archivio. Il risultato sarà che i dati di taglio trasmessi ad esempio alla troncatrice saranno sviluppati in funzione della nuova dimensione di altezza.
-
 : apre il quadro Gestione alias riempimenti commessa
: apre il quadro Gestione alias riempimenti commessa
-
 : La pressione di questo tasto apre un quadro che mostra le lavorazioni dei profili presenti nella commessa.
: La pressione di questo tasto apre un quadro che mostra le lavorazioni dei profili presenti nella commessa.
-
 : Qualora nel preventivo vi siano tipologie con profili composti la pressione di questo pulsante vi consente di stampare distinte di taglio con la suddivisione dei tagli dei componenti.
: Qualora nel preventivo vi siano tipologie con profili composti la pressione di questo pulsante vi consente di stampare distinte di taglio con la suddivisione dei tagli dei componenti.
-
 : La pressione di questo pulsante farà in modo che nelle distinte di taglio i componenti dei profili composti vengano tagliati unitamente tra di loro.
: La pressione di questo pulsante farà in modo che nelle distinte di taglio i componenti dei profili composti vengano tagliati unitamente tra di loro.
-
 : La pressione di questo pulsante agisce sulla distinta materiale scomponendo il profilo ed elencando distintamente i suoi componenti.
: La pressione di questo pulsante agisce sulla distinta materiale scomponendo il profilo ed elencando distintamente i suoi componenti.
-
 : Agendo su questo pulsante nella distinta materiale il profilo composto sarà elencato unitamente ai suoi componenti.
: Agendo su questo pulsante nella distinta materiale il profilo composto sarà elencato unitamente ai suoi componenti.
La sezione Classi di sconto
-
 : Consente di abbinare una percentuale di utile differente ai diversi costi di produzione.
: Consente di abbinare una percentuale di utile differente ai diversi costi di produzione.
-
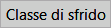 : Consente di abbinare una percentuale di sfrido differente ai diversi costi di produzione.
: Consente di abbinare una percentuale di sfrido differente ai diversi costi di produzione.
-
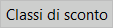 : Consente di creare diverse tipologie di sconto abbinabili agli accessori e ai profili appartenenti ad uno stesso sistema.
: Consente di creare diverse tipologie di sconto abbinabili agli accessori e ai profili appartenenti ad uno stesso sistema.
 : apre il quadro di gestione dei classi di sconto relative alle commessa.
: apre il quadro di gestione dei classi di sconto relative alle commessa.
La sezione Mostra
-
 : Questo pulsante serve per passare dalla visualizzazione della quantità in metri alla visualizzazione in Kg e viceversa.
: Questo pulsante serve per passare dalla visualizzazione della quantità in metri alla visualizzazione in Kg e viceversa.
-
 : Questo pulsante serve per passare dalla visualizzazione dei normali codici di catalogo a quella dei codici commerciali e viceversa. Alcuni produttori di materiali usano due tipi di codifica: una tecnica, quella di solito riportata sui cataloghi tecnici, che è poi quella utilizzata per archiviare l’articolo in Opera, ed una commerciale, relativa ai vari prezzi che può adottare il materiale in base al colore. Questa codifica è normalmente quella che deve essere adottata al momento dell’ordine al fornitore. La codifica in funzione del colore deve essere riportata nel quadri di impostazione dei prezzi delle Serie, Profili o Accessori.
: Questo pulsante serve per passare dalla visualizzazione dei normali codici di catalogo a quella dei codici commerciali e viceversa. Alcuni produttori di materiali usano due tipi di codifica: una tecnica, quella di solito riportata sui cataloghi tecnici, che è poi quella utilizzata per archiviare l’articolo in Opera, ed una commerciale, relativa ai vari prezzi che può adottare il materiale in base al colore. Questa codifica è normalmente quella che deve essere adottata al momento dell’ordine al fornitore. La codifica in funzione del colore deve essere riportata nel quadri di impostazione dei prezzi delle Serie, Profili o Accessori.
-
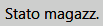 : La pressione di questo pulsante apre il quadro di verifica dello stato di magazzino, fornendo indicazioni sulla disponibilità dei quantitativi di giacenza.
: La pressione di questo pulsante apre il quadro di verifica dello stato di magazzino, fornendo indicazioni sulla disponibilità dei quantitativi di giacenza.
-
 : Vedi spiegazione precedente.
: Vedi spiegazione precedente.
-
 : La pressione di questo tasto consente di visualizzare la data di inserimento dei singoli prezzi.
: La pressione di questo tasto consente di visualizzare la data di inserimento dei singoli prezzi.
-
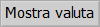 : La pressione del tasto mostra la valuta corrente.
: La pressione del tasto mostra la valuta corrente.
La sezione Totali
In quest'ultima sezione viene visualizzato il costo totale della commessa.
Indicazione provenienza materiali
A sinistra di ciascuna riga materiale può comparire una lettera che indica un particolare tipo di provenienza del materiale stesso. Di seguito le possibili situazioni:
-
 "M" per materiale inserito manualmente;
"M" per materiale inserito manualmente;
-
 "E" per materiale inserito esternamente (per esempio quando si è nei materiali commessa e l'articolo è sdtato inserito manualemente in una tipologia);
"E" per materiale inserito esternamente (per esempio quando si è nei materiali commessa e l'articolo è sdtato inserito manualemente in una tipologia);
-
 "S" per codice proveniente da una sostituzione codice
"S" per codice proveniente da una sostituzione codice
-
 "A" per materiale proveniente da autoselezione
"A" per materiale proveniente da autoselezione
-
 "Q" per squadretta inserita in modo automatico
"Q" per squadretta inserita in modo automatico
-
 "V" vite proveniente da un profilo o un accessorio
"V" vite proveniente da un profilo o un accessorio
-
 "C" componete di un composto
"C" componete di un composto
-
 "R" componente di un riempimento
"R" componente di un riempimento
-
 "T" accessorio proveniente da un taglio componente (profilo)
"T" accessorio proveniente da un taglio componente (profilo)