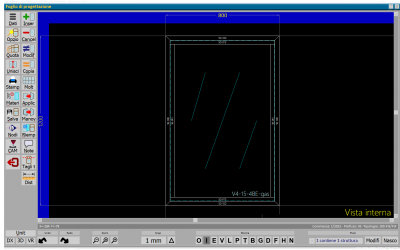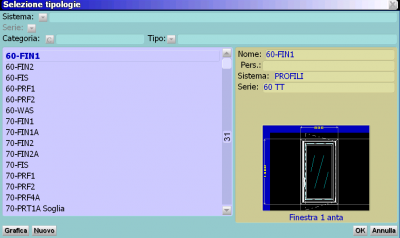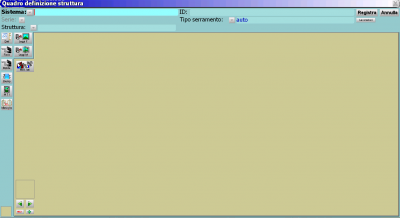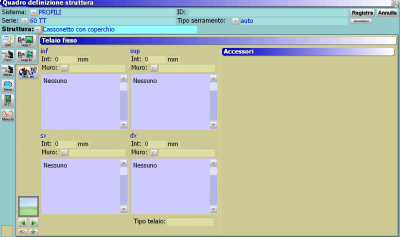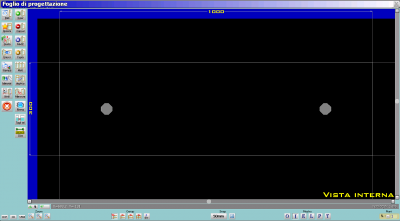Come fare un cassonetto
Da Opera Wiki.
(→Inserimento dei vari accessori) |
|||
| Riga 28: | Riga 28: | ||
Ora spostatevi sul lato superiore, cliccate su [[File:+.png]] e selezionate [[File:controtelaio.png]] per inserire il profilo superiore [[File:steccatermina.png]]. | Ora spostatevi sul lato superiore, cliccate su [[File:+.png]] e selezionate [[File:controtelaio.png]] per inserire il profilo superiore [[File:steccatermina.png]]. | ||
| - | == Inserimento | + | == Inserimento degli accessori == |
Fate clic sul pulsante [[File:fisso.png]], per assegnare gli accessori, il programma aprirà il quadro ‘Accessori telaio fisso struttura’; fate clic sul pulsante [[File:+.png]] e sul pulsante [[File:codice.png]], verrà aperto il quadro utilizzo accessorio; cliccate su [[File:kitcass.png]], il programma aprirà la lista dei kit accessori cassonetto presenti in archivio; cercate quella che preferite e confermate con [[File:ok.png]]. Il programma ritornerà al quadro ‘Accessori telaio fisso struttura’; fate clic sul pulsante [[File:registra.png]]. | Fate clic sul pulsante [[File:fisso.png]], per assegnare gli accessori, il programma aprirà il quadro ‘Accessori telaio fisso struttura’; fate clic sul pulsante [[File:+.png]] e sul pulsante [[File:codice.png]], verrà aperto il quadro utilizzo accessorio; cliccate su [[File:kitcass.png]], il programma aprirà la lista dei kit accessori cassonetto presenti in archivio; cercate quella che preferite e confermate con [[File:ok.png]]. Il programma ritornerà al quadro ‘Accessori telaio fisso struttura’; fate clic sul pulsante [[File:registra.png]]. | ||
Versione delle 10:37, 22 set 2010
Nel quadro Archivio tipologie fate clic su ![]() , poi di seguito selezionate il pulsante
, poi di seguito selezionate il pulsante  per aprire il quadro Foglio di progettazione.
per aprire il quadro Foglio di progettazione.
fare clic su  , verrà aperto il quadro ‘Selezione tipologie’;
, verrà aperto il quadro ‘Selezione tipologie’;
fare clic su ![]() , verrà aperto il ‘Quadro definizione struttura’;
, verrà aperto il ‘Quadro definizione struttura’;
Scegliete il ‘Sistema’ e la ‘Serie’, mentre nella casella ‘Struttura’ selezionate il tipo ‘Cassonetto preassemblato’ oppure ‘Cassonetto con coperchio’;
fare clic sul pulsante  , il programma attenderà che impostiate un profilo nel lato inferiore del cassonetto; fate clic su
, il programma attenderà che impostiate un profilo nel lato inferiore del cassonetto; fate clic su ![]() per mettere un profilo cassonetto nel lato inferiore, verrà aperto il quadro di aggiunta profili; scegliete
per mettere un profilo cassonetto nel lato inferiore, verrà aperto il quadro di aggiunta profili; scegliete  , verrà aperto il quadro di selezione Cassonetto appartenenti al sistema e alla serie prescelti; cercate il profilo telaio che preferite e confermate; ripetete l’operazione per inserire il profilo frontale.
, verrà aperto il quadro di selezione Cassonetto appartenenti al sistema e alla serie prescelti; cercate il profilo telaio che preferite e confermate; ripetete l’operazione per inserire il profilo frontale.
Fate clic su ![]() per mettere l’avvolgibile, scegliete
per mettere l’avvolgibile, scegliete  verrà aperto il quadro di aggiunta profili: selezionate
verrà aperto il quadro di aggiunta profili: selezionate ![]() .
.
Selezionate di nuovo ![]() per mettere la stecca terminale, scegliete
per mettere la stecca terminale, scegliete  verrà aperto il quadro di aggiunta profili: selezionate
verrà aperto il quadro di aggiunta profili: selezionate ![]() .
.
Per inserire il rullo ancora clic su ![]() e scegliete
e scegliete  verrà aperto il quadro di aggiunta profili: selezionate
verrà aperto il quadro di aggiunta profili: selezionate ![]() .
.
Ora spostatevi sul lato superiore, cliccate su ![]() e selezionate
e selezionate  per inserire il profilo superiore
per inserire il profilo superiore  .
.
Inserimento degli accessori
Fate clic sul pulsante ![]() , per assegnare gli accessori, il programma aprirà il quadro ‘Accessori telaio fisso struttura’; fate clic sul pulsante
, per assegnare gli accessori, il programma aprirà il quadro ‘Accessori telaio fisso struttura’; fate clic sul pulsante ![]() e sul pulsante
e sul pulsante ![]() , verrà aperto il quadro utilizzo accessorio; cliccate su
, verrà aperto il quadro utilizzo accessorio; cliccate su  , il programma aprirà la lista dei kit accessori cassonetto presenti in archivio; cercate quella che preferite e confermate con
, il programma aprirà la lista dei kit accessori cassonetto presenti in archivio; cercate quella che preferite e confermate con ![]() . Il programma ritornerà al quadro ‘Accessori telaio fisso struttura’; fate clic sul pulsante
. Il programma ritornerà al quadro ‘Accessori telaio fisso struttura’; fate clic sul pulsante ![]() .
.
Fate ancora clic sul pulsante ![]() e sul pulsante
e sul pulsante ![]() , per riaprire il quadro utilizzo accessorio; fate clic su
, per riaprire il quadro utilizzo accessorio; fate clic su  , il programma aprirà la lista dei tappi cassonetto presenti in archivio (il tappo cassonetto determina l’altezza del cassonetto stesso; cercate quella che preferite e confermate con
, il programma aprirà la lista dei tappi cassonetto presenti in archivio (il tappo cassonetto determina l’altezza del cassonetto stesso; cercate quella che preferite e confermate con ![]() , il programma ritornerà al quadro ‘Accessori telaio fisso struttura’; fate clic sul pulsante
, il programma ritornerà al quadro ‘Accessori telaio fisso struttura’; fate clic sul pulsante ![]() e sul pulsante
e sul pulsante ![]() per chiudere il quadro.
per chiudere il quadro.
Ora la finestra va disegnata nel Foglio di progettazione: la struttura diventa una tipologia.
Dopo aver definito la struttura fate clic sul pulsante ![]() che troverete in alto a destra e che vi consentirà di confermare la struttura realizzata e di disegnarla nel Foglio di progettazione:
che troverete in alto a destra e che vi consentirà di confermare la struttura realizzata e di disegnarla nel Foglio di progettazione:
Vi sarete accorti che il puntatore del mouse ha cambiato aspetto: ora puntate in alto a sinistra e cliccate, poi rilasciate; trascinate il mouse trasversalmente verso destra, dall’alto verso il basso, sino a dimensionare la tipologia, come in figura:
Ora fate clic sul pulsante ![]() per ritornare ai dati generali della tipologia; nella casella ‘Nome’ digitate un nome per la tipologia (es.: CASS1); nella casella ‘Pers’ (Personalizzazione) digitate, se volete, una personalizzazione del codice, (per es.: Cassonetto preassemblato); nelle caselle ‘Sistema’ e ‘Serie’ assegnate rispettivamente il sistema e la serie sotto la quale volete registrare la tipologia (queste caselle dovrebbero essere già state compilate dal programma); nella casella ‘Desc’ digitate una descrizione per la tipologia (es.: Cassonetto preassemblato); nelle caselle ‘Minuti manodopera’ e ‘Minuti posa in opera’ digitate rispettivamente i minuti che occorrono per eseguire la messa in opera poi quelli occorrenti per la posa in opera della tipologia; ora fate clic sul pulsante
per ritornare ai dati generali della tipologia; nella casella ‘Nome’ digitate un nome per la tipologia (es.: CASS1); nella casella ‘Pers’ (Personalizzazione) digitate, se volete, una personalizzazione del codice, (per es.: Cassonetto preassemblato); nelle caselle ‘Sistema’ e ‘Serie’ assegnate rispettivamente il sistema e la serie sotto la quale volete registrare la tipologia (queste caselle dovrebbero essere già state compilate dal programma); nella casella ‘Desc’ digitate una descrizione per la tipologia (es.: Cassonetto preassemblato); nelle caselle ‘Minuti manodopera’ e ‘Minuti posa in opera’ digitate rispettivamente i minuti che occorrono per eseguire la messa in opera poi quelli occorrenti per la posa in opera della tipologia; ora fate clic sul pulsante ![]() per registrare la tipologia in archivio.
per registrare la tipologia in archivio.