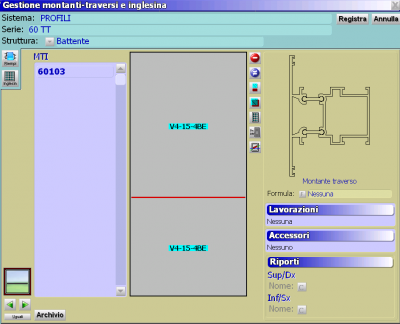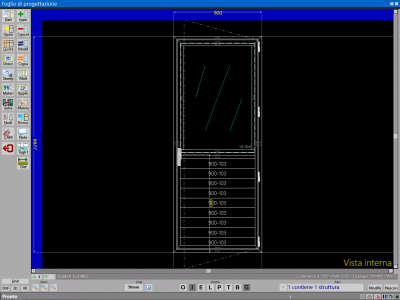Come inserire la doga nella tipologia
Da Opera Wiki.
| Riga 12: | Riga 12: | ||
Clicchiamo su [[File:+.png]] e su [[File:frecciagiu.png]] per selezionare il Tipo e scegliamo Doga; clicchiamo, poi su [[File:codice.png]] nel campo Doga e il programma aprirà il quadro Selezione profili, dove sceglieremo la tipologia che ci interessa e confermiamo con [[File:ok.png]]. | Clicchiamo su [[File:+.png]] e su [[File:frecciagiu.png]] per selezionare il Tipo e scegliamo Doga; clicchiamo, poi su [[File:codice.png]] nel campo Doga e il programma aprirà il quadro Selezione profili, dove sceglieremo la tipologia che ci interessa e confermiamo con [[File:ok.png]]. | ||
| - | |||
Il programma rientrerà sul quadro Gestione riempimenti: se abbiamo necessià di inserire guarnizioni e fermavetri, possiamo cliccare sul pulsante [[File:auto.png]] e il programma applicherà i dati necessari; oppure possiamo operare manualmente compilando i campi che ci interessano. Compiliamo anche il campo Angolo, premiamo il pulsante [[File:registra.png]] per confermare l’inserimento della doga e [[File:ok.png]] per ritornare sul Foglio di progettazione. | Il programma rientrerà sul quadro Gestione riempimenti: se abbiamo necessià di inserire guarnizioni e fermavetri, possiamo cliccare sul pulsante [[File:auto.png]] e il programma applicherà i dati necessari; oppure possiamo operare manualmente compilando i campi che ci interessano. Compiliamo anche il campo Angolo, premiamo il pulsante [[File:registra.png]] per confermare l’inserimento della doga e [[File:ok.png]] per ritornare sul Foglio di progettazione. | ||
| + | {{BR}} | ||
Per visualizare l'inserimento della Doga, clicchiamo sulla fascia e apriamo il quadro Gestione montanti-traversi e inglesina | Per visualizare l'inserimento della Doga, clicchiamo sulla fascia e apriamo il quadro Gestione montanti-traversi e inglesina | ||
Versione delle 10:41, 28 set 2010
L’esempio partirà dal Foglio di progettazione, prendendo in esame il caso di una porta con fascia centrale, che avrà nella parte superiore il vetro e in quella inferiore la doga.

Dal Foglio di progettazione premete il pulsante ![]() e si aprirà il quadro a lato;
e si aprirà il quadro a lato;
Clicchiamo su ![]() e su
e su ![]() per selezionare il Tipo e scegliamo Doga; clicchiamo, poi su
per selezionare il Tipo e scegliamo Doga; clicchiamo, poi su ![]() nel campo Doga e il programma aprirà il quadro Selezione profili, dove sceglieremo la tipologia che ci interessa e confermiamo con
nel campo Doga e il programma aprirà il quadro Selezione profili, dove sceglieremo la tipologia che ci interessa e confermiamo con ![]() .
Il programma rientrerà sul quadro Gestione riempimenti: se abbiamo necessià di inserire guarnizioni e fermavetri, possiamo cliccare sul pulsante
.
Il programma rientrerà sul quadro Gestione riempimenti: se abbiamo necessià di inserire guarnizioni e fermavetri, possiamo cliccare sul pulsante ![]() e il programma applicherà i dati necessari; oppure possiamo operare manualmente compilando i campi che ci interessano. Compiliamo anche il campo Angolo, premiamo il pulsante
e il programma applicherà i dati necessari; oppure possiamo operare manualmente compilando i campi che ci interessano. Compiliamo anche il campo Angolo, premiamo il pulsante ![]() per confermare l’inserimento della doga e
per confermare l’inserimento della doga e ![]() per ritornare sul Foglio di progettazione.
per ritornare sul Foglio di progettazione.
Per visualizare l'inserimento della Doga, clicchiamo sulla fascia e apriamo il quadro Gestione montanti-traversi e inglesina
selezioniamo il pulsante ![]() e clicchiamo nella parte dove vogliamo inserire la Doga
e clicchiamo nella parte dove vogliamo inserire la Doga
confermiamo con ![]() e ritorniamo nel Foglio di Registrazione, dove la porta finestra apparirà così:
e ritorniamo nel Foglio di Registrazione, dove la porta finestra apparirà così: