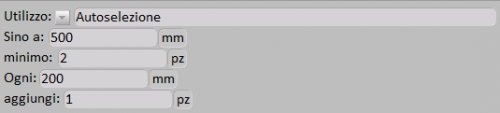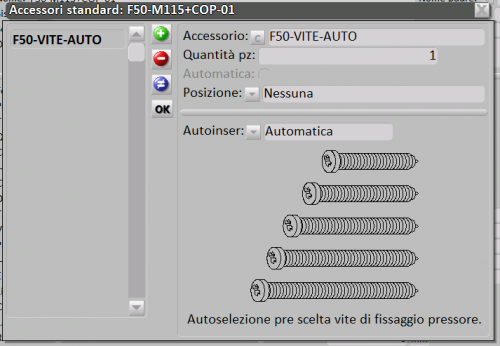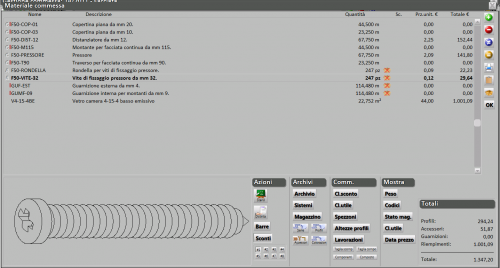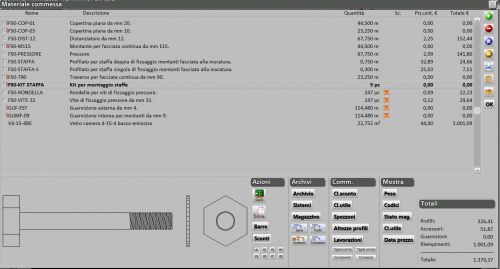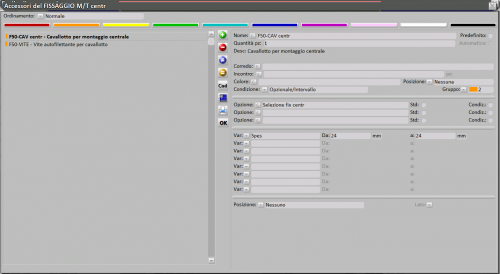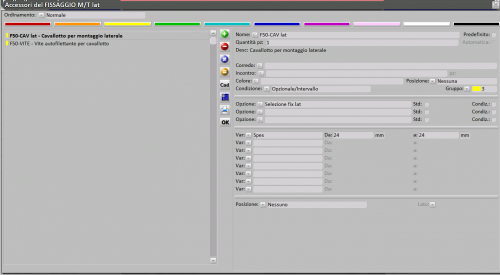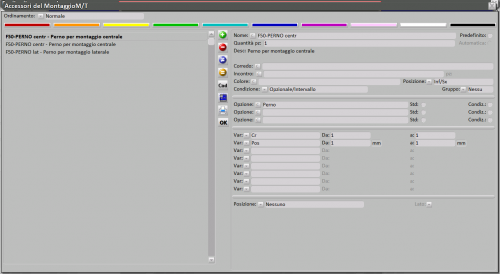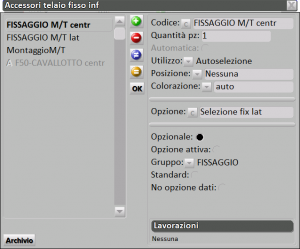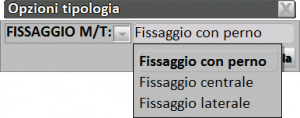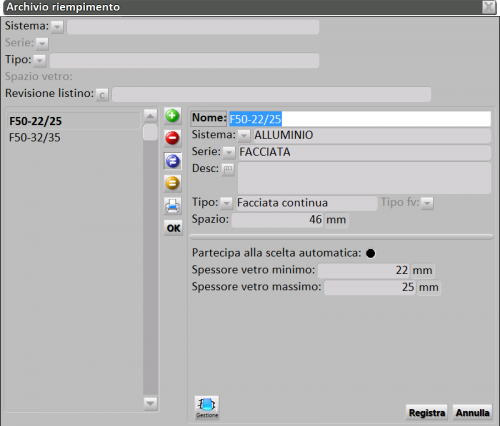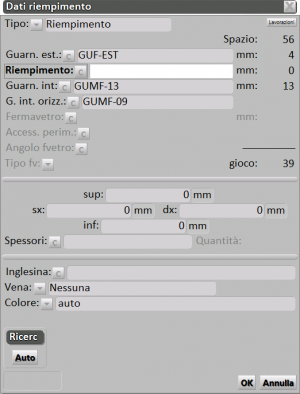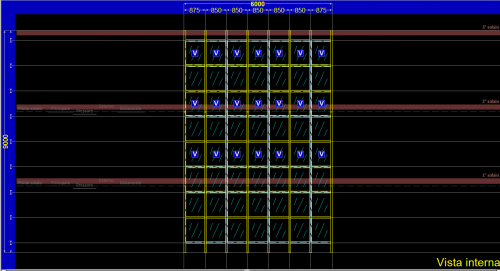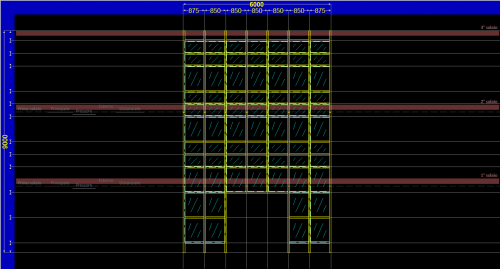Come fare una facciata continua
Da Opera Wiki.
(→Gli accessori di montaggio del traverso) |
(→Gli accessori di montaggio del traverso) |
||
| Riga 93: | Riga 93: | ||
[[image:opzionefissaggio.png|thumb|left|300 px|La creazione dell'opzione e del gruppo]] | [[image:opzionefissaggio.png|thumb|left|300 px|La creazione dell'opzione e del gruppo]] | ||
| - | [[image:opzionefissaggio2.png|thumb|300 px|L'abbinamento delle autoselezioni al profilo]] | + | [[image:opzionefissaggio2.png|thumb|left|300 px|L'abbinamento delle autoselezioni al profilo]] |
[[image:opzionefissaggio3.png|thumb|right|300 px|Visualizzazione delle opzioni sul Foglio di progettazione]] | [[image:opzionefissaggio3.png|thumb|right|300 px|Visualizzazione delle opzioni sul Foglio di progettazione]] | ||
Versione delle 07:42, 14 giu 2011
Indice |
Premessa
Opera Gestione Commesse permette di progettare tre tipi di facciate continue:
- Montanti e Traversi: è la facciata continua più semplice, che prevede un reticolo composto da montanti verticali e traversi orizzontali che delimitano le specchiature dove successivamente vengono inseriti dei tamponamenti e degli elementi apribili.
- Strutturali/Semi-struttali: consiste in una facciata continua dove il vetro è fissato su appositi telai per mezzo di particolari sigillanti; questo comporta di poter eliminare gli elementi di struttura esterna, conferendo così alla facciata una continuità di superfici vetrate. La differenza tra strutturale e semi-strutturale consiste nel fatto che nella seconda il vetro è poggiato ma all'interno del profilo, che di conseguenza è visibile all'esterno.
- Blocchi: è composta da telai modulari prefabbricati in officina con i tamponamenti già inseriti.
La progettazione di una facciata continua è analoga per tutti i tipi elencati; saranno differenti invece i profili e gli accessori da utilizzare. Di seguito la procedura per realizzare una facciata continua con montanti e traversi.
Per attivare i pulsanti relativi alla gestione delle facciate continue è necessario entrare nel quadro Dati Tipologia del foglio di progettazione e attivare la casella Facciata continua, quindi ricaricare il quadro
Dal Foglio di Progettazione premere il tasto  per inserire una nuova tipologia: si aprirà il quadro Selezione tipologie dove potremo scegliere la tipologia oppure crearne una nuova.
Una volta effettuata la scelta, premere il tasto
per inserire una nuova tipologia: si aprirà il quadro Selezione tipologie dove potremo scegliere la tipologia oppure crearne una nuova.
Una volta effettuata la scelta, premere il tasto ![]() per tornare al Foglio di Progettazione e inseriamo la tipologia.
Premiamo ora il tasto
per tornare al Foglio di Progettazione e inseriamo la tipologia.
Premiamo ora il tasto  e diamo alla tipologia inserita le dimensioni che dovrà avere la facciata. Il prossimo passo sarà quello di creare il reticolo all'interno della struttura.
e diamo alla tipologia inserita le dimensioni che dovrà avere la facciata. Il prossimo passo sarà quello di creare il reticolo all'interno della struttura.
Gli archivi della facciata
La progettazione di una facciata continua presuppone la presenza di un archivio profili dedicato a una serie facciate. Occorre quindi creare un sistema e una serie che contengano profili e accessori relativi a questa tipologia. La procedura di caricamento è identica a quella già vista per l'archivio profili, per cui si rimanda a tale capitolo. È importante che nell'archivio facciate vengano caricati i profili composti che in questa tipologia hanno largo utilizzo. Anche in questo caso è possibile consultare il relativo articolo della guida.
Inserimento degli accessori
Le viti di fissaggio del pressore
Le viti di fissaggio del pressore vanno abbinate a corredo del profilo composto, nell'apposito campo Viti ![]() .
.
Anche per tale accessorio è possibile utilizzare un'autoselezione, come nell'esempio seguente.
Creiamo l'autoselezione per le viti, avendo cura di compilare i campi che riguardano l'utilizzo dei pezzi che la compongono (vedi figura sotto).
Nella figura a lato sono visibili le viti inserite nell'autoselezione, alle quali è stata abbinata una condizione (Intervallo) e una variabile (Spv): i valori della variabile sono gli stessi utilizzati per il profilo composto montante e traverso. Inoltre, occorre indicare la quantità dei pezzi, sia per le viti che per le rondelle.
Se tutti i dati vengono inseriti correttamente, il programma calcolerà automaticamente il numero dei pezzi nel quadro materiali commessa (vedi immagine).
Le staffe
Vediamo ora un'autoselezione che interessa le staffe per il solaio: ad ogni staffa è stata abbinata una posizione nell'apposita casella (Staffa centrale: posizione-nessuna; staffa destra: posizione-Sup/Dx; staffa sinistra: posizione-Inf/Sx) e la quantità.
Anche in questo caso, il programma calcolerà automaticamente il numero dei pezzi nel quadro materiali commessa (vedi immagine).
Gli accessori di montaggio del traverso
Le diverse modalità di montaggio dei montanti e traversi vengono gestite dal programma anche attraverso l'uso delle autoselezioni e delle opzioni; vediamo come:
- Fissaggio laterale
All'interno dell'autoselezione inseriamo i cavallotti e le viti per il fissaggio laterale, definendo per entrambi la quantità, il tipo di condizione e la variabile da controllare (usiamo la var. Spes, che corrisponde alla misura dello spessore del profilo).
- Fissaggio centrale
Procediamo come per l'autoselezione precedente.
- Fissaggio con perno
All'interno dell'autoselezione inseriamo i cavallotti e le viti per il fissaggio laterale e centrale, definendo per entrambi la quantità, il tipo di condizione e la variabile da controllare (usiamo la var. Cr). E' necessario indicare la posizione che sarà Inf/Sx per il perno inferiore e Sup/Dx - Inf/Sx per il perno centrale (in questo caso, per indicare le diverse posizioni occorre duplicare l'accessorio). La variabile Cr deve avere un intervallo minimo che va da 1 a 1.
In tutti e tre i casi abbiamo attivato la condizione Opzione/Intervallo e abbiamo creato un gruppo di fissaggio che comprenda le opzioni abbinate alle autoselezioni. Agendo in questo modo, abbiamo la possibilità di scegliere diverse modalità di montaggio in base alle esigenze di progettazione per la stessa facciata, associando le autoselezioni viste in precedenza al profilo e attivando l'opzione.
Gestione dei riempimenti
Per gestire in modo funzionale i riempimenti è utile creare un kit riempimento in base ai diversi spazi vetro; poichè per ogni spazio vetro vengono utilizzate diverse combinazioni di guarnizioni e spessore vetro, posso inserirle all'interno dello stesso kit (per i contenuti del quadro si rimanda al capitolo Archivio Kit Riempimenti).
Dopo aver compilato i campi che identificano il kit e dopo aver selezionato il Tipo (Facciata continua), è importante definire lo Spazio, cioè lo spazio vetro disponibile tra il pressore e il profilo, e lo Spessore vetro minimo e massimo, cioè la misura minima e massima dello spessore vetro utile per la scelta automatica.
Alla pressione del pulsante ![]() si apre il quadro Dati riempimento, dove inseriamo le guarnizioni necessarie al riempimento e visualizziamo il calcolo dei mm restanti (il gioco) a partire dallo spazio vetro che noi abbiamo inserito.
si apre il quadro Dati riempimento, dove inseriamo le guarnizioni necessarie al riempimento e visualizziamo il calcolo dei mm restanti (il gioco) a partire dallo spazio vetro che noi abbiamo inserito.
L'inserimento dei montanti e dei traversi
Per inserire i montanti e i traversi premiamo il pulsante  e apriamo il quadro Parametri moltiplicazione.
Scegliamo da archivio il profilo composto montante e inseriamo il numero dei montanti. Ripetiamo le operazioni anche per il traverso.
Se il profilo composto ha gli accessori abbinati, secondo la procedura vista in precedenza, questi vengono inseriti in fase di progettazione, senza ulteriori operazioni.
e apriamo il quadro Parametri moltiplicazione.
Scegliamo da archivio il profilo composto montante e inseriamo il numero dei montanti. Ripetiamo le operazioni anche per il traverso.
Se il profilo composto ha gli accessori abbinati, secondo la procedura vista in precedenza, questi vengono inseriti in fase di progettazione, senza ulteriori operazioni.
Nei campi Quota base e Quota superiore è possibile specificare, rispettivamente, la distanza da terra del primo traverso e quella dal soffitto all'ultimo traverso.
Gestione dei solai
Per inserire i solai premiamo il pulsante  e apriamo il quadro Gestione solai, dove possiamo inserire i solai previsti per la struttura.
Nel campo Posizione inseriamo le misure che identificano le altezze dei solai.
Il campo Riferimento indica il punto in cui verrà presa la misura di riferimento per l'altezza del solaio specificata.
e apriamo il quadro Gestione solai, dove possiamo inserire i solai previsti per la struttura.
Nel campo Posizione inseriamo le misure che identificano le altezze dei solai.
Il campo Riferimento indica il punto in cui verrà presa la misura di riferimento per l'altezza del solaio specificata.
- Sopra, verrà considerata la distanza da terra alla parte superiore del solaio;
- Centrale, verrà considerata la distanza da terra alla parte centrale del solaio;
- Sotto, verrà considerata la distanza da terra alla parte inferiore del solaio;
Compilare poi i campi Descrizione del solaio (es: 1° solaio, 2° solaio...) e Spessore. Il campo colore è facoltativo e rappresenta il colore da mostrare nel foglio di progettazione per il solaio.
Assegnamo ora gli accessori al solaio: cliccando sull'area Accessori, si aprirà il quadro di selezione da cui sarà possibile scegliere l'autoselezione che comprende le staffe.
Nel quadro Materiale commessa sarà possibile vedere il riepilogo delle quantità inserite.
Gestione delle interruzioni telaio
La pressione del tasto  apre il quadro Gestione interruzioni telaio dove possiamo inserire i dati relativi ai tagli del telaio.
apre il quadro Gestione interruzioni telaio dove possiamo inserire i dati relativi ai tagli del telaio.
- Premere il tasto
 per inserire un nuovo taglio telaio.
per inserire un nuovo taglio telaio.
- Compilare il campo Posizione, in cui andrà riportato il valore che determina l’interruzione del telaio.
- Tipo
 : Dalla lista aperta dal pulsante abbinato si rileva il tipo di impostazione dell’interruzione, in altre parole se l’interruzione è riferita ai tagli verticali od orizzontali.
: Dalla lista aperta dal pulsante abbinato si rileva il tipo di impostazione dell’interruzione, in altre parole se l’interruzione è riferita ai tagli verticali od orizzontali.
- Desc: In questo campo possiamo inserire una descrizione del tipo di interruzione.
- Tipo componente profilo
 : Il menu abbinato consente di scegliere e inserire diversi componenti profilo.
: Il menu abbinato consente di scegliere e inserire diversi componenti profilo.
- Intercapedine: E' il velore di intercapedine tra i profili del taglio telaio.
- Offset: E' il valore di spostamento per il taglio del componente profilo rispetto all'asse del telaio.
- Mostra intercapedine: Specifica il tipo di componente per il quale verrà visualizzata l'intercapedine (Principale, Rinforzo, Connessione).
Infine, abbinare gli accessori ad ogni taglio nell'apposito spazio.
L'inserimento di righe e colonne
Per inserire righe e colonne all'interno della facciata e fare in modo che queste siano uguali in tutte le specchiature, devono essere uguali i vetri. Per questo motivo, premiamo il pulsante  e di seguito
e di seguito  . Sulle specchiature selezionate comparirà una V, che indica, appunto, che i vetri in quella selezione sono uguali.
Confermiamo con il tasto
. Sulle specchiature selezionate comparirà una V, che indica, appunto, che i vetri in quella selezione sono uguali.
Confermiamo con il tasto ![]() e premiamo il tasto
e premiamo il tasto  : il programma ci chiederà che tipo di riga vogliamo creare (unita o separata) e, fatta la scelta, inserirà la riga o la colonna nelle specchiature selezionate, distribuendo le misure nelle specchiature.
: il programma ci chiederà che tipo di riga vogliamo creare (unita o separata) e, fatta la scelta, inserirà la riga o la colonna nelle specchiature selezionate, distribuendo le misure nelle specchiature.
Un'altra funzione del programma che facilita la progettazione delle facciate continue riguarda l'uso del pulsante  . Il suo utilizzo consente di fondere le specchiature selezionate e di poter inserire gli apriibili (vedi paragrafo successivo).
. Il suo utilizzo consente di fondere le specchiature selezionate e di poter inserire gli apriibili (vedi paragrafo successivo).