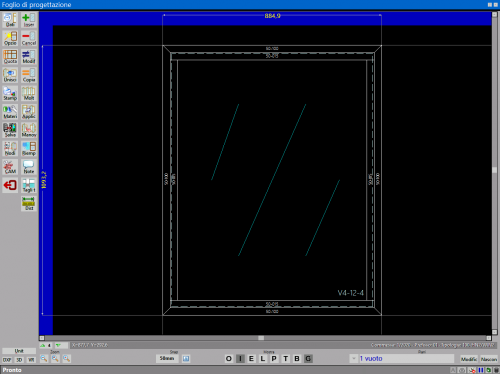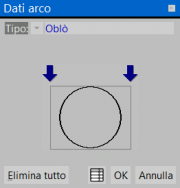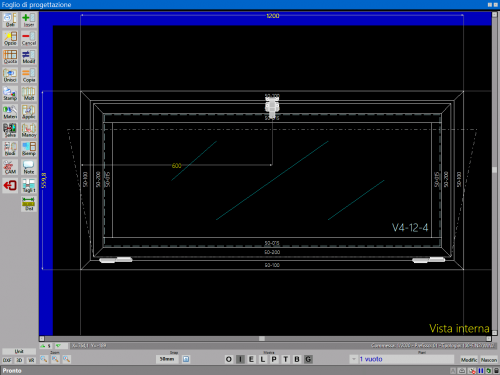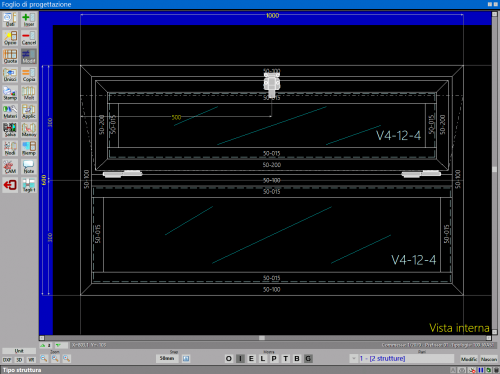Come fare un oblò
Da Opera Wiki.
| (55 revisioni intermedie non mostrate.) | |||
| Riga 1: | Riga 1: | ||
| - | + | __TOC__ | |
| - | + | ||
| - | + | ||
| - | + | ||
| - | + | ||
| - | + | ||
| - | + | ||
| - | + | ||
| - | + | ||
| - | + | ||
| - | + | ||
| - | + | ||
| - | + | ||
| - | + | In questo capitolo vi spiegheremo come creare un oblò a partire da un fisso, da un apribile o da un traverso (uniche tipologie possibili). | |
| + | {{NB| | ||
| + | Prima di iniziare è importante verificare che gli spezzoni del profilo che vogliamo modificare in un oblò siano tutti uguali e per far ciò vi rimandiamo al capitolo [[Come modificare una tipologia]].Vi consigliamo, inoltre, di salvare nel vostro Archivio Tipologie le tipologie di oblò che creerete.}} | ||
| - | [[File: | + | La gestione di un oblò avviene sempre attraverso la funzione di quotatura, cioè attraverso la pressione del pulsante [[File:Tastoquota.png]] che trovate sia nel Foglio di progettazione che nel quadro Dati generali della tipologia. |
| + | {{BR}} | ||
== '''Oblò fisso''' == | == '''Oblò fisso''' == | ||
| - | + | [[File:foglioprogettazioneoblofisso.png|500 px|thumb|left|Struttura di partenza per un oblò fisso]] | |
| - | [[File: | + | Una volta selezionata una tipologia fissa e aver premuto il tasto [[Image:Tastoquota.png]], clicchiamo sul pulsante [[File:adarco.png]] ed apriamo il quadro Dati arco, dove selezioneremo oblò attraverso il menù aperto con il pulsante [[File:frecciagiu.png]]. |
| - | + | ||
| - | [[File:datiarco.png]] | + | [[File:datiarco.png|thumb|right]] |
| - | Cliccate [[File:ok.png]] nel quadro Dati Arco e nel Foglio di Progettazione la tipologia sarà come mostra la figura seguente | + | Cliccate [[File:ok.png]] nel quadro Dati Arco e nel Foglio di Progettazione la tipologia sarà come mostra la figura seguente. |
| - | [[File: | + | {{BR}} |
| + | [[File:foglioprogettazioneoblofisso2.png|500 px|thumb|left|Struttura ultimata con oblò fisso]] | ||
Dopo aver modificato le misure dell'oblò nel campo Quote tipologia (se è necessario), cliccate su [[File:ok.png]], uscite dal Foglio di progettazione con il pulsante [[File:x.png]] e registrate la tipologia in archivio. | Dopo aver modificato le misure dell'oblò nel campo Quote tipologia (se è necessario), cliccate su [[File:ok.png]], uscite dal Foglio di progettazione con il pulsante [[File:x.png]] e registrate la tipologia in archivio. | ||
| - | + | {{BR}} | |
| - | + | == '''Oblò a bilico''' == | |
| - | [[File: | + | [[File:foglioprogettazioneoblobilico.png|500 px|thumb|left|La struttura di partenza]] |
| - | + | Una volta selezionata una tipologia a bilico e premuto il tasto [[Image:Tastoquota.png]], clicchiamo sul pulsante [[File:adarco.png]] ed apriamo il quadro Dati arco, dove selezioneremo oblò attraverso il menù aperto con il pulsante [[File:frecciagiu.png]]. | |
| - | [[File: | + | [[File:datiarco.png|thumb|right]] |
| - | + | ||
| - | + | ||
| - | + | ||
| - | + | ||
Cliccate [[File:ok.png]] nel quadro Dati Arco e nel Foglio di Progettazione la tipologia sarà come mostra la figura seguente: | Cliccate [[File:ok.png]] nel quadro Dati Arco e nel Foglio di Progettazione la tipologia sarà come mostra la figura seguente: | ||
| - | [[File: | + | {{BR}} |
| + | [[File:foglioprogettazioneoblobilico2.png|500 px|thumb|left|La struttura ultimata con oblò a bilico]] | ||
Dopo aver modificato le misure dell'oblò nel campo Quote tipologia (se è necessario) e aver revisionato gli accessori del telaio mobile (cerniere), cliccate su [[File:ok.png]], uscite dal Foglio di progettazione con il pulsante [[File:x.png]] e registrate la tipologia in archivio. | Dopo aver modificato le misure dell'oblò nel campo Quote tipologia (se è necessario) e aver revisionato gli accessori del telaio mobile (cerniere), cliccate su [[File:ok.png]], uscite dal Foglio di progettazione con il pulsante [[File:x.png]] e registrate la tipologia in archivio. | ||
| - | + | {{BR}} | |
| - | + | == '''Oblò a vasistas con traverso''' == | |
| - | [[File: | + | [[File:foglioprogettazioneoblotraverso.png|500 px|thumb|left|La struttura di partenza]] |
| - | + | Prima di operare sulla struttura per creare un oblò è necessario aggiungere un traverso alla tipologia scelta. Per fare ciò clicchiamo sul tasto [[File:moltiplica.png]] e aprite il quadro Parametri di Moltiplicazione, inseriamo un traverso e confermiamo. | |
| - | + | [[File:quadroparametrimoltiplicazione.png|400 px|thumb|right]] | |
| - | [[File: | + | {{BR}} |
| + | [[File:foglioprogettazioneoblotraverso2.png|500 px|thumb|left|La struttura con un traverso]] | ||
| + | La struttura si presenterà come l'immagine a lato. Ora occorre modificarla per trasformare la parte inferiore in modo che sia un telaio fisso. Per fare ciò clicchiamo sul pulsante [[File:modifica.png]] e nel Foglio di Progettazione clicchiamo sul profilo da modificare; si aprirà il '''Quadro definizione struttura''' e, nel campo '''Struttura''', scegliamo ''Fisso'' e registriamo. | ||
| - | A questo punto clicchiamo sul pulsante [[File:adarco.png]] | + | {{BR}} |
| + | [[File:foglioprogettazioneoblotraverso3.png|500 px|thumb|left|La struttura col telaio fisso nella parte inferiore]] | ||
| + | A questo punto premiamo il tasto [[Image:Tastoquota.png]] e clicchiamo sul pulsante [[File:adarco.png]]. Si aprirà così il quadro Dati arco, dove selezioneremo oblò attraverso il menù aperto con il pulsante [[File:frecciagiu.png]]. | ||
| + | [[File:datiarco.png|thumb|right]] | ||
| - | [[File: | + | {{BR}} |
| + | [[File:foglioprogettazioneoblotraverso4.png|500 px|thumb|left|La struttura ultimata]] | ||
| + | Tornati nel Foglio di Progettazione, dopo aver modificato le misure dell'oblò nel campo Quote tipologia (se è necessario) apparirà la struttura ultimata | ||
| + | {{BR}} | ||
| - | + | =='''Voci correlate'''== | |
| - | + | *[[Come fare una tipologia]] | |
| - | + | *[[Come modificare una tipologia]] | |
| - | + | *[[Archivio Tipologie]] | |
| - | + | ||
| - | + | ||
| - | + | ||
| - | + | ||
| - | + | ||
| - | + | ||
| - | [[ | + | |
| - | + | ||
| - | + | ||
| - | |||
| - | + | [[Category: JM/Manuale]] | |
Versione corrente delle 10:47, 6 mag 2020
Indice |
In questo capitolo vi spiegheremo come creare un oblò a partire da un fisso, da un apribile o da un traverso (uniche tipologie possibili).
La gestione di un oblò avviene sempre attraverso la funzione di quotatura, cioè attraverso la pressione del pulsante  che trovate sia nel Foglio di progettazione che nel quadro Dati generali della tipologia.
che trovate sia nel Foglio di progettazione che nel quadro Dati generali della tipologia.
Oblò fisso
Una volta selezionata una tipologia fissa e aver premuto il tasto  , clicchiamo sul pulsante
, clicchiamo sul pulsante ![]() ed apriamo il quadro Dati arco, dove selezioneremo oblò attraverso il menù aperto con il pulsante
ed apriamo il quadro Dati arco, dove selezioneremo oblò attraverso il menù aperto con il pulsante ![]() .
.
Cliccate ![]() nel quadro Dati Arco e nel Foglio di Progettazione la tipologia sarà come mostra la figura seguente.
nel quadro Dati Arco e nel Foglio di Progettazione la tipologia sarà come mostra la figura seguente.
Dopo aver modificato le misure dell'oblò nel campo Quote tipologia (se è necessario), cliccate su ![]() , uscite dal Foglio di progettazione con il pulsante
, uscite dal Foglio di progettazione con il pulsante ![]() e registrate la tipologia in archivio.
e registrate la tipologia in archivio.
Oblò a bilico
Una volta selezionata una tipologia a bilico e premuto il tasto  , clicchiamo sul pulsante
, clicchiamo sul pulsante ![]() ed apriamo il quadro Dati arco, dove selezioneremo oblò attraverso il menù aperto con il pulsante
ed apriamo il quadro Dati arco, dove selezioneremo oblò attraverso il menù aperto con il pulsante ![]() .
.
Cliccate ![]() nel quadro Dati Arco e nel Foglio di Progettazione la tipologia sarà come mostra la figura seguente:
nel quadro Dati Arco e nel Foglio di Progettazione la tipologia sarà come mostra la figura seguente:
Dopo aver modificato le misure dell'oblò nel campo Quote tipologia (se è necessario) e aver revisionato gli accessori del telaio mobile (cerniere), cliccate su ![]() , uscite dal Foglio di progettazione con il pulsante
, uscite dal Foglio di progettazione con il pulsante ![]() e registrate la tipologia in archivio.
e registrate la tipologia in archivio.
Oblò a vasistas con traverso
Prima di operare sulla struttura per creare un oblò è necessario aggiungere un traverso alla tipologia scelta. Per fare ciò clicchiamo sul tasto ![]() e aprite il quadro Parametri di Moltiplicazione, inseriamo un traverso e confermiamo.
e aprite il quadro Parametri di Moltiplicazione, inseriamo un traverso e confermiamo.
La struttura si presenterà come l'immagine a lato. Ora occorre modificarla per trasformare la parte inferiore in modo che sia un telaio fisso. Per fare ciò clicchiamo sul pulsante ![]() e nel Foglio di Progettazione clicchiamo sul profilo da modificare; si aprirà il Quadro definizione struttura e, nel campo Struttura, scegliamo Fisso e registriamo.
e nel Foglio di Progettazione clicchiamo sul profilo da modificare; si aprirà il Quadro definizione struttura e, nel campo Struttura, scegliamo Fisso e registriamo.
A questo punto premiamo il tasto  e clicchiamo sul pulsante
e clicchiamo sul pulsante ![]() . Si aprirà così il quadro Dati arco, dove selezioneremo oblò attraverso il menù aperto con il pulsante
. Si aprirà così il quadro Dati arco, dove selezioneremo oblò attraverso il menù aperto con il pulsante ![]() .
.
Tornati nel Foglio di Progettazione, dopo aver modificato le misure dell'oblò nel campo Quote tipologia (se è necessario) apparirà la struttura ultimata