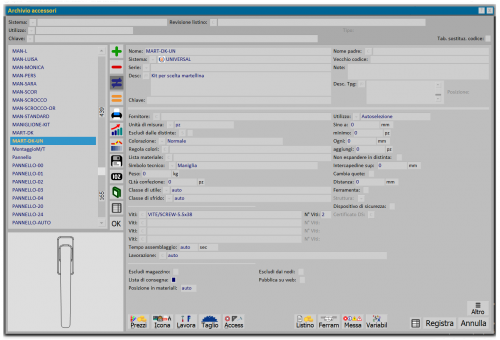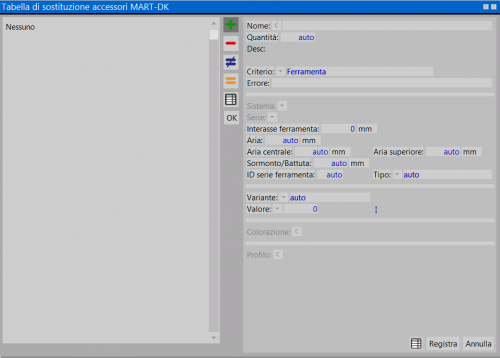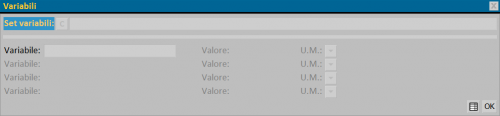Archivio Accessori
Da Opera Wiki.
(→L’assegnazione di una immagine) |
(→Sezione 4: I tasti azione) |
||
| (83 revisioni intermedie non mostrate.) | |||
| Riga 1: | Riga 1: | ||
| - | [[Image: | + | [[Image:FinestraArchivioAccessori_.png|500px|thumb|L'archivio accessori]] |
{{NB|Per accedere a questo riquadro in Opera Gestione Commesse: dal menù ''Archivi'' cliccate sul sottomenu ''Accessori'':}} | {{NB|Per accedere a questo riquadro in Opera Gestione Commesse: dal menù ''Archivi'' cliccate sul sottomenu ''Accessori'':}} | ||
| Riga 7: | Riga 7: | ||
Di seguito la descrizione dei contenuti del quadro: | Di seguito la descrizione dei contenuti del quadro: | ||
| - | + | ==Sezione 0: campi filtro== | |
| - | == | + | |
| - | *[[File: | + | *'''Sistema''' [[File:tastomenutendina.png]]: consentono la scelta del sistema da visualizzare. |
| - | [[File: | + | |
| - | :* | + | *'''Utilizzo''' [[File:tastomenutendina.png]]: consente la scelta dell'utilizzo abbinato agli accessori da visualizzare. |
| - | + | ||
| - | [[File: | + | *'''Chiave''' [[File:tastomenutendina.png]]: consente di inserire delle chiavi di ricerca per facilitare la visualizzazione degli accessori. |
| - | :* | + | |
| - | + | *'''Revisione listino''' [[File:tastomenutendina.png]]: consente di visualizzare gli accessori inseriti nella revisione listino. | |
| - | [[File: | + | |
| - | + | *'''Tab. sostituz. codice''' [[File:tastomenutendina.png]]: consente di visualizzare solo gli accessori contenuti in una tabella di sostituzione di codice. | |
{{BR}} | {{BR}} | ||
| - | * [[File: | + | |
| - | [[Image:messaggiostampaaccessori.png|thumb|500px| | + | ==Sezione 1: I tasti funzione== |
| - | [[Image:messaggiostampaaccessori2.png|thumb|500px| | + | |
| + | *Il pulsante [[File:+.png]] serve per iniziare il caricamento di una nuova registrazione. | ||
| + | *Il pulsante [[File:-.png]] serve per l’eliminazione di una registrazione dall’archivio. | ||
| + | *Il pulsante [[File:modifica.png]] serve per la variazione dei dati di una registrazione. | ||
| + | *Il pulsante [[File:=.png]] serve per copiare i dati di una registrazione. | ||
| + | *Il pulsante [[File:tastostampa2.png]] serve per stampare l'elenco dettagliato dei sistemi.Naturalmente l’operazione può essere eseguita solo su un gruppo di accessori. Ricordiamo infatti, come mostra la figura, le caselle di preselezione consentono di impostare dei criteri per selezionare solo un certo tipo di registrazioni. Questo è utile, per esempio, se si preferisce stampare solo gli accessori appartenenti ad una certa marca, o ad un certo utilizzo (squadrette, serrature…). | ||
| + | [[Image:messaggiostampaaccessori.png|thumb|500px|right|Primo messaggio]] | ||
| + | [[Image:messaggiostampaaccessori2.png|thumb|500px|right|Secondo messaggio]] | ||
Alla pressione del pulsante il programma mostra il seguente messaggio a lato | Alla pressione del pulsante il programma mostra il seguente messaggio a lato | ||
L’operatore deve indicare al programma se emettere una stampa riferita al singolo profilo o all’intera lista selezionata. In entrambi i casi il programma propone un’ulteriore richiesta: | L’operatore deve indicare al programma se emettere una stampa riferita al singolo profilo o all’intera lista selezionata. In entrambi i casi il programma propone un’ulteriore richiesta: | ||
In funzione della scelta operata la stampa sarà attinente all’elenco, ai dati tecnici, al listino prezzi, o ad un listino ordinato per codice. | In funzione della scelta operata la stampa sarà attinente all’elenco, ai dati tecnici, al listino prezzi, o ad un listino ordinato per codice. | ||
| + | |||
| + | *Il pulsante [[File:tastopercentuale.png]]: consente di gestire un aumento dei prezzi automatico. ([[Come gestire l'aumento dei prezzi|Vedi come gestire l'aumento dei prezzi]]) | ||
| + | *Il pulsante [[File:tastoentities.png]]: consente di aprire la finestra di gestione entities DXF. ([[Gestione entities DXF|Vedi la pagina dedicata alla gestione entities DXF]]) | ||
| + | *Il pulsante [[File:tastocataloghi.png]] apre il quadro [[Cataloghi tecnici|Gestione cataloghi tecnici]] che consente l'inserimento della pagina del catalogo o della scheda tecnica dell'accessorio. | ||
| + | |||
| + | *Il pulsante [[File:tastoiconeprofili.png]] consente di visualizzare i profili in modalità grafica, attraverso i dxf abbinati e di selezionarli. | ||
| + | |||
| + | *Il pulsante [[file:tastoexcel.png]] consente di esportare il contenuto del quadro corrente in un documento in formato foglio di calcolo (es: Excel). Maggiori informazioni sull'utilizzo di questa funzionalità possono essere trovati nella [[Come usare un foglio di calcolo per esportare/importare dati in Opera|pagina dedicata]] | ||
{{BR}} | {{BR}} | ||
| - | |||
| - | + | == Sezione 2: anagrafica dell'accessorio == | |
| - | + | ||
| - | + | ;'''Nome''' | |
| - | + | : È il codice dell’accessorio. | |
| - | + | ||
| - | + | ;'''Sistema''' [[File:tastomenutendina.png]] | |
| - | + | : Riporta il nome del sistema a cui appartiene l’accessorio. | |
| + | |||
| + | ;'''Serie''' [[File:tastomenutendina.png]] | ||
| + | : Riporta il nome della serie a cui appartiene l’accessorio (dato indicativo). | ||
| + | |||
| + | ;'''Descrizione''' | ||
| + | : Descrive le caratteristiche dell’accessorio. | ||
| + | |||
| + | ;'''Nome padre''' | ||
| + | : È il codice dell’accessorio a cui far riferimento. | ||
| + | |||
| + | ;'''Vecchio codice''' | ||
| + | : E' i vecchio codice dell'articolo nel caso in cui con il tempo cambi codice. | ||
| + | |||
| + | ;'''Note''' | ||
| + | : E' uno spazio dedicato all'inserimento di note generali sull'articolo come promemoria interno. | ||
| + | |||
| + | ;'''Desc. Tpg''' | ||
| + | : Questo campo consente di implementare la descrizione di una tipologia quando viene applicato il seguente articolo. | ||
| + | |||
| + | ;'''Chiave''' | ||
| + | : E' possibile specificare in questo campo una chiave personalizzata per una ricerca più rapida dell'articolo. Quando si utilizza questo campo si abilita la funzione di ricerca nei filtri tramite il campo apposito "Chiave" dove comparirà un menù a tendina. | ||
| + | |||
| + | == Sezione 3: dati generali == | ||
| + | |||
| + | ;'''Fornitore''' [[File:tastoc.png]] | ||
| + | : Riporta il nome del fornitore dell’accessorio. | ||
| + | |||
| + | ;'''Unità di misura'''[[File:tastomenutendina.png]] | ||
| + | : Riporta l’unità di misura dell’accessorio. Il pulsante abbinato apre un elenco con diversi tipi di unità di misura. | ||
[[File:quadrotabellasostituzioneaccessori.png|thumb|right|500px|Tabella sostituzione accessori]] | [[File:quadrotabellasostituzioneaccessori.png|thumb|right|500px|Tabella sostituzione accessori]] | ||
| - | + | ||
| + | ;'''Escludi dalle distinte'''[[File:tastos.png]] | ||
| + | : Indica al programma che l’accessorio deve essere escluso da qualunque stampa (ordine al fornitore, elenco materiali, ecc…). Alla casella è abbinato un pulsante, il quale aprirà il quadro Tabella di sostituzione accessori. Il fine di questa ella tabella è quello di creare un articolo generico in archivio, e di avere quindi nella tabella di sostituzione un elenco di accessori, anch’essi registrati in archivio, che verranno caricati nella tipologia in base a diversi criteri: | ||
:*Scegliamo l'accessorio in base al '''sistema''' e alla '''serie'''<br> | :*Scegliamo l'accessorio in base al '''sistema''' e alla '''serie'''<br> | ||
Con questo criterio è necessario caricare nelle apposite caselle il Sistema e la Serie che determinano l’inserimento dell’accessorio. Di conseguenza l’accessorio sarà inserito quando i profili della tipologia appartengono al sistema ed alla serie riportata. | Con questo criterio è necessario caricare nelle apposite caselle il Sistema e la Serie che determinano l’inserimento dell’accessorio. Di conseguenza l’accessorio sarà inserito quando i profili della tipologia appartengono al sistema ed alla serie riportata. | ||
| Riga 50: | Riga 95: | ||
{{BR}} | {{BR}} | ||
| - | + | ;'''Colorazione ''' [[File:tastomenutendina.png]] | |
| + | : Specifica quale colorazione dovrà prendere l’accessorio nella commessa. Vengono proposte diverse scelte qui di seguito spiegate. | ||
*'''Normale''': Significa che l’accessorio assumerà la colorazione come è stata assegnata alla commessa, distinguendo tra colorazione interna e colorazione esterna. | *'''Normale''': Significa che l’accessorio assumerà la colorazione come è stata assegnata alla commessa, distinguendo tra colorazione interna e colorazione esterna. | ||
*'''Interna''': Il profilo assumerà la colorazione interna della commessa.<br> | *'''Interna''': Il profilo assumerà la colorazione interna della commessa.<br> | ||
| Riga 64: | Riga 110: | ||
*'''Fermavetro''': L’accessorio assume la colorazione assegnata al fermavetro.<br> | *'''Fermavetro''': L’accessorio assume la colorazione assegnata al fermavetro.<br> | ||
*'''Guarnizione''': L’accessorio assume la colorazione assegnata alla guarnizione.<br> | *'''Guarnizione''': L’accessorio assume la colorazione assegnata alla guarnizione.<br> | ||
| - | *''' | + | *'''Int.-Est.''' : L’accessorio assume la colorazione interna e esterna in caso di bicolore.<br> |
| + | *'''Pannelli''' : L’accessorio assume la colorazione del pannello abbinato alla tipologia.<br> | ||
| + | *'''Pannelli int.''' : L’accessorio assume la colorazione interna del pannello abbinato alla tipologia.<br> | ||
| + | *'''Pannelli est.''' : L’accessorio assume la colorazione esterna del pannello abbinato alla tipologia.<br> | ||
| - | |||
| - | |||
| - | |||
| - | |||
| - | |||
| - | |||
| - | |||
| - | |||
| - | |||
| - | |||
| - | |||
| - | |||
| - | |||
| - | |||
| - | + | ;'''Regole colori''' [[File:tastoc.png]]: | |
| - | + | :in questo campo è possibile abbinare una [[Regole colori|regola colori]]. | |
| - | + | ;'''Lista materiale''' [[File:tastoc.png]] | |
| + | : E' possibile creare in un archivio delle [[Gestione liste materiale|liste materiale]] predefinite, che verranno poi abbinate all'accessorio. | ||
| - | + | ;'''Simbolo tecnico ''' [[File:tastomenutendina.png]] | |
| + | : Riporta il codice del simbolo che deve essere abbinato all’accessorio. :L’assegnazione del simbolo all’accessorio può facilitare l’interpretazione del disegno della tipologia, sia a video che in stampa. Tale simbolo deve essere caricato tra quelli disponibili dall’elenco aperto dal pulsante abbinato. | ||
| - | + | ;'''Peso''' | |
| + | : Consente di riportare un’eventuale valore di peso espresso in kg dell’accessorio. | ||
| - | + | ;'''Q.confenzione''' | |
| + | : Indica la quantità di accessori contenuta nella singola confezione. | ||
| - | ''' | + | ;'''Cl.utile'''[[File:tastomenutendina.png]] |
| + | : Indica quale classe di utile abbinare all'accessorio. | ||
| - | ''' | + | ;'''Cl.sfrido'''[[File:tastomenutendina.png]] |
| - | + | : Indica quale classe di sfrido abbinare all'accessorio in termini di costo. | |
| - | ''' | + | ;'''Viti ''' [[File:tastomenutendina.png]] |
| - | + | : È il codice della vite da usare per il montaggio dell’accessorio. Per facilitarne l’inserimento il codice dell’articolo può essere rilevato dalla selezione aperta dal pulsante abbinato alla casella. | |
| - | ''' | + | ;'''N° Viti''' |
| - | + | : È la quantità di viti che occorrono per il montaggio dell’accessorio. | |
| - | + | {{NB|A partire dalla versione 3.8.6 del programma sono stati aumentati i campi per la gestione delle viti abbinate all'accessorio}} | |
| - | + | ||
| - | + | ||
| - | + | ||
| - | + | ||
| - | ' | + | |
| - | + | ||
| - | + | ||
| - | + | ||
| - | ''' | + | ;'''Tempo di assemblaggio''' |
| - | + | : All’accessorio è possibile abbinare un quantitativo di tempo utile per l’assemblaggio. | |
| - | ''' | + | ;'''Lavorazione ''' [[File:tastomenutendina.png]] |
| - | + | : Questa casella e la precedente Tempo di assemblaggio sono strettamente legate. Infatti se nella precedente viene riportato il tempo di assemblaggio, in questa deve essere riportata la lavorazione su cui calcolare il tempo di assemblaggio. | |
| - | + | ||
| - | ''' | + | ;'''Escludi dal magazzino''' |
| - | Indica al programma che | + | :Indica al programma che l'articolo verrà escluso dalla gestione del magazzino. |
| - | + | ||
| - | ''' | + | ;'''Lista di consegna''' |
| - | + | : Gli accessori che attiva questa casella saranno stampati su una lista a parte. Questa stampa si ottiene nella gestione della commessa in fase di stampa della distinta d’ordine | |
| - | ''' | + | ;'''Posizione in materiali:''' |
| - | + | : consente di dare una posizione all'articolo nella lista materiali | |
| - | ''' | + | ;'''Escludi dai nodi''' |
| - | + | : Indica al programma che l'articolo non verrà mostrato nella generazione delle sezioni dei nodi. | |
| - | + | ;'''Pubblica su web:''' | |
| + | : consente di inviare l'accessorio sul portale web se attivo lo step Listini Web. | ||
| - | + | ;'''Utilizzo ''' | |
| + | : Riporta la funzione dell’accessorio. Il pulsante abbinato apre un elenco con un’ampia lista di tipi di utilizzo dal quale rilevare quello più adatto all’accessorio. | ||
| + | :In base all’utilizzo impostato compaiono alcune caselle dove devono essere riportati i valori tecnici dell’accessorio. Questi dati saranno presi in considerazione dal programma durante il calcolo delle quantità, oppure durante il calcolo dei tagli dei profili. La spiegazione dei dati tecnici richiesti è riportata nell’[[Appendice II: Spiegazione dei dati tecnici degli accessori in base agli utilizzi]]. | ||
| - | Il | + | {{BR}} |
| + | [[File:datiextraaccessorio.png|thumb|500px]] | ||
| + | *Il tasto [[File:tastoaltro.png]] apre il quadro che consente di abbinare il manuale o la scheda tecnica all'accessorio selezionato | ||
| + | {{BR}} | ||
| - | [[File: | + | ==Sezione 4: I tasti azione== |
| + | * [[File:tastoprezzi.png]]: La pressione di questo pulsante apre la finestra dei [[Prezzi accessorio|prezzi dell'accessorio]], in cui l’operatore avrà la possibilità di modificare i prezzi degli accessori, immettendo il valore di variazione in percentuale. La variazione può essere effettuata sul singolo accessorio o su tutta la lista dell’archivio: infatti dopo aver immesso il valore e cliccato sul pulsante [[File:tastook.png]], il programma vi chiederà se volete applicare la percentuale al singolo accessorio o a tutta la lista. | ||
| + | * [[File:tastoicona3.png]]: apre il quadro di [[Sezione accessorio|gestione delle icone dell'accessorio]], dove è possibile gestire l’icona dell’accessorio disegnandola nella matrice di tasselli, caricandola come immagine dal sistema operativo o da directory in uno dei formati ammessi. E’ anche possibile assegnare all’accessorio un'immagine (ad esempio la fotografia riportata sul catalogo) in formato TIFF o Bitmap o dwg/dxf. Le funzioni l’utilizzo e la gestione del quadro Gestione icone accessorio sono le medesime del quadro Gestione sezione profili. | ||
| + | * [[File:Tastolavorazioni.png]]: apre un quadro dove è possibile inserire le [[Lavorazioni accessorio|lavorazioni]] dell'accessorio abbinato. | ||
| + | * [[File:tastotaglio2.png]]: apre un quadro dove è possibile inserire la [[lunghezza del taglio]] del profilo accessorio. | ||
| + | * [[File:tastoaccessori.png]]: (solo con l'utilizzo ''Autoselezione'') la pressione del tasto apre il quadro con gli accessori abbinati all' [[autoselezione|Autolesezione]] selezionata. | ||
| + | * [[File:tastoottimizzazioneriempimenti.png]]: (solo con l'utilizzo ''Riempimento'') la pressione del tasto apre il quadro con i [[Gestione messaggi per i riempimenti fuorimisura|parametri]] dimensionali del riempimento. | ||
| + | * [[File:tastoITT_.png]]: (solo con l'utilizzo ''Riempimento'') la pressione del tasto apre il quadro con i [[ITT|certificati]] abbinati all'accessorio selezionato. | ||
| + | * [[File:tastolistino2.png]]: apre il quadro di [[gestione prezzi listino]] dell'accessorio selezionato. Il pulsante è attivo solo in presenza di una revisione listino. | ||
| + | * [[File:ferramenta.png]]: questo tasto apre il quadro dove è possibile [[Gestione dati ferramenta accessorio|inserire i dati]] riguardanti la ferramenta perimetrale. | ||
| + | * [[File:tastomessaggi.png]]: la pressione del tasto apre il quadro per la gestione dei [[Gestione messaggi|messaggi]] dell'accessorio selezionato. | ||
| + | {{BR}} | ||
| + | [[File:quadrovariabili.png|thumb|500px]] | ||
| + | * [[File:tastovariabili.png]]: la pressione del tasto apre il quadro per la gestione delle variabili dell'accessorio selezionato. | ||
| + | {{BR}} | ||
==Voci correlate== | ==Voci correlate== | ||
| Riga 145: | Riga 195: | ||
*[[Archivio Profili]] | *[[Archivio Profili]] | ||
*[[Archivio Sistemi]] | *[[Archivio Sistemi]] | ||
| - | *[[ | + | *[[Autoselezione]] |
*[[Classi di utile]] | *[[Classi di utile]] | ||
| - | *[[ | + | *[[Come creare un accessorio]] |
| + | *[[Come creare un riempimento]] | ||
| + | *[[Come fare un'autoselezione]] | ||
| + | *[[Come esportare i dati su un foglio di calcolo e importare le modifiche su Opera]] | ||
| + | *[[Appendice II: Spiegazione dei dati tecnici degli accessori in base agli utilizzi]] | ||
| + | *[[Manuale lavorazioni]] | ||
| + | |||
<!-- HELP: JM/W132--> | <!-- HELP: JM/W132--> | ||
[[Category: JM/Manuale]] | [[Category: JM/Manuale]] | ||
Versione corrente delle 13:03, 27 ago 2025
L'archivio accessori è il database di archiviazione dei dati tecnici degli accessori. Da essi il programma è in grado di calcolare le posizioni di applicazione, i quantitativi, i prezzi.
Indice |
Di seguito la descrizione dei contenuti del quadro:
Sezione 0: campi filtro
- Chiave
 : consente di inserire delle chiavi di ricerca per facilitare la visualizzazione degli accessori.
: consente di inserire delle chiavi di ricerca per facilitare la visualizzazione degli accessori.
- Tab. sostituz. codice
 : consente di visualizzare solo gli accessori contenuti in una tabella di sostituzione di codice.
: consente di visualizzare solo gli accessori contenuti in una tabella di sostituzione di codice.
Sezione 1: I tasti funzione
- Il pulsante
 serve per iniziare il caricamento di una nuova registrazione.
serve per iniziare il caricamento di una nuova registrazione.
- Il pulsante
 serve per l’eliminazione di una registrazione dall’archivio.
serve per l’eliminazione di una registrazione dall’archivio.
- Il pulsante
 serve per la variazione dei dati di una registrazione.
serve per la variazione dei dati di una registrazione.
- Il pulsante
 serve per copiare i dati di una registrazione.
serve per copiare i dati di una registrazione.
- Il pulsante
 serve per stampare l'elenco dettagliato dei sistemi.Naturalmente l’operazione può essere eseguita solo su un gruppo di accessori. Ricordiamo infatti, come mostra la figura, le caselle di preselezione consentono di impostare dei criteri per selezionare solo un certo tipo di registrazioni. Questo è utile, per esempio, se si preferisce stampare solo gli accessori appartenenti ad una certa marca, o ad un certo utilizzo (squadrette, serrature…).
serve per stampare l'elenco dettagliato dei sistemi.Naturalmente l’operazione può essere eseguita solo su un gruppo di accessori. Ricordiamo infatti, come mostra la figura, le caselle di preselezione consentono di impostare dei criteri per selezionare solo un certo tipo di registrazioni. Questo è utile, per esempio, se si preferisce stampare solo gli accessori appartenenti ad una certa marca, o ad un certo utilizzo (squadrette, serrature…).
Alla pressione del pulsante il programma mostra il seguente messaggio a lato L’operatore deve indicare al programma se emettere una stampa riferita al singolo profilo o all’intera lista selezionata. In entrambi i casi il programma propone un’ulteriore richiesta:
In funzione della scelta operata la stampa sarà attinente all’elenco, ai dati tecnici, al listino prezzi, o ad un listino ordinato per codice.
- Il pulsante
 : consente di gestire un aumento dei prezzi automatico. (Vedi come gestire l'aumento dei prezzi)
: consente di gestire un aumento dei prezzi automatico. (Vedi come gestire l'aumento dei prezzi)
- Il pulsante
 : consente di aprire la finestra di gestione entities DXF. (Vedi la pagina dedicata alla gestione entities DXF)
: consente di aprire la finestra di gestione entities DXF. (Vedi la pagina dedicata alla gestione entities DXF)
- Il pulsante
 apre il quadro Gestione cataloghi tecnici che consente l'inserimento della pagina del catalogo o della scheda tecnica dell'accessorio.
apre il quadro Gestione cataloghi tecnici che consente l'inserimento della pagina del catalogo o della scheda tecnica dell'accessorio.
- Il pulsante
 consente di visualizzare i profili in modalità grafica, attraverso i dxf abbinati e di selezionarli.
consente di visualizzare i profili in modalità grafica, attraverso i dxf abbinati e di selezionarli.
- Il pulsante
 consente di esportare il contenuto del quadro corrente in un documento in formato foglio di calcolo (es: Excel). Maggiori informazioni sull'utilizzo di questa funzionalità possono essere trovati nella pagina dedicata
consente di esportare il contenuto del quadro corrente in un documento in formato foglio di calcolo (es: Excel). Maggiori informazioni sull'utilizzo di questa funzionalità possono essere trovati nella pagina dedicata
Sezione 2: anagrafica dell'accessorio
- Nome
- È il codice dell’accessorio.
- Descrizione
- Descrive le caratteristiche dell’accessorio.
- Nome padre
- È il codice dell’accessorio a cui far riferimento.
- Vecchio codice
- E' i vecchio codice dell'articolo nel caso in cui con il tempo cambi codice.
- Note
- E' uno spazio dedicato all'inserimento di note generali sull'articolo come promemoria interno.
- Desc. Tpg
- Questo campo consente di implementare la descrizione di una tipologia quando viene applicato il seguente articolo.
- Chiave
- E' possibile specificare in questo campo una chiave personalizzata per una ricerca più rapida dell'articolo. Quando si utilizza questo campo si abilita la funzione di ricerca nei filtri tramite il campo apposito "Chiave" dove comparirà un menù a tendina.
Sezione 3: dati generali
- Unità di misura

- Riporta l’unità di misura dell’accessorio. Il pulsante abbinato apre un elenco con diversi tipi di unità di misura.
- Escludi dalle distinte

- Indica al programma che l’accessorio deve essere escluso da qualunque stampa (ordine al fornitore, elenco materiali, ecc…). Alla casella è abbinato un pulsante, il quale aprirà il quadro Tabella di sostituzione accessori. Il fine di questa ella tabella è quello di creare un articolo generico in archivio, e di avere quindi nella tabella di sostituzione un elenco di accessori, anch’essi registrati in archivio, che verranno caricati nella tipologia in base a diversi criteri:
- Scegliamo l'accessorio in base al sistema e alla serie
- Scegliamo l'accessorio in base al sistema e alla serie
Con questo criterio è necessario caricare nelle apposite caselle il Sistema e la Serie che determinano l’inserimento dell’accessorio. Di conseguenza l’accessorio sarà inserito quando i profili della tipologia appartengono al sistema ed alla serie riportata.
- Scegliamo l'accessorio in base alla ferramenta
- Scegliamo l'accessorio in base alla ferramenta
Questo criterio attiva una serie di caselle relative all’interasse ferramenta dei profili. Nell’apposita casella sarà riportato il valore relativo all’interasse. Per rendere attiva la funzione è necessario impostare in Archivio Sistemi/Serie il valore dell’interasse. Quindi il programma verificherà il valore determinato in questa casella con il valore impostato in archivio Sistemi/Serie, e inserirà l’accessorio compatibile.
- Scegliamo l'accessorio in base al colore
- Scegliamo l'accessorio in base al colore
Come per i precedenti questo criterio determinerà l’inserimento dell’accessorio, riprendendo il colore impostato abbinato all'accessorio.
- Colorazione

- Specifica quale colorazione dovrà prendere l’accessorio nella commessa. Vengono proposte diverse scelte qui di seguito spiegate.
- Normale: Significa che l’accessorio assumerà la colorazione come è stata assegnata alla commessa, distinguendo tra colorazione interna e colorazione esterna.
- Interna: Il profilo assumerà la colorazione interna della commessa.
- Esterna: L’accessorio assumerà la colorazione esterna della commessa.
- Accessori: L’accessorio assumerà la colorazione assegnata agli accessori.
- Avvolgibile: L’accessorio assumerà la colorazione assegnata all’avvolgibile.
- Riempimenti: L’accessorio assumerà la colorazione assegnata ai riempimenti.
- Serratura: L’accessorio assumerà la colorazione assegnata alla serratura.
- Cerniera: L’accessorio assumerà la colorazione assegnata alle cerniere.
- Ferramenta: L’accessorio assumerà la colorazione assegnata alla ferramenta.
- Controtelaio: L’accessorio assume la colorazione assegnata al controtelaio.
- Color. Int. / Est ante: L’accessorio assume la colorazione in funzione della colorazione interna e d esterna delle ante.
- Fermavetro: L’accessorio assume la colorazione assegnata al fermavetro.
- Guarnizione: L’accessorio assume la colorazione assegnata alla guarnizione.
- Int.-Est. : L’accessorio assume la colorazione interna e esterna in caso di bicolore.
- Pannelli : L’accessorio assume la colorazione del pannello abbinato alla tipologia.
- Pannelli int. : L’accessorio assume la colorazione interna del pannello abbinato alla tipologia.
- Pannelli est. : L’accessorio assume la colorazione esterna del pannello abbinato alla tipologia.
- Regole colori

- in questo campo è possibile abbinare una regola colori.
- Lista materiale

- E' possibile creare in un archivio delle liste materiale predefinite, che verranno poi abbinate all'accessorio.
- Simbolo tecnico

- Riporta il codice del simbolo che deve essere abbinato all’accessorio. :L’assegnazione del simbolo all’accessorio può facilitare l’interpretazione del disegno della tipologia, sia a video che in stampa. Tale simbolo deve essere caricato tra quelli disponibili dall’elenco aperto dal pulsante abbinato.
- Peso
- Consente di riportare un’eventuale valore di peso espresso in kg dell’accessorio.
- Q.confenzione
- Indica la quantità di accessori contenuta nella singola confezione.
- Viti

- È il codice della vite da usare per il montaggio dell’accessorio. Per facilitarne l’inserimento il codice dell’articolo può essere rilevato dalla selezione aperta dal pulsante abbinato alla casella.
- N° Viti
- È la quantità di viti che occorrono per il montaggio dell’accessorio.
- Tempo di assemblaggio
- All’accessorio è possibile abbinare un quantitativo di tempo utile per l’assemblaggio.
- Lavorazione

- Questa casella e la precedente Tempo di assemblaggio sono strettamente legate. Infatti se nella precedente viene riportato il tempo di assemblaggio, in questa deve essere riportata la lavorazione su cui calcolare il tempo di assemblaggio.
- Escludi dal magazzino
- Indica al programma che l'articolo verrà escluso dalla gestione del magazzino.
- Lista di consegna
- Gli accessori che attiva questa casella saranno stampati su una lista a parte. Questa stampa si ottiene nella gestione della commessa in fase di stampa della distinta d’ordine
- Posizione in materiali:
- consente di dare una posizione all'articolo nella lista materiali
- Escludi dai nodi
- Indica al programma che l'articolo non verrà mostrato nella generazione delle sezioni dei nodi.
- Pubblica su web:
- consente di inviare l'accessorio sul portale web se attivo lo step Listini Web.
- Utilizzo
- Riporta la funzione dell’accessorio. Il pulsante abbinato apre un elenco con un’ampia lista di tipi di utilizzo dal quale rilevare quello più adatto all’accessorio.
- In base all’utilizzo impostato compaiono alcune caselle dove devono essere riportati i valori tecnici dell’accessorio. Questi dati saranno presi in considerazione dal programma durante il calcolo delle quantità, oppure durante il calcolo dei tagli dei profili. La spiegazione dei dati tecnici richiesti è riportata nell’Appendice II: Spiegazione dei dati tecnici degli accessori in base agli utilizzi.
- Il tasto
 apre il quadro che consente di abbinare il manuale o la scheda tecnica all'accessorio selezionato
apre il quadro che consente di abbinare il manuale o la scheda tecnica all'accessorio selezionato
Sezione 4: I tasti azione
-
 : La pressione di questo pulsante apre la finestra dei prezzi dell'accessorio, in cui l’operatore avrà la possibilità di modificare i prezzi degli accessori, immettendo il valore di variazione in percentuale. La variazione può essere effettuata sul singolo accessorio o su tutta la lista dell’archivio: infatti dopo aver immesso il valore e cliccato sul pulsante
: La pressione di questo pulsante apre la finestra dei prezzi dell'accessorio, in cui l’operatore avrà la possibilità di modificare i prezzi degli accessori, immettendo il valore di variazione in percentuale. La variazione può essere effettuata sul singolo accessorio o su tutta la lista dell’archivio: infatti dopo aver immesso il valore e cliccato sul pulsante  , il programma vi chiederà se volete applicare la percentuale al singolo accessorio o a tutta la lista.
, il programma vi chiederà se volete applicare la percentuale al singolo accessorio o a tutta la lista.
-
 : apre il quadro di gestione delle icone dell'accessorio, dove è possibile gestire l’icona dell’accessorio disegnandola nella matrice di tasselli, caricandola come immagine dal sistema operativo o da directory in uno dei formati ammessi. E’ anche possibile assegnare all’accessorio un'immagine (ad esempio la fotografia riportata sul catalogo) in formato TIFF o Bitmap o dwg/dxf. Le funzioni l’utilizzo e la gestione del quadro Gestione icone accessorio sono le medesime del quadro Gestione sezione profili.
: apre il quadro di gestione delle icone dell'accessorio, dove è possibile gestire l’icona dell’accessorio disegnandola nella matrice di tasselli, caricandola come immagine dal sistema operativo o da directory in uno dei formati ammessi. E’ anche possibile assegnare all’accessorio un'immagine (ad esempio la fotografia riportata sul catalogo) in formato TIFF o Bitmap o dwg/dxf. Le funzioni l’utilizzo e la gestione del quadro Gestione icone accessorio sono le medesime del quadro Gestione sezione profili.
-
 : apre un quadro dove è possibile inserire le lavorazioni dell'accessorio abbinato.
: apre un quadro dove è possibile inserire le lavorazioni dell'accessorio abbinato.
-
 : apre un quadro dove è possibile inserire la lunghezza del taglio del profilo accessorio.
: apre un quadro dove è possibile inserire la lunghezza del taglio del profilo accessorio.
-
 : (solo con l'utilizzo Autoselezione) la pressione del tasto apre il quadro con gli accessori abbinati all' Autolesezione selezionata.
: (solo con l'utilizzo Autoselezione) la pressione del tasto apre il quadro con gli accessori abbinati all' Autolesezione selezionata.
-
 : (solo con l'utilizzo Riempimento) la pressione del tasto apre il quadro con i parametri dimensionali del riempimento.
: (solo con l'utilizzo Riempimento) la pressione del tasto apre il quadro con i parametri dimensionali del riempimento.
-
 : (solo con l'utilizzo Riempimento) la pressione del tasto apre il quadro con i certificati abbinati all'accessorio selezionato.
: (solo con l'utilizzo Riempimento) la pressione del tasto apre il quadro con i certificati abbinati all'accessorio selezionato.
-
 : apre il quadro di gestione prezzi listino dell'accessorio selezionato. Il pulsante è attivo solo in presenza di una revisione listino.
: apre il quadro di gestione prezzi listino dell'accessorio selezionato. Il pulsante è attivo solo in presenza di una revisione listino.
-
 : questo tasto apre il quadro dove è possibile inserire i dati riguardanti la ferramenta perimetrale.
: questo tasto apre il quadro dove è possibile inserire i dati riguardanti la ferramenta perimetrale.
-
 : la pressione del tasto apre il quadro per la gestione dei messaggi dell'accessorio selezionato.
: la pressione del tasto apre il quadro per la gestione dei messaggi dell'accessorio selezionato.
-
 : la pressione del tasto apre il quadro per la gestione delle variabili dell'accessorio selezionato.
: la pressione del tasto apre il quadro per la gestione delle variabili dell'accessorio selezionato.
Voci correlate
- Archivio Profili
- Archivio Sistemi
- Autoselezione
- Classi di utile
- Come creare un accessorio
- Come creare un riempimento
- Come fare un'autoselezione
- Come esportare i dati su un foglio di calcolo e importare le modifiche su Opera
- Appendice II: Spiegazione dei dati tecnici degli accessori in base agli utilizzi
- Manuale lavorazioni