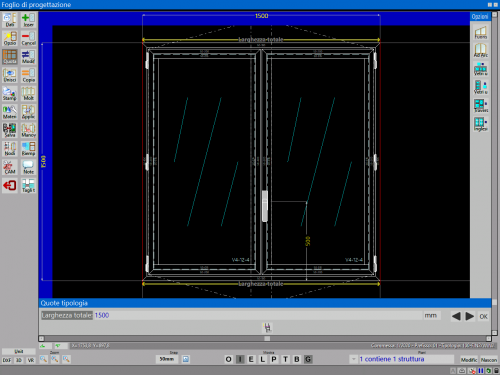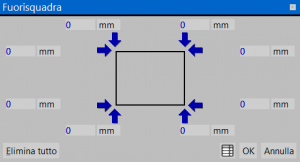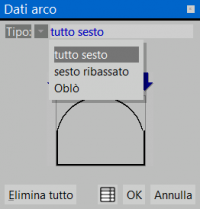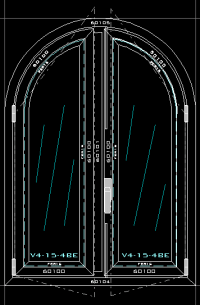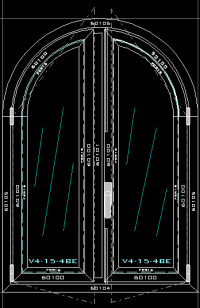Come fare archi e fuorisquadra
Da Opera Wiki.
(→Archi) |
|||
| (10 revisioni intermedie non mostrate.) | |||
| Riga 1: | Riga 1: | ||
| - | La gestione degli archi e dei fuorisquadra avviene attraverso la funzione di quotatura, cioè attraverso la pressione del pulsante [[File: | + | La gestione degli archi e dei fuorisquadra avviene attraverso la funzione di quotatura, cioè attraverso la pressione del pulsante [[File:Tastoquota.png]] che trovate sia nel Foglio di progettazione che nel quadro Dati generali della tipologia. |
| Riga 5: | Riga 5: | ||
== '''Fuorisquadra''' == | == '''Fuorisquadra''' == | ||
[[File:foglioprogettazionefuorisquadra.png|500 px|thumb|left|La tipologia di partenza]] | [[File:foglioprogettazionefuorisquadra.png|500 px|thumb|left|La tipologia di partenza]] | ||
| - | Nel Foglio di progettazione cliccate sul pulsante [[File:fuorisquadra.png]]. Si aprirà il quadro Fuorisquadra, dove, dopo aver impostato il valore di inclinazione, confermerete con [[File:ok.png]]. [[File:quadrofuorisquadra.png|thumb|right| | + | Nel Foglio di progettazione cliccate sul pulsante [[File:fuorisquadra.png]]. Si aprirà il quadro Fuorisquadra, dove, dopo aver impostato il valore di inclinazione, confermerete con [[File:ok.png]]. [[File:quadrofuorisquadra.png|thumb|right|300px|Il quadrofuorisquadra]] |
{{BR}} | {{BR}} | ||
| Riga 16: | Riga 16: | ||
{{BR}} | {{BR}} | ||
| + | |||
== '''Archi''' == | == '''Archi''' == | ||
[[File:foglioprogettazionefuorisquadra.png|500 px|thumb|left|La struttura di partenza]] | [[File:foglioprogettazionefuorisquadra.png|500 px|thumb|left|La struttura di partenza]] | ||
| - | |||
[[File:quadrodatiarco.png|200 px|thumb|right|Il quadro dati arco]] | [[File:quadrodatiarco.png|200 px|thumb|right|Il quadro dati arco]] | ||
| + | Nel Foglio di progettazione cliccate sul pulsante [[File:Adarco.png]]. Si aprirà il quadro Dati arco; all’ingresso in questo quadro il programma propone la creazione dell’arco a tutto sesto. Se viceversa la vostra necessità è quella di creare un arco a sesto ribassato, cliccate sul pulsante [[File:frecciagiu.png]], si aprirà la tendina per il tipo di arco. | ||
| + | {{NB| Se avrete scelto l’arco a sesto ribassato si attiverà la casella per poter determinare l’altezza del raggio}} | ||
| + | {{BR}} | ||
| - | + | Premete ora il pulsante [[File:ok.png]] per confermare l’operazione e rientrare nel Foglio di progettazione, la tipologia vi apparirà come mostrano le figure seguenti. In entrambi i casi, uscite dal Foglio di progettazione con il pulsante [[File:x.png]] e registrate la tipologia in Archivio. | |
| - | + | [[File:arcotuttosesto.png|Arco a tutto sesto|thumb|left|200px]][[File:arcosestorib.png|Arco a sesto ribassato|thumb|center|200px]] | |
| - | File: | + | |
| - | File: | + | |
| - | + | ||
| - | + | ||
| - | |||
| - | |||
| - | |||
| - | |||
| - | |||
| - | |||
| - | |||
| - | |||
{{BR}} | {{BR}} | ||
| Riga 46: | Riga 37: | ||
*[[Come modificare una tipologia]] | *[[Come modificare una tipologia]] | ||
*[[Archivio Tipologie]] | *[[Archivio Tipologie]] | ||
| + | |||
| + | |||
| + | [[Category: JM/Manuale]] | ||
Versione corrente delle 10:50, 6 mag 2020
La gestione degli archi e dei fuorisquadra avviene attraverso la funzione di quotatura, cioè attraverso la pressione del pulsante  che trovate sia nel Foglio di progettazione che nel quadro Dati generali della tipologia.
che trovate sia nel Foglio di progettazione che nel quadro Dati generali della tipologia.
Fuorisquadra
Nel Foglio di progettazione cliccate sul pulsante . Si aprirà il quadro Fuorisquadra, dove, dopo aver impostato il valore di inclinazione, confermerete con
. Si aprirà il quadro Fuorisquadra, dove, dopo aver impostato il valore di inclinazione, confermerete con
Il quadro Fuorisquadra si chiuderà e potrete vedere il risultato dell’operazione sulla tipologia. Sono, però, ancora attive le due barre funzionali (orizzontale e verticale) della funzione Quote; quindi, per rientrare sul Foglio di progettazione, cliccate sul pulsante ![]() posto sulla destra della barra orizzontale della funzione quote.
Sul foglio di progettazione la tipologia sarà come mostra la figura seguente:
posto sulla destra della barra orizzontale della funzione quote.
Sul foglio di progettazione la tipologia sarà come mostra la figura seguente:
Uscite dal Foglio di progettazione con il pulsante ![]() e registrate la tipologia in Archivio.
e registrate la tipologia in Archivio.
Archi
Nel Foglio di progettazione cliccate sul pulsante ![]() . Si aprirà il quadro Dati arco; all’ingresso in questo quadro il programma propone la creazione dell’arco a tutto sesto. Se viceversa la vostra necessità è quella di creare un arco a sesto ribassato, cliccate sul pulsante
. Si aprirà il quadro Dati arco; all’ingresso in questo quadro il programma propone la creazione dell’arco a tutto sesto. Se viceversa la vostra necessità è quella di creare un arco a sesto ribassato, cliccate sul pulsante ![]() , si aprirà la tendina per il tipo di arco.
, si aprirà la tendina per il tipo di arco.
Premete ora il pulsante ![]() per confermare l’operazione e rientrare nel Foglio di progettazione, la tipologia vi apparirà come mostrano le figure seguenti. In entrambi i casi, uscite dal Foglio di progettazione con il pulsante
per confermare l’operazione e rientrare nel Foglio di progettazione, la tipologia vi apparirà come mostrano le figure seguenti. In entrambi i casi, uscite dal Foglio di progettazione con il pulsante ![]() e registrate la tipologia in Archivio.
e registrate la tipologia in Archivio.