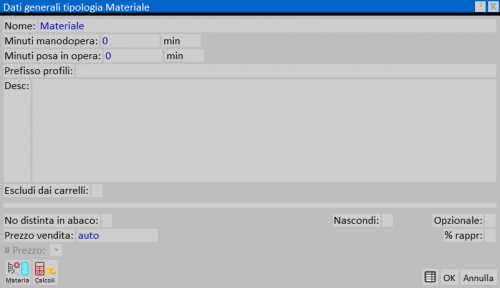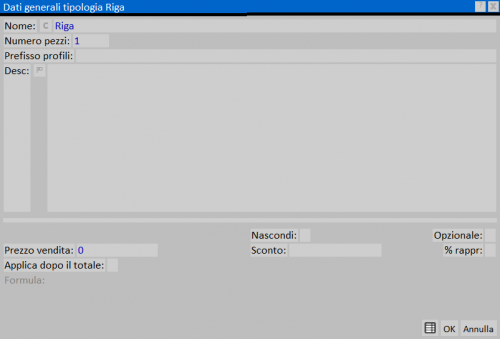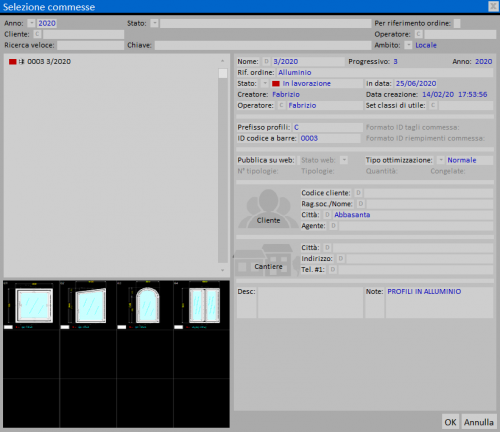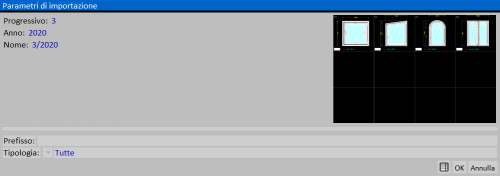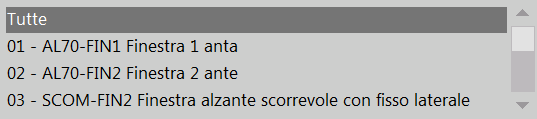Inserimento in commessa
Da Opera Wiki.
(→Tipologia da Listino) |
|||
| (31 revisioni intermedie non mostrate.) | |||
| Riga 1: | Riga 1: | ||
| - | [[Image: finestracosavuoiinserire.png|thumb| | + | [[Image: finestracosavuoiinserire.png|thumb|500px|right|La finestra di scelta inserimento]] |
{{NB|Per accedere a questo riquadro in Opera Gestione Commesse: dal menù ''Commesse'', selezionare la voce ''Gestione'' e di seguito il tasto [[Image:tastogestione.png]]; successivamente premere il tasto [[File:tastoinser.png]]}} | {{NB|Per accedere a questo riquadro in Opera Gestione Commesse: dal menù ''Commesse'', selezionare la voce ''Gestione'' e di seguito il tasto [[Image:tastogestione.png]]; successivamente premere il tasto [[File:tastoinser.png]]}} | ||
| Riga 11: | Riga 11: | ||
{{NB|Questa funzione è disponibile solo per chi ha lo step '''Gestione Listini''', questa funzione permetterà di abbinare direttamente una tipologia da un listino prezzi, e applicare ad essa tutte le maggiorazioni del caso [http://wiki.operacompany.com/it/index.php/Manuale_di_Opera_Gestione_Commesse#Sezione_4:_il_men.C3.B9_Listino_.28Opzionale.29 Menù Listino]}} | {{NB|Questa funzione è disponibile solo per chi ha lo step '''Gestione Listini''', questa funzione permetterà di abbinare direttamente una tipologia da un listino prezzi, e applicare ad essa tutte le maggiorazioni del caso [http://wiki.operacompany.com/it/index.php/Manuale_di_Opera_Gestione_Commesse#Sezione_4:_il_men.C3.B9_Listino_.28Opzionale.29 Menù Listino]}} | ||
{{BR}} | {{BR}} | ||
| + | |||
==Materiale== | ==Materiale== | ||
| - | [[Image: QuadrodatigeneralitipologiaMateriale.png|thumb| | + | [[Image: QuadrodatigeneralitipologiaMateriale.png|thumb|500px|right|Fig.1 Dati generali tipologia materiale]] |
[[Image:TastoinserimentoMateriale.png]]: tramite questo tasto si aprirà il quadro mostrato in Fig.1: | [[Image:TastoinserimentoMateriale.png]]: tramite questo tasto si aprirà il quadro mostrato in Fig.1: | ||
| - | * Nome: è il nome della distinta materiale | + | * '''Nome''': è il nome della distinta materiale |
| - | * Minuti manodopera: sono i minuti necessari per la manodopera di questa ''Tipologia materiale'' | + | * '''Minuti manodopera''': sono i minuti necessari per la manodopera di questa ''Tipologia materiale'' |
| - | * Minuti posa in opera: sono i minuti necessari per la posa in opera di questa ''Tipologia materiale'' | + | * '''Minuti posa in opera''': sono i minuti necessari per la posa in opera di questa ''Tipologia materiale'' |
| - | * Prefisso profili: è il codice identificativo della ''Tipologia materiale'' | + | * '''Prefisso profili''': è il codice identificativo della ''Tipologia materiale'' |
| - | * Desc.: permette di inserire una descrizione | + | * '''Desc.''': permette di inserire una descrizione |
| - | *Escludi dai carrelli: se attivo permetti di escludere questa lista dall'inserimento nei carrelli nel caso di utilizzo della gestione dei carrelli. | + | * '''Escludi dai carrelli''': se attivo permetti di escludere questa lista dall'inserimento nei carrelli nel caso di utilizzo della gestione dei carrelli. |
| - | * No distinta in abaco: esclude dall'abaco questa ''Tipologia materiale'' | + | * '''No distinta in abaco''': esclude dall'abaco questa ''Tipologia materiale'' |
| - | *Opzionale: se attivo permette di impostare come opzionale questa ''Tipologia materiale'' | + | * '''Nascondi''': se attivo nasconde il materiale, che non comparirà nell'Abaco. |
| - | * Prezzo vendita: permette di associare alla ''Tipologia materiale'' un prezzo di vendita | + | * '''Opzionale''': se attivo permette di impostare come opzionale questa ''Tipologia materiale'' |
| - | *% rappr.: se attivo permette di considerare la percentuale del rappresentante anche su questa ''Tipologia materiale'' | + | * '''Prezzo vendita''': permette di associare alla ''Tipologia materiale'' un prezzo di vendita |
| + | * '''% rappr.''': se attivo permette di considerare la percentuale del rappresentante anche su questa ''Tipologia materiale''. | ||
| + | * '''#Prezzo'''[[File:tastomenutendina.png]]: si attiva se nei [[Dati azienda]] è stato selezionato il campo '''Gestione multisconti'''. | ||
| + | * '''Gruppo prezzi''' [[File:tastoc.png]]: apre il quadro che consente di abbinare un [[Gruppi prezzo|gruppo di prezzi]] al materiale. | ||
*[[Image:Tastomateriali.png]]: Permette di entrare nel [[Materiale commessa|quadro materiali]] per aggiungere del materiale sfuso all'interno della commessa. | *[[Image:Tastomateriali.png]]: Permette di entrare nel [[Materiale commessa|quadro materiali]] per aggiungere del materiale sfuso all'interno della commessa. | ||
| + | *[[Image:tastocosti.png|56x56px]]: apre il quadro di [[Gestione costi tipologia|gestione dei costi]] | ||
*[[Image:Tastocalcoli.png]]: permette di controllare i calcoli della ''Tipologia materiale'' | *[[Image:Tastocalcoli.png]]: permette di controllare i calcoli della ''Tipologia materiale'' | ||
{{BR}} | {{BR}} | ||
| + | |||
==Distinta di taglio== | ==Distinta di taglio== | ||
| - | [[Image: QuadrodatigeneralitipologiaTaglio.png|thumb| | + | [[Image: QuadrodatigeneralitipologiaTaglio.png|thumb|500px|right|Fig.2 Dati generali tipologia taglio]] |
[[Image:TastoinserimentoDistintaditaglio.png]]: tramite questo tasto si aprirà il quadro mostrato in Fig.2: | [[Image:TastoinserimentoDistintaditaglio.png]]: tramite questo tasto si aprirà il quadro mostrato in Fig.2: | ||
| - | * Nome: è il nome della distinta materiale | + | * '''Nome''': è il nome della distinta materiale |
| - | * Minuti manodopera: sono i minuti necessari per la manodopera di questa ''Tipologia taglio'' | + | * '''Minuti manodopera''': sono i minuti necessari per la manodopera di questa ''Tipologia taglio'' |
| - | * Minuti posa in opera: sono i minuti necessari per la posa in opera di questa ''Tipologia taglio'' | + | * '''Minuti posa in opera''': sono i minuti necessari per la posa in opera di questa ''Tipologia taglio'' |
| - | * Prefisso profili: è il codice identificativo della ''Tipologia taglio'' | + | * '''Prefisso profili''': è il codice identificativo della ''Tipologia taglio'' |
| - | * Desc.: permette di inserire una descrizione | + | * '''Desc.''': permette di inserire una descrizione |
| - | *Escludi dai carrelli: se attivo permetti di escludere questa lista dall'inserimento nei carrelli nel caso di utilizzo della gestione dei carrelli. | + | * '''Escludi dai carrelli''': se attivo permetti di escludere questa lista dall'inserimento nei carrelli nel caso di utilizzo della gestione dei carrelli. |
| - | * No distinta in abaco: esclude dall'abaco questa ''Tipologia taglio'' | + | * '''No distinta in abaco''': esclude dall'abaco questa ''Tipologia taglio'' |
| - | *Opzionale: se attivo permette di impostare come opzionale questa ''Tipologia taglio'' | + | * '''Nascondi''': se attivo nasconde il materiale, che non comparirà nell'Abaco. |
| - | * Prezzo vendita: permette di associare alla ''Tipologia taglio'' un prezzo di vendita | + | * '''Opzionale''': se attivo permette di impostare come opzionale questa ''Tipologia taglio'' |
| - | *% rappr.: se attivo permette di considerare la percentuale del rappresentante anche su questa ''Tipologia taglio'' | + | * '''Prezzo vendita''': permette di associare alla ''Tipologia taglio'' un prezzo di vendita |
| - | *[[Image:TastoDistintaditaglio.png]]: | + | * '''% rappr.''': se attivo permette di considerare la percentuale del rappresentante anche su questa ''Tipologia taglio''. |
| + | * '''#Prezzo'''[[File:tastomenutendina.png]]: si attiva se nei [[Dati azienda]] è stato selezionato il campo '''Gestione multisconti'''. | ||
| + | * '''Gruppo prezzi''' [[File:tastoc.png]]: apre il quadro che consente di abbinare un [[Gruppi prezzo|gruppo di prezzi]] al materiale. | ||
| + | *[[Image:TastoDistintaditaglio.png]]: premendo questo tasto sarà possibile entrare all'interno del quadro [[Distinta di taglio|distinta di taglio]]. | ||
*[[Image:Tastomateriali.png]]: Permette di entrare nel [[Materiale commessa|quadro materiali]] per visualizzare il materiale completo generato dalla distinta di taglio | *[[Image:Tastomateriali.png]]: Permette di entrare nel [[Materiale commessa|quadro materiali]] per visualizzare il materiale completo generato dalla distinta di taglio | ||
| + | *[[Image:tastocosti.png|56x56px]]: apre il quadro di [[Gestione costi tipologia|gestione dei costi]] | ||
*[[Image:Tastocalcoli.png]]: permette di controllare i calcoli della ''Tipologia taglio'' | *[[Image:Tastocalcoli.png]]: permette di controllare i calcoli della ''Tipologia taglio'' | ||
{{BR}} | {{BR}} | ||
| + | |||
| + | ==Costo extra== | ||
| + | [[Image: FinestraGestionecostiextracommessa.png|thumb|500px|right|Fig.1 Gestione costi extra commessa]] | ||
| + | [[Image:Tastoinserimentocostiextra.png]]: tramite questo tasto si aprirà il quadro mostrato in Fig.1: | ||
| + | * '''Nome''': è il nome del costo extra. | ||
| + | *'''Tipo'''[[File:tastomenutendina.png]]: dal menù abbinato è possibile scegliere il tipo di costo extra. | ||
| + | *'''Classe di utile'''[[File:tastomenutendina.png]]: dal menù abbinato è possibile scegliere il tipo classe di utile da abbinare. | ||
| + | *'''Codice''': codice costo extra. | ||
| + | *'''Costo''': costo del modello extra commessa. | ||
| + | *'''Formula''': formula da utilizzare per il costo del modello extra commessa. | ||
| + | *'''Minuti''': tempo nel caso di ''Tipo'' costo che prevede Minuti (Es. Minuti manodopera, Minuti posa in Opera e Minuti controtelai) | ||
| + | *'''Sostituisci''': quando presente un ''Tipo'' costo compatibile (Es: Costo profili, Costo acc. mont., etc.), attivando la spunta sarà possibile sostituire l'importo. | ||
| + | *'''Costo inserito manualmente''': indica che è un costo inserito manualmente | ||
| + | * '''Desc.''': permette di inserire una descrizione | ||
| + | *'''Chiave''': chiave di ricerca personalizzata. | ||
| + | *'''Data''': Data di inserimento costo extra. | ||
| + | *'''Mostra in commessa''': se attivo, il costo verrà mostrato come posizione in commessa per una visualizzazione rapida. | ||
| + | {{BR}} | ||
| + | |||
==Riga commessa== | ==Riga commessa== | ||
| - | [[Image: QuadrodatigeneralitipologiaRigacommessa.png|thumb| | + | [[Image: QuadrodatigeneralitipologiaRigacommessa.png|thumb|500px|right|Fig.2 Dati generali tipologia Riga commessa]] |
[[Image:TastoinserimentoRigacommessa.png]] | [[Image:TastoinserimentoRigacommessa.png]] | ||
| + | |||
| + | * '''Nome''': è il nome della Riga commessa. | ||
| + | * '''Numero pezzi''': Indica la quantità che si vuole aggiungere. | ||
| + | * '''Prefisso profili''': è il codice identificativo della ''Riga commessa''. | ||
| + | * '''Desc.''': campo che permette di inserire una descrizione. | ||
| + | * '''Note''': campo che consente l'inserimento di una nota. | ||
| + | * '''Fornitore''' [[File:tastoc.png]]: il tasto abbinato apre il quadro che permette di selezionare il [[Archivio Contatti|fornitore]]. | ||
| + | * '''Codice''': campo che permette di abbinare un codice alla riga commessa. | ||
| + | * '''Chiave''': chiave di ricerca personalizzata. | ||
| + | |||
| + | |||
| + | * '''Nascondi''': se attivo nasconde la riga commessa, che non comparirà nell'Abaco. | ||
| + | * '''Opzionale''': se attivo permette di impostare come opzionale questa la ''Riga commessa'' | ||
| + | * '''Prezzo vendita''': permette di associare alla ''Riga commessa'' un prezzo di vendita | ||
| + | * '''Incremento''': contente di abbinare un incremento percentuale al prezzo di vendita | ||
| + | * '''Sconto''': permette di abbinare uno sconto alla ''Riga commessa''. | ||
| + | * '''% rappr.''': se attivo permette di considerare la percentuale del rappresentante anche su questa ''Riga Commessa''. | ||
| + | * '''Gruppo prezzi''' [[File:tastoc.png]]: apre il quadro che consente di abbinare un [[Gruppi prezzo|gruppo di prezzi]] alla riga commessa. | ||
| + | * '''Applica dopo il totale''': se selezionato, applica il prezzo dopo il calcolo del totale nella stampa dell'Abaco. | ||
| + | * '''Formula''': in questo campo viene mostrata la formula abbinata alla riga commessa creata nell' [[Archivio righe commessa]]. | ||
| + | |||
| + | Il tasto [[File:tastocosti.png]] apre il quadro di [[Gestione costi tipologia|gestione dei costi]] | ||
| + | |||
| + | ==Commessa== | ||
| + | [[Image: QuadroselezioneCommessaCommessa.png|thumb|500px|right|Fig.3 Finetra di selezione commessa]] | ||
| + | [[Image:Tastoinserimentocommessa.png]] | ||
| + | Selezionando il tasto '''Commessa''' verrà aperta la selezione delle commesse come mostrato in Fig.3.<br> Potrenno essere utilizzati i filtri per Anno o Stato etc etc proprio come nell'elenco commesse. | ||
| + | {{BR}} | ||
| + | Selezionata la commessa che si intende importare, verrà aperto un menù con le seguenti informazioni: | ||
| + | [[Image: Quadroparametriimportazionecommessa.png|thumb|500px|right|Fig.4 Finetra di importazione commessa]] | ||
| + | * '''Progressivo''': Indica il progressivo della commessa selezionata | ||
| + | * '''Anno''': Indica l'anno della commessa selezionata | ||
| + | * '''Nome''': Indica il nome della commessa selezionata | ||
| + | * '''Prefisso''': è il codice identificativo delle tipologie che verranno importate. Se lasciato vuoto, il programma assegnerà automaticamente un progressivo. | ||
| + | {{BR}} | ||
| + | [[Image: Quadroimportazionetipologiecommessa.png|thumb|500px|right|Fig.5 Finetra di selezione tipologia da importare]] | ||
| + | * '''Tipologia''':[[Image:menutendina.png]] permette di scegliere cosa importare dalla commessa selezionata: | ||
| + | ** '''Tutte''': verranno inserite tutte le tipologie della commessa | ||
| + | ** '''01 - ....''': verrà inserita la prima tipologia | ||
| + | ** '''02 - ....''': verrà inserita la seconda tipologia | ||
| + | ** '''... - ....''': ............. | ||
| + | |||
| + | |||
| + | {{BR}} | ||
| + | |||
| + | ==Voci correlate== | ||
| + | [[Gestione commessa]] | ||
| + | |||
| + | <!-- HELP: JM/W1080 --> | ||
| + | [[Category:JM/Manuale]] | ||
Versione corrente delle 09:54, 1 lug 2025
 ; successivamente premere il tasto
; successivamente premere il tasto 
Attraverso questa schermata sarà possibile inserire:
Indice |
Tipologia
![]() : si aprirà il quadro Selezione tipologie, si potrà selezionare la tipologia da inserire in commessa; confermando con
: si aprirà il quadro Selezione tipologie, si potrà selezionare la tipologia da inserire in commessa; confermando con ![]() si aprirà il quadro Dati generali della tipologia
si aprirà il quadro Dati generali della tipologia
Tipologia da Listino
![]() si aprirà il quadro Selezione tipologie listino prezzi, si potrà selezionare la tipologia da inserire in commessa; confermando con
si aprirà il quadro Selezione tipologie listino prezzi, si potrà selezionare la tipologia da inserire in commessa; confermando con ![]() si aprirà il quadro Dati generali della tipologia
si aprirà il quadro Dati generali della tipologia
Materiale
![]() : tramite questo tasto si aprirà il quadro mostrato in Fig.1:
: tramite questo tasto si aprirà il quadro mostrato in Fig.1:
- Nome: è il nome della distinta materiale
- Minuti manodopera: sono i minuti necessari per la manodopera di questa Tipologia materiale
- Minuti posa in opera: sono i minuti necessari per la posa in opera di questa Tipologia materiale
- Prefisso profili: è il codice identificativo della Tipologia materiale
- Desc.: permette di inserire una descrizione
- Escludi dai carrelli: se attivo permetti di escludere questa lista dall'inserimento nei carrelli nel caso di utilizzo della gestione dei carrelli.
- No distinta in abaco: esclude dall'abaco questa Tipologia materiale
- Nascondi: se attivo nasconde il materiale, che non comparirà nell'Abaco.
- Opzionale: se attivo permette di impostare come opzionale questa Tipologia materiale
- Prezzo vendita: permette di associare alla Tipologia materiale un prezzo di vendita
- % rappr.: se attivo permette di considerare la percentuale del rappresentante anche su questa Tipologia materiale.
- #Prezzo
 : si attiva se nei Dati azienda è stato selezionato il campo Gestione multisconti.
: si attiva se nei Dati azienda è stato selezionato il campo Gestione multisconti.
- Gruppo prezzi
 : apre il quadro che consente di abbinare un gruppo di prezzi al materiale.
: apre il quadro che consente di abbinare un gruppo di prezzi al materiale.
 : Permette di entrare nel quadro materiali per aggiungere del materiale sfuso all'interno della commessa.
: Permette di entrare nel quadro materiali per aggiungere del materiale sfuso all'interno della commessa.
 : apre il quadro di gestione dei costi
: apre il quadro di gestione dei costi
 : permette di controllare i calcoli della Tipologia materiale
: permette di controllare i calcoli della Tipologia materiale
Distinta di taglio
![]() : tramite questo tasto si aprirà il quadro mostrato in Fig.2:
: tramite questo tasto si aprirà il quadro mostrato in Fig.2:
- Nome: è il nome della distinta materiale
- Minuti manodopera: sono i minuti necessari per la manodopera di questa Tipologia taglio
- Minuti posa in opera: sono i minuti necessari per la posa in opera di questa Tipologia taglio
- Prefisso profili: è il codice identificativo della Tipologia taglio
- Desc.: permette di inserire una descrizione
- Escludi dai carrelli: se attivo permetti di escludere questa lista dall'inserimento nei carrelli nel caso di utilizzo della gestione dei carrelli.
- No distinta in abaco: esclude dall'abaco questa Tipologia taglio
- Nascondi: se attivo nasconde il materiale, che non comparirà nell'Abaco.
- Opzionale: se attivo permette di impostare come opzionale questa Tipologia taglio
- Prezzo vendita: permette di associare alla Tipologia taglio un prezzo di vendita
- % rappr.: se attivo permette di considerare la percentuale del rappresentante anche su questa Tipologia taglio.
- #Prezzo
 : si attiva se nei Dati azienda è stato selezionato il campo Gestione multisconti.
: si attiva se nei Dati azienda è stato selezionato il campo Gestione multisconti.
- Gruppo prezzi
 : apre il quadro che consente di abbinare un gruppo di prezzi al materiale.
: apre il quadro che consente di abbinare un gruppo di prezzi al materiale.
 : premendo questo tasto sarà possibile entrare all'interno del quadro distinta di taglio.
: premendo questo tasto sarà possibile entrare all'interno del quadro distinta di taglio.
 : Permette di entrare nel quadro materiali per visualizzare il materiale completo generato dalla distinta di taglio
: Permette di entrare nel quadro materiali per visualizzare il materiale completo generato dalla distinta di taglio
 : apre il quadro di gestione dei costi
: apre il quadro di gestione dei costi
 : permette di controllare i calcoli della Tipologia taglio
: permette di controllare i calcoli della Tipologia taglio
Costo extra
![]() : tramite questo tasto si aprirà il quadro mostrato in Fig.1:
: tramite questo tasto si aprirà il quadro mostrato in Fig.1:
- Nome: è il nome del costo extra.
- Tipo
 : dal menù abbinato è possibile scegliere il tipo di costo extra.
: dal menù abbinato è possibile scegliere il tipo di costo extra.
- Classe di utile
 : dal menù abbinato è possibile scegliere il tipo classe di utile da abbinare.
: dal menù abbinato è possibile scegliere il tipo classe di utile da abbinare.
- Codice: codice costo extra.
- Costo: costo del modello extra commessa.
- Formula: formula da utilizzare per il costo del modello extra commessa.
- Minuti: tempo nel caso di Tipo costo che prevede Minuti (Es. Minuti manodopera, Minuti posa in Opera e Minuti controtelai)
- Sostituisci: quando presente un Tipo costo compatibile (Es: Costo profili, Costo acc. mont., etc.), attivando la spunta sarà possibile sostituire l'importo.
- Costo inserito manualmente: indica che è un costo inserito manualmente
- Desc.: permette di inserire una descrizione
- Chiave: chiave di ricerca personalizzata.
- Data: Data di inserimento costo extra.
- Mostra in commessa: se attivo, il costo verrà mostrato come posizione in commessa per una visualizzazione rapida.
Riga commessa
- Nome: è il nome della Riga commessa.
- Numero pezzi: Indica la quantità che si vuole aggiungere.
- Prefisso profili: è il codice identificativo della Riga commessa.
- Desc.: campo che permette di inserire una descrizione.
- Note: campo che consente l'inserimento di una nota.
- Fornitore
 : il tasto abbinato apre il quadro che permette di selezionare il fornitore.
: il tasto abbinato apre il quadro che permette di selezionare il fornitore.
- Codice: campo che permette di abbinare un codice alla riga commessa.
- Chiave: chiave di ricerca personalizzata.
- Nascondi: se attivo nasconde la riga commessa, che non comparirà nell'Abaco.
- Opzionale: se attivo permette di impostare come opzionale questa la Riga commessa
- Prezzo vendita: permette di associare alla Riga commessa un prezzo di vendita
- Incremento: contente di abbinare un incremento percentuale al prezzo di vendita
- Sconto: permette di abbinare uno sconto alla Riga commessa.
- % rappr.: se attivo permette di considerare la percentuale del rappresentante anche su questa Riga Commessa.
- Gruppo prezzi
 : apre il quadro che consente di abbinare un gruppo di prezzi alla riga commessa.
: apre il quadro che consente di abbinare un gruppo di prezzi alla riga commessa.
- Applica dopo il totale: se selezionato, applica il prezzo dopo il calcolo del totale nella stampa dell'Abaco.
- Formula: in questo campo viene mostrata la formula abbinata alla riga commessa creata nell' Archivio righe commessa.
Il tasto  apre il quadro di gestione dei costi
apre il quadro di gestione dei costi
Commessa
![]() Selezionando il tasto Commessa verrà aperta la selezione delle commesse come mostrato in Fig.3.
Selezionando il tasto Commessa verrà aperta la selezione delle commesse come mostrato in Fig.3.
Potrenno essere utilizzati i filtri per Anno o Stato etc etc proprio come nell'elenco commesse.
Selezionata la commessa che si intende importare, verrà aperto un menù con le seguenti informazioni:
- Progressivo: Indica il progressivo della commessa selezionata
- Anno: Indica l'anno della commessa selezionata
- Nome: Indica il nome della commessa selezionata
- Prefisso: è il codice identificativo delle tipologie che verranno importate. Se lasciato vuoto, il programma assegnerà automaticamente un progressivo.
- Tipologia:
 permette di scegliere cosa importare dalla commessa selezionata:
permette di scegliere cosa importare dalla commessa selezionata:
- Tutte: verranno inserite tutte le tipologie della commessa
- 01 - ....: verrà inserita la prima tipologia
- 02 - ....: verrà inserita la seconda tipologia
- ... - ....: .............