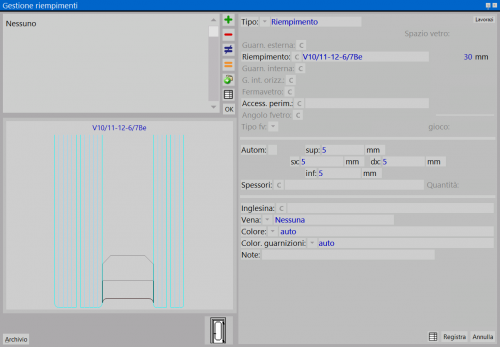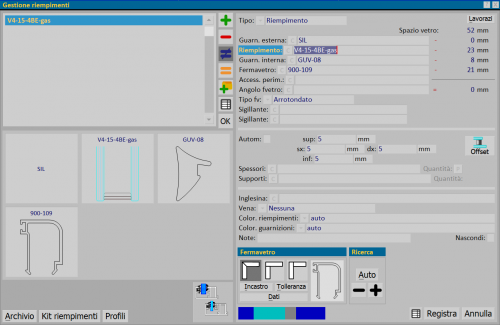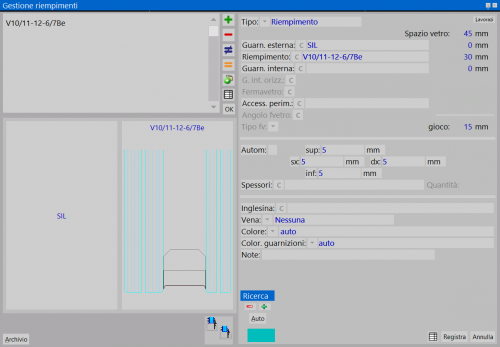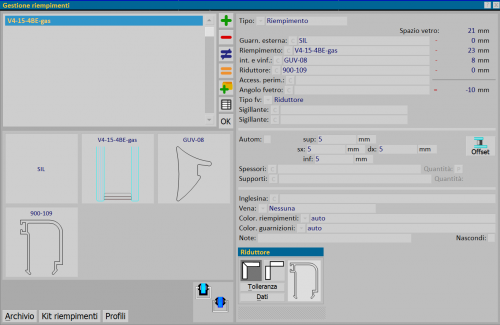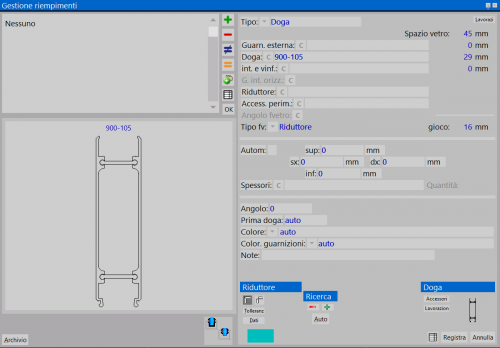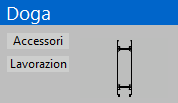Gestione riempimenti
Da Opera Wiki.
(→Struttura della tipologia a Battente, senza profili sul telaio mobile) |
(→Struttura della tipologia a Battente, senza profili sul telaio mobile) |
||
| Riga 13: | Riga 13: | ||
*'''Tipo''' [[File:tastomenutendina.png]]: Riporta il tipo di riempimento che si vuole assegnare alla tipologia, può essere Riempimento o Doga. | *'''Tipo''' [[File:tastomenutendina.png]]: Riporta il tipo di riempimento che si vuole assegnare alla tipologia, può essere Riempimento o Doga. | ||
*'''Riempimento'''[[File:tastoc.png]] : È il codice del riempimento (vetro o pannello) o della doga. | *'''Riempimento'''[[File:tastoc.png]] : È il codice del riempimento (vetro o pannello) o della doga. | ||
| - | *'''Access. perim.''' [[File:tastoc.png]] | + | *'''Access. perim.''' [[File:tastoc.png]]: Permette di inserire gli accessori perimetrali del vetro. |
| - | *'''Sigillante''': | + | *'''Sigillante''':Permette di inserire il sigillante per il vetro. |
| - | *'''Autom''': | + | *'''Autom''': se selezionato rende automatica e non modificabile l'intercapedine tra il riempimento e il telaio. |
*'''sup, sx, dx, inf''' [[File:tastoc.png]]: Si tratta dei valori di intercapedine tra il riempimento e il telaio. | *'''sup, sx, dx, inf''' [[File:tastoc.png]]: Si tratta dei valori di intercapedine tra il riempimento e il telaio. | ||
| - | *'''Spessori''' [[File:tastoc.png]]: Permette di scegliere gli spessori da mettere sul perimetro del riempimento e in che quantità | + | *'''Spessori''' [[File:tastoc.png]]: Permette di scegliere gli spessori da mettere sul perimetro del riempimento e in che quantità. |
| + | *'''Supporti''' [[File:tastoc.png]]: Permette di scegliere i supporti da mettere sul riempimento e in che quantità. | ||
| + | {{NB| Sia la scelta del supporto che dello spessore attiva il campo '''Quantità'''. Inoltre per lo spessosre è possibile definire la posizione nel quadro che si apre selezionando il tasto [[File:tastop.png]].}}. | ||
*'''Inglesina''' [[File:tastoc.png]]: La pressione di questo pulsante apre l'[[Archivio inglesine|archivio inglesine]], dove è possibile scegliere l'inglesina da inserire. | *'''Inglesina''' [[File:tastoc.png]]: La pressione di questo pulsante apre l'[[Archivio inglesine|archivio inglesine]], dove è possibile scegliere l'inglesina da inserire. | ||
*'''Vena''' [[File:tastoc.png]]: Imposta il senso della vena di riempimento | *'''Vena''' [[File:tastoc.png]]: Imposta il senso della vena di riempimento | ||
Versione delle 09:23, 29 nov 2024
I contenuti del quadro variano in base al sistema vetro dei profili della tipologia; qui di seguito verranno spiegati i vari casi.
-
 : Tutti i quadri di gestione dei riempimenti comprendono, oltre agli elementi fondamentali dei quadri gestionali visti in precedenza, un pulsante in più.
: Tutti i quadri di gestione dei riempimenti comprendono, oltre agli elementi fondamentali dei quadri gestionali visti in precedenza, un pulsante in più.
Questo pulsante consente di rilevare dall’archivio dei riempimenti il gruppo già pronto di tutto ciò che occorre (vetro, guarnizioni, fermavetro, ecc…) per il montaggio del riempimento.
- Il tasto
 permette di accedere all'archivio accessori.
permette di accedere all'archivio accessori.
- Il tasto
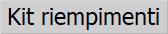 permette di accedere all'archivio kit riempimenti.
permette di accedere all'archivio kit riempimenti.
- Il tasto
 permette di accedere all'archivio profili.
permette di accedere all'archivio profili.
Indice |
Struttura della tipologia a Battente, senza profili sul telaio mobile
- Tipo
 : Riporta il tipo di riempimento che si vuole assegnare alla tipologia, può essere Riempimento o Doga.
: Riporta il tipo di riempimento che si vuole assegnare alla tipologia, può essere Riempimento o Doga.
- Riempimento
 : È il codice del riempimento (vetro o pannello) o della doga.
: È il codice del riempimento (vetro o pannello) o della doga.
- Access. perim.
 : Permette di inserire gli accessori perimetrali del vetro.
: Permette di inserire gli accessori perimetrali del vetro.
- Sigillante:Permette di inserire il sigillante per il vetro.
- Autom: se selezionato rende automatica e non modificabile l'intercapedine tra il riempimento e il telaio.
- sup, sx, dx, inf
 : Si tratta dei valori di intercapedine tra il riempimento e il telaio.
: Si tratta dei valori di intercapedine tra il riempimento e il telaio.
- Spessori
 : Permette di scegliere gli spessori da mettere sul perimetro del riempimento e in che quantità.
: Permette di scegliere gli spessori da mettere sul perimetro del riempimento e in che quantità.
- Supporti
 : Permette di scegliere i supporti da mettere sul riempimento e in che quantità.
: Permette di scegliere i supporti da mettere sul riempimento e in che quantità.
- Inglesina
 : La pressione di questo pulsante apre l'archivio inglesine, dove è possibile scegliere l'inglesina da inserire.
: La pressione di questo pulsante apre l'archivio inglesine, dove è possibile scegliere l'inglesina da inserire.
- Vena
 : Imposta il senso della vena di riempimento
: Imposta il senso della vena di riempimento
- Colore
 : Consente di abbinare una colorazione al riempimento.
: Consente di abbinare una colorazione al riempimento.
- Col. guarnizioni
 : Consente di abbinare una colorazione alle guarnizioni.
: Consente di abbinare una colorazione alle guarnizioni.
- Note:
- Nascondi:
Struttura con fermavetro
- Tipo
 : Riporta il tipo di riempimento che si vuole assegnare alla tipologia, può essere Riempimento o Doga.
: Riporta il tipo di riempimento che si vuole assegnare alla tipologia, può essere Riempimento o Doga.
- Guarn. est. (guarnizione esterna)
 : È la guarnizione da posizionare nella parte esterna del vetro.
: È la guarnizione da posizionare nella parte esterna del vetro.
- Riempimento/Doga
 : È il codice del riempimento (vetro o pannello) o della doga.
: È il codice del riempimento (vetro o pannello) o della doga.
- int. e vinf.(guarnizione interna o vetro a infilare)
 : È la guarnizione da posizionare nella parte interna oppure si tratta della guarnizione vetro a infilare; se viene indicata quest’ultima si può non indicare quella esterna.
: È la guarnizione da posizionare nella parte interna oppure si tratta della guarnizione vetro a infilare; se viene indicata quest’ultima si può non indicare quella esterna.
- Riduttore
 : È il codice dell’eventuale riduttore utilizzato.
: È il codice dell’eventuale riduttore utilizzato.
- Access. perim.

: Permette di inserire gli accessori perimetrali del vetro. - Tipo fv
 : La funzione di questa casella è legata al riquardo Ricerca, spiegato poco più avanti, e serve per indicare l’aspetto estetico del fermavetro (spigolo vivo, arrotondato, gotico…). Se scegliete il tipo di fermavetro prima di avviare la ricerca automatica dei componenti (fermavetro, guarnizioni…), il programma ricercherà il fermavetro più adatto fra quelli appartenenti al tipo indicato.
: La funzione di questa casella è legata al riquardo Ricerca, spiegato poco più avanti, e serve per indicare l’aspetto estetico del fermavetro (spigolo vivo, arrotondato, gotico…). Se scegliete il tipo di fermavetro prima di avviare la ricerca automatica dei componenti (fermavetro, guarnizioni…), il programma ricercherà il fermavetro più adatto fra quelli appartenenti al tipo indicato.
- sup, sx, dx, inf: Si tratta dei valori di intercapedine tra il riempimento e il telaio.
- Spessori
 : Permette di scegliere gli spessori da mettere sul perimetro del riempimento e in che quantità
: Permette di scegliere gli spessori da mettere sul perimetro del riempimento e in che quantità
- Inglesina
 : La pressione di questo pulsante apre l'Archivio inglesine, dove è possibile scegliere l'inglesina da inserire. Per i contenuti di questo quadro si veda il relativo capitolo.
: La pressione di questo pulsante apre l'Archivio inglesine, dove è possibile scegliere l'inglesina da inserire. Per i contenuti di questo quadro si veda il relativo capitolo.
- Colore
 : Consente di abbinare una colorazione al riempimento.
: Consente di abbinare una colorazione al riempimento.
- Col. guarnizioni
 : Consente di abbinare una colorazione alle guarnizioni.
: Consente di abbinare una colorazione alle guarnizioni.
 : apre il quadro lavorazioni riempimenti e consente di intervenire sulle lavorazioni anche dall'Archivio lavorazioni.
: apre il quadro lavorazioni riempimenti e consente di intervenire sulle lavorazioni anche dall'Archivio lavorazioni.
Il riquadro Fermavetro
Questo riquadro, oltre a riportare il disegno sezionale del profilo riduttore, consente di verificare gli incastri, la tolleranza, i dati e diimpostare i tagli.
 : imposta gli angoli a 45°.
: imposta gli angoli a 45°.
 : imposta gli angoli a 90°, con priorità traverso.
: imposta gli angoli a 90°, con priorità traverso.
 : imposta gli angoli a 90°, con priorità montante.
: imposta gli angoli a 90°, con priorità montante.
 : Il funzionamento di questo pulsante è legato all’attivazione dei pulsanti di impostazione degli angoli di taglio. Infatti se è attivo uno dei due pulsanti che regolano il taglio a 90°, l’attivazione del pulsante incastri aggiungerà il valore di incastro (immesso nei dati tecnici del fermavetro, in archivio profili), al fermavetro più lungo. Naturalmente, se questo valore è positivo (es. 25) il fermavetro verrà allungato mentre se è negativo (es. -25) verrà accorciato.
: Il funzionamento di questo pulsante è legato all’attivazione dei pulsanti di impostazione degli angoli di taglio. Infatti se è attivo uno dei due pulsanti che regolano il taglio a 90°, l’attivazione del pulsante incastri aggiungerà il valore di incastro (immesso nei dati tecnici del fermavetro, in archivio profili), al fermavetro più lungo. Naturalmente, se questo valore è positivo (es. 25) il fermavetro verrà allungato mentre se è negativo (es. -25) verrà accorciato.
 : Il funzionamento di questo pulsante è legato all’attivazione dei pulsanti di impostazione degli angoli di taglio. Infatti se è attivo uno dei due pulsanti che regolano il taglio a 90°, l’attivazione del pulsante tolleranza detrarrà il valore di tolleranza immesso nei dati tecnici del fermavetro, in archivio profili, accorciando tutti e quattro i fermavetri del riempimento.
: Il funzionamento di questo pulsante è legato all’attivazione dei pulsanti di impostazione degli angoli di taglio. Infatti se è attivo uno dei due pulsanti che regolano il taglio a 90°, l’attivazione del pulsante tolleranza detrarrà il valore di tolleranza immesso nei dati tecnici del fermavetro, in archivio profili, accorciando tutti e quattro i fermavetri del riempimento.
 : La pressione di questo pulsante apre il quadro di impostazione dei dati dei fermavetri per poter variare, all’occorrenza, alcuni dati di un singolo fermavetro, utile nel caso in cui i fermavetri devono essere diversi fra loro per codice, misura di taglio o altro.
: La pressione di questo pulsante apre il quadro di impostazione dei dati dei fermavetri per poter variare, all’occorrenza, alcuni dati di un singolo fermavetro, utile nel caso in cui i fermavetri devono essere diversi fra loro per codice, misura di taglio o altro.
Il riquadro Ricerca
Questo riquadro consente di avviare la ricerca automatica dei componenti (riduttore, guarnizioni…) per la migliore soluzione di tenuta in base al vetro impostato.
 : consentono di ricercare rispettivamente la guarnizione interna più fine e quella più grossa.
: consentono di ricercare rispettivamente la guarnizione interna più fine e quella più grossa.
 : consente di ricercare automaticamente la miglior soluzione di tenuta (guarnizioni, riduttore…) in base al vetro impostato.
: consente di ricercare automaticamente la miglior soluzione di tenuta (guarnizioni, riduttore…) in base al vetro impostato.
Struttura con vetro a spingere
- Tipo
 : Riporta il tipo di riempimento che si vuole assegnare alla tipologia, può essere Riempimento o Doga.
: Riporta il tipo di riempimento che si vuole assegnare alla tipologia, può essere Riempimento o Doga.
- Guarn. est. (guarnizione esterna
 : È la guarnizione da posizionare nella parte esterna del vetro.
: È la guarnizione da posizionare nella parte esterna del vetro.
- Riempimento/Doga
 : È il codice del riempimento (vetro o pannello) o della doga.
: È il codice del riempimento (vetro o pannello) o della doga.
- Guarn. int (guarnizione interna)
 : È la guarnizione da posizionare nella parte interna.
: È la guarnizione da posizionare nella parte interna.
- Access. perim.

: Permette di inserire gli accessori perimetrali del vetro.
sup, sx, dx, inf : Si tratta dei valori di intercapedine tra il riempimento e il telaio.
- Spessori
 : Permette di scegliere gli spessori da mettere sul perimetro del riempimento e in che quantità
: Permette di scegliere gli spessori da mettere sul perimetro del riempimento e in che quantità
- Inglesina
 : La pressione di questo pulsante apre l'Archivio inglesine, dove è possibile scegliere l'inglesina da inserire. Per i contenuti di questo quadro si veda il relativo capitolo.
: La pressione di questo pulsante apre l'Archivio inglesine, dove è possibile scegliere l'inglesina da inserire. Per i contenuti di questo quadro si veda il relativo capitolo.
- Colore
 : Consente di abbinare una colorazione al riempimento.
: Consente di abbinare una colorazione al riempimento.
- Col. guarnizioni
 : Consente di abbinare una colorazione alle guarnizioni.
: Consente di abbinare una colorazione alle guarnizioni.
Il riquadro Ricerca
Questo riquadro consente di avviare la ricerca automatica dei componenti (riduttore, guarnizioni…) per la migliore soluzione di tenuta in base al vetro impostato ( vedi sopra).
Struttura con vetro a infilare
- Tipo
 : Riporta il tipo di riempimento che si vuole assegnare alla tipologia, può essere Riempimento o Doga.
: Riporta il tipo di riempimento che si vuole assegnare alla tipologia, può essere Riempimento o Doga.
- Guarn. est. (guarnizione esterna)
 : È la guarnizione da posizionare nella parte esterna del vetro.
: È la guarnizione da posizionare nella parte esterna del vetro.
Riempimento/Doga ![]() : È il codice del riempimento (vetro o pannello) o della doga.
: È il codice del riempimento (vetro o pannello) o della doga.
- Guarn. int. (guarnizione interna)
 : È la guarnizione da posizionare nella parte interna del vetro.
: È la guarnizione da posizionare nella parte interna del vetro.
- Fermavetro
 : È il codice del profilo fermavetro.
: È il codice del profilo fermavetro.
- Guarn. fvetro (guarnizione fermavetro)
 : È la guarnizione che serve per bloccare il fermavetro, sistema adottato da alcune case di produzione.
: È la guarnizione che serve per bloccare il fermavetro, sistema adottato da alcune case di produzione.
- Angolo fvetro (angolo fermavetro)
 : Si tratta dell’accessorio che serve per chiudere gli angoli di incontro dei fermavetri, normalmente di quelli arrotondati. La quantità viene automaticamente moltiplicata per tanti angoli quanti ne esistono nella struttura alla quale è abbinato il riempimento.
: Si tratta dell’accessorio che serve per chiudere gli angoli di incontro dei fermavetri, normalmente di quelli arrotondati. La quantità viene automaticamente moltiplicata per tanti angoli quanti ne esistono nella struttura alla quale è abbinato il riempimento.
- Tipo fv
 : La funzione di questa casella è legata al riguardo Ricerca, spiegato poco più avanti, e serve per indicare l’aspetto estetico del fermavetro (spigolo vivo, arrotondato, gotico…). Se scegliete il tipo di fermavetro prima di avviare la ricerca automatica dei componenti (fermavetro, guarnizioni…), il programma ricercherà il fermavetro più adatto fra quelli appartenenti al tipo indicato.
: La funzione di questa casella è legata al riguardo Ricerca, spiegato poco più avanti, e serve per indicare l’aspetto estetico del fermavetro (spigolo vivo, arrotondato, gotico…). Se scegliete il tipo di fermavetro prima di avviare la ricerca automatica dei componenti (fermavetro, guarnizioni…), il programma ricercherà il fermavetro più adatto fra quelli appartenenti al tipo indicato.
- sup, sx, dx, inf: Si tratta dei valori di intercapedine tra il riempimento e il telaio.
Il riquadro Fermavetro
Questo riquadro, oltre a riportare il disegno sezionale del profilo riduttore, consente di verificare gli incastri, la tolleranza, i dati e diimpostare i tagli. (vedi sopra)
Il riquadro Ricerca Questo riquadro consente di avviare la ricerca automatica dei componenti (fermavetro, guarnizioni…) per la migliore soluzione di tenuta in base al vetro impostato (vedi sopra).
Struttura DOGA
Sostanzialmente la configurazione del quadro rimane invariata.
La differenza consiste nel fatto che la doga è un profilo e come tale è registrato in Archivio Profili. Il calcolo dei tagli e dei quantitativi sarà gestito dal programma alla stregua di tutti gli altri profili della struttura.
E' possibile inoltre definire l'angolazione della doga nel campo Angolo
Il riquadro Doga
Questa sezione gestisce gli accessori ed anche eventuali lavorazioni, allo stesso modo in cui vengono gestiti gli accessori degli altri profili nel foglio di progettazione.
Come gestire il doppio riempimento
Vedere la sezione Gestione MTI