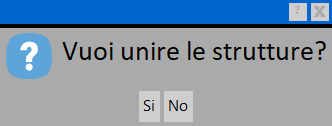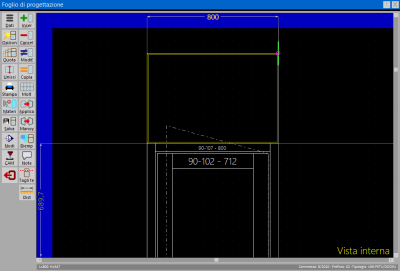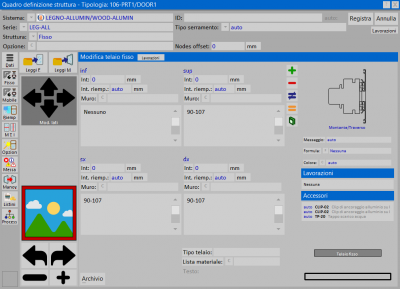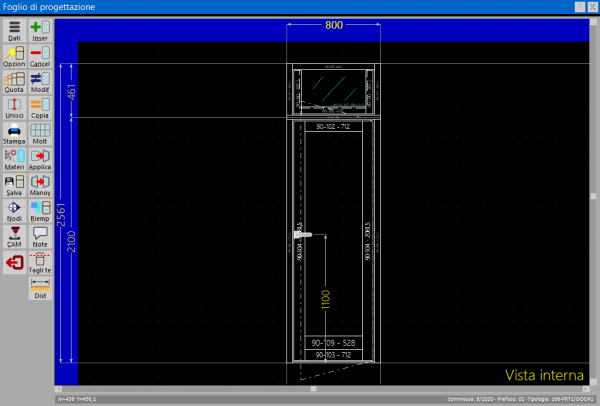Come inserire un sopraluce
Da Opera Wiki.
| (2 revisioni intermedie non mostrate.) | |||
| Riga 2: | Riga 2: | ||
L’esempio che segue partirà dal Foglio di Progettazione, e prenderà in esame una porta alla quale verrà applicato un sopraluce fisso: | L’esempio che segue partirà dal Foglio di Progettazione, e prenderà in esame una porta alla quale verrà applicato un sopraluce fisso: | ||
| - | Clicchiamo sul pulsante [[File: | + | Clicchiamo sul pulsante [[File:Tastoinser.png]], il programma aprirà il quadro Selezione tipologie; selezionatene uno di vostro interesse e confermate con [[File:ok.png]]. |
{{BR}} | {{BR}} | ||
| Riga 11: | Riga 11: | ||
Quando siete certi che questa linea si è unità all’angolo opposto della struttura cliccate nuovamente, apparirà il seguente messaggio: | Quando siete certi che questa linea si è unità all’angolo opposto della struttura cliccate nuovamente, apparirà il seguente messaggio: | ||
| - | [[File:gmti10.png| | + | [[File:gmti10.png|332 px]] |
Premete [[File:si.png]] e ritornate sul Foglio di progettazione. | Premete [[File:si.png]] e ritornate sul Foglio di progettazione. | ||
| Riga 21: | Riga 21: | ||
sul sopraluce; si aprirà il Quadro definizione struttura dove nel campo Struttura inseriremo Fisso; confermiamo con [[File:registra.png]]. | sul sopraluce; si aprirà il Quadro definizione struttura dove nel campo Struttura inseriremo Fisso; confermiamo con [[File:registra.png]]. | ||
| - | Nel caso in cui nel quadro Selezione tipologie sia possibile selezionare un Fisso, i passaggi fin'ora descritti non occorrono | + | Nel caso in cui nel quadro Selezione tipologie sia possibile selezionare un Fisso, i passaggi fin'ora descritti non occorrono. |
| - | + | [[File:gmti10.png|332 px]] | |
| - | [[File:gmti10.png| | + | |
[[File:foglioprogettazionesopraluce2.png|600 px|thumb|left|La struttura ultimata]] | [[File:foglioprogettazionesopraluce2.png|600 px|thumb|left|La struttura ultimata]] | ||
Versione corrente delle 12:58, 14 mag 2020
L’esempio che segue partirà dal Foglio di Progettazione, e prenderà in esame una porta alla quale verrà applicato un sopraluce fisso:
Clicchiamo sul pulsante  , il programma aprirà il quadro Selezione tipologie; selezionatene uno di vostro interesse e confermate con
, il programma aprirà il quadro Selezione tipologie; selezionatene uno di vostro interesse e confermate con ![]() .
.
Il puntatore del mouse assumerà la forma di un quadrato, posizionatelo sopra uno degli angoli superiori della struttura e cliccate: Rilasciate ora il tasto del mouse, e trascinatelo verso l’alto perpendicolarmente all’angolo opposto, il programma traccerà una linea gialla
Quando siete certi che questa linea si è unità all’angolo opposto della struttura cliccate nuovamente, apparirà il seguente messaggio:
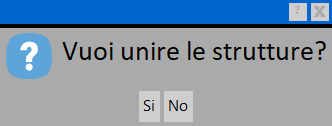
Premete ![]() e ritornate sul Foglio di progettazione.
e ritornate sul Foglio di progettazione.
Ora, noterete che il profilo inserito non è un fisso; per modificarlo selezioniamo il pulsante ![]() e clicchiamo
sul sopraluce; si aprirà il Quadro definizione struttura dove nel campo Struttura inseriremo Fisso; confermiamo con
e clicchiamo
sul sopraluce; si aprirà il Quadro definizione struttura dove nel campo Struttura inseriremo Fisso; confermiamo con ![]() .
.
Nel caso in cui nel quadro Selezione tipologie sia possibile selezionare un Fisso, i passaggi fin'ora descritti non occorrono.