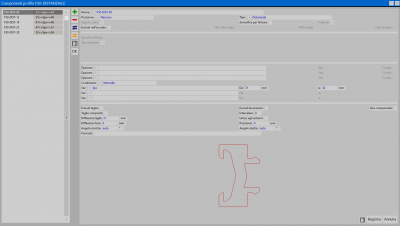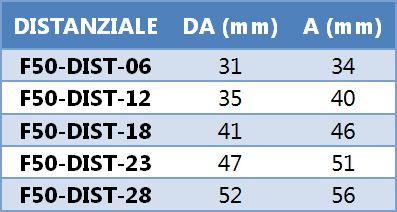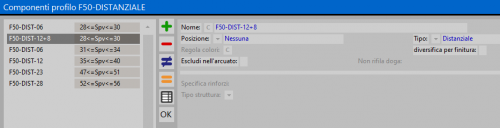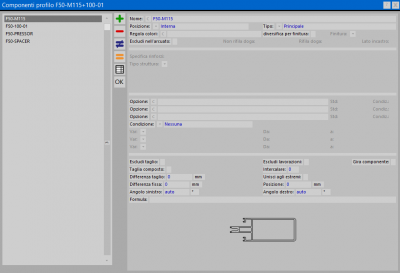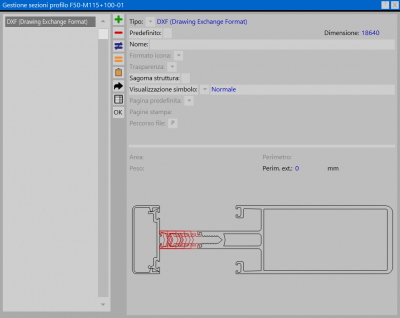Come creare un profilo composto per le facciate continue
Da Opera Wiki.
Indice |
Premessa
La progettazione di una facciata continua presuppone alcuni interventi nell’archivio profili e nell’archivio accessori che facilitano la costruzione della struttura nel Foglio di progettazione.
È importante, per esempio, che nell'archivio vengano caricati i profili composti che in questa tipologia hanno largo utilizzo.
Il profilo composto è un profilo che utilizza componenti di diverso materiale e che consente di gestire automaticamente tagli, colori e lavorazioni.
Prima di procedere con la creazione di un profilo composto, è opportuno verificare i dati tecnici dei singoli componenti. I dati principali da controllare o modificare sono i seguenti:
- Altezza del profilo
- Utilizzi (telaio fisso e mont./trav., nel caso di un profilo composto montante o traverso)
- Sistema vetro (deve essere Facciata continua)
- Spazio vetro (diverso per montanti e traversi);
- Camera; Dente; Spessore; Interc vetro; Sagoma.
- Tipo M/T (in questa casella possiamo specificare l’utilizzo montante o traverso)
Ogni volta che è necessario creare un profilo composto, nell'archivio profili occorre selezionare la casella Composto che attiverà le caselle Distinta componenti, Taglio componenti, Viti, Passo viti (questi due campi vanno compilati in base alle necessità) e il tasto ![]() .
Cliccate sul tasto
.
Cliccate sul tasto ![]() per aprire il quadro Componenti profilo.
per aprire il quadro Componenti profilo.
Creazione di un profilo composto distanziale
Uno dei primi passi da fare per la costruzione di un archivio per le Facciate continue, è l’inserimento di un profilo composto che ci consenta di gestire in maniera ottimale il vano vetro. Infatti, tra i componenti del profilo composto montante o traverso (per la cui creazione si rimanda al paragrafo successivo), troviamo un ulteriore profilo composto costituito da una serie di distanziali, la cui caratteristica principale è la variabile Spv (misura dello spazio-vetro del profilo in cui andranno inseriti i distanziali). Vediamo la procedura da seguire:
- Fare clic sul pulsante
 per iniziare.
per iniziare.
- Nome
 : digitate il Nome del profilo o selezionatelo dal quadro Selezione profili, che si apre alla pressione del pulsante abbinato al campo.
: digitate il Nome del profilo o selezionatelo dal quadro Selezione profili, che si apre alla pressione del pulsante abbinato al campo.
- Posizione
 : scegliete la posizione del profilo composto (Nessuna o Interna).
: scegliete la posizione del profilo composto (Nessuna o Interna).
- Tipo
 : scegliete il tipo (Distanziale).
: scegliete il tipo (Distanziale).
- Condizione: scegliete come tipo di condizione Intervallo.
- Var./Da/a: scegliete la variabile Spv e inserite la misure per l'intervallo da un minimo a un massimo.
Ripetete la procedura per ogni distanziale il cui utilizzo è possibile nel profilo composto montante o traverso.
Nella tabella che segue sono riportati una serie di possibili distanziali con relative misure da inserire nelle caselle Da/a per la variabile Spv.
In alcuni casi i distanziali da utilizzare nel profilo composto sono accoppiati e occupano lo stesso spazio vetro (Spv). E' possibile inserire anche queste combinazioni, avendo cura di inserire il distanziale da abbinare nell'archivio profili con il nome padre (per far in modo che nella lista materiali e nella lista di taglio compaia il profilo di base).
Nel nome del distanziale possiamo inserire la misura che indica il posizionamento sull'asse del secondo distanziale (vedi figura d'esempio: Nome F50-DIST-12+8, dove la prima parte del nome identifica il profilo e +8, la misura del posizionamento sull’asse del distanziale; Nome padre F50-Dist-12, profilo di base).
Nel profilo composto distanziale inseriamo il distanziale accoppiato come nella figura a lato (F50-DIST-06 con Spv da 28 a 30 e F50-DIST-12+8 con Spv da 28 a 30):
Creazione di un profilo composto montante o traverso
Vediamo, ora come creare un profilo composto montante; le operazioni descritte di seguito sono valide anche nel caso del profilo composto traverso.
Supponiamo di voler creare un profilo composto per una facciata continua, il cui componente principale è un montante:
- Premiamo il tasto
 e inseriamo il nome del montante che ci serve.
e inseriamo il nome del montante che ci serve.
- Definiamo la posizione (Interna) e il tipo (Principale) e registriamo.
Non abbiamo bisogno di inserire altri dati anche per evitare eventuali conflitti con le lavorazioni.
Se il profilo composto che stiamo creando riguarda un traverso sarà necessario inserire un valore nel campo Differenza fissa sia al pressore che alla copertina, cioè una differenza tra il taglio del profilo assemblato e il componente. Questo perchè tra i componenti ci deve essere il gioco nesessario che permetta il passaggio dell'acqua da eliminare
Scegliamo di seguito gli altri componenti, seguendo la stessa procedura: la copertina che per definizione avrà una posizione esterna e anche un tipo esterno; il pressore, per il quale non è necessario indicare una posizione ma possiamo specificare un tipo (in questo caso sarà Pressore) e, infine, il distanziale (Posizione: Nessuna; Tipo: Distanziale). Registriamo e rientriamo nell'Archivio profili.
Dopo aver inserito tutti i componenti e aver compilato i campi relativi ai dati tecnici del profilo, premiamo il pulsante ![]() e apriamo il quadro Sezioni profilo, per visualizzare, ed eventualmente modificare, la sezione del profilo composto.
e apriamo il quadro Sezioni profilo, per visualizzare, ed eventualmente modificare, la sezione del profilo composto.