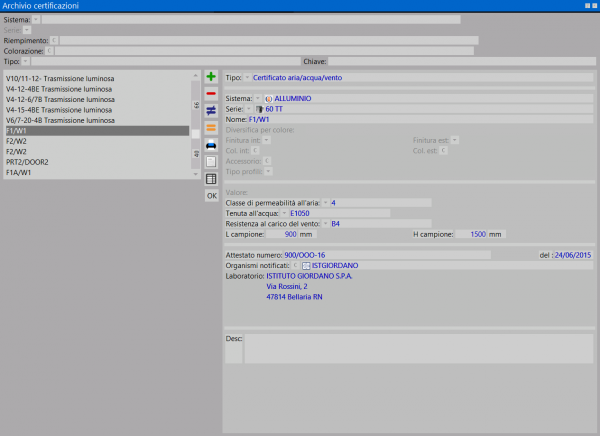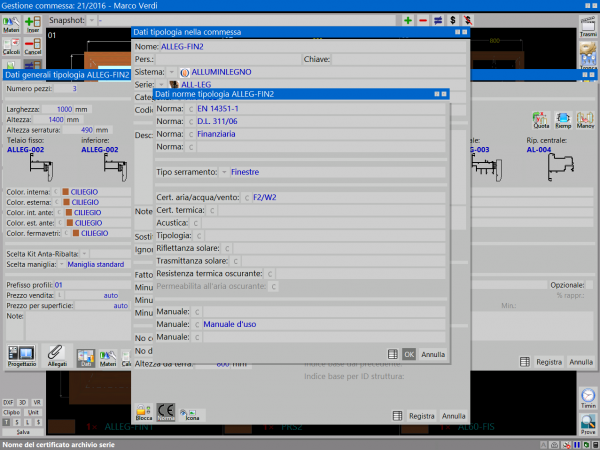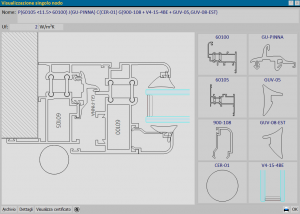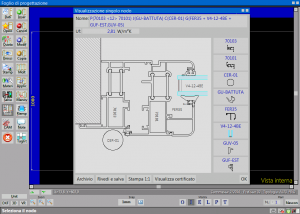Come caricare i certificati AAV (Aria -Acqua - Vento) e ITT (Prove iniziali di tipo)
Da Opera Wiki.
Indice |
Scelta del tipo di certificato
- Tipo
 : Il pulsante abbinato a questa casella apre l'archivio di tuti i certificati relativi ad una tipologia. I tipi sono:
: Il pulsante abbinato a questa casella apre l'archivio di tuti i certificati relativi ad una tipologia. I tipi sono: 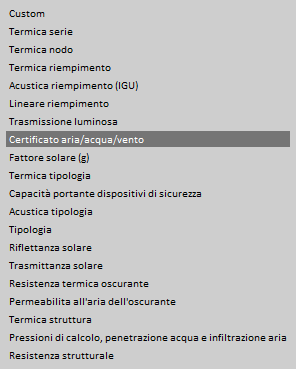
Certificato aria/acqua/vento
Per inserire i valori di Aria / Acqua / Vento, scegliamo questa voce dal menù e definiamo:
- Il tipo Certificato Aria Acqua Vento
- Il sistema e la serie su cui è stata fatta la prova
- Il nome del certificato che può corrispondere alla tipologia certificata
- Le classi di Permeabilità all'aria, Tenuta all'acqua e Resistenza al carico del vento.
- Le dimensioni del campione, larghezza e altezza
- Il numero di attestato del certificato, la data e l'organismo che ha effettuato la prova.
Applicazione certificato in Commessa
Se il certificato è già inserito in archivio, l'applicazione viene fatta nel menù Dati norme tipologia come mostrato in figura.
Per entrare in questa schermata, modificare la tipologia entrando in Dati generali tipologia, cliccare sul tasto  e sul tasto
e sul tasto  Applicare nel campo Cert. Aria/Acqua/Vento il certificato presente in archivio.
Applicare nel campo Cert. Aria/Acqua/Vento il certificato presente in archivio.
Applicazione certificato in Archivio tipologie
E' possibile associare un certificato nell'archivio tipologie. Questo ci consente di applicare direttamente nell'archivio i certificati e avere quindi nelle nuove commesse la tipologia completa di certificato.
Andare in Archivio tipologie e abbinare il certifcato attravero il tasto  , seguendo le indicazione date in precedenza.
, seguendo le indicazione date in precedenza.
Certificato Termica nodo
Per inserire i valori di Termica nodo, scegliamo questa voce dal menù e definiamo:
- Il tipo Termica nodo
- Il sistema e la serie dei profili su cui è stata fatta la prova
- Il nome del certificato che può corrispondere alla combinazione di nodo (Laterale-Centrale....) o ai codici dei profili.
- Il valore del nodo.
- Il numero di attestato del certificato, la data e l'organismo che ha effettuato la prova.
Come abbinare la termica nodo
Entrando sul foglio di progettazione, attivando il tasto  sarà possibile creare e abbinare le certificazioni ai nodi.
sarà possibile creare e abbinare le certificazioni ai nodi.
- Una volta attivato il tasto

- cliccare sopra uno dei profili presenti nella tipologia
- verrà aperta la schermata mostrata in Fig.1. Nel caso in cui non sia stato associato nessun valore di termica al nodo, in basso comparirà un tasto
 .
.
- Questo identifica che non è stato ancora aggiunto nessun certificato al nodo.
- Cliccando il tasto
 , entreremo nel quadro di abbinamento del certificato al nodo.
, entreremo nel quadro di abbinamento del certificato al nodo.
- Selezioniamo il certificato e premiamo il tasto

- dopo aver confermato il salvataggio verrà mostrata la schermata in Fig.2
- La schermata a questo punto cambierà come mostrato in Fig.2, mostrando il valore Uf in alto.
- il tasto
 verrà sostituito e apparirà quello
verrà sostituito e apparirà quello  .
.
- L'abbinamento è stato eseguito.
- Premere il tasto
 , e ripetere le operazioni per gli altri profili fino a quando tutti sono stati abbinati.
, e ripetere le operazioni per gli altri profili fino a quando tutti sono stati abbinati.