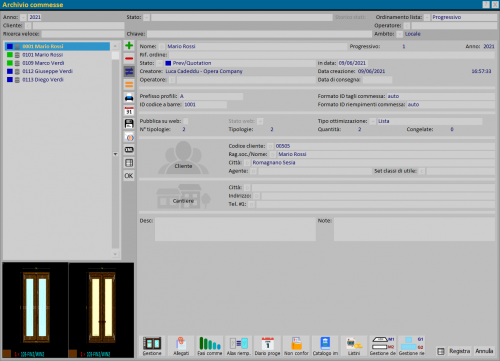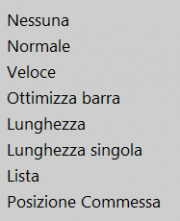Archivio commesse
Da Opera Wiki.
Lo scopo di questo archivio è quello di gestire la creazione la modifica e l'archiviazione dei preventivi. Inoltre possono essere generate e gestite in questa parte del programma tutte le informazioni a carattere commerciale (calcolo dei costi di acquisto, del prezzo di vendita dei quantitativi d’ordine, carico e scarico del magazzino, trasferimento elettronico a programmi esterni di contabilità) e tecnico (distinte di taglio, ottimizzazione di taglio, stampe di lavorazione e assemblaggio, trasferimento elettronico dei tracciati per le macchine di taglio saldatrici e centri di lavoro). E’ facile dunque dedurre che qui l’operatore spenderà buona parte del suo tempo di lavoro su Opera.
Di seguito la descrizione dei contenuti di questo archivio.
Indice |
I campi filtro
- Anno: È l’anno in cui è stata creata la commessa e anche l’archivio annuale all’interno del quale sarà memorizzata. Questo dato non sarà mai più modificabile.
- Stato: Riporta lo stato di lavorazione della commessa. (Vedi spiegazione dei campi all'interno della commessa).
- Storico stati: ricerca lo stato selezionato nello storico degli stati
- Ordinamento lista: Ordina la lista delle commesse in base al riferimento d'ordine indicato nel campo apposito all'interno della commessa (Progressivo, Nome, Rif. Ordine, Data, Data di consegna, Progressivo decrescente, Rif. ordine decrescente, Data decrescente, Data di consegna decrescente).
- Cliente: Si tratta dei dati del cliente, es. ragione sociale, indirizzo e città. I dati del cliente possono essere stampati nell’intestazione del preventivo quindi è opportuno prestare particolare cura durante la loro digitazione all'interno della commessa.
- Operatore: in questo campo è possibile indicare l'operatore che ha creato la commessa, dal relativo quadro di selezione dell'operatore.
- Ricerca veloce: Consente di ricercare velocemente le commesse inserendo come chiave di ricerca le prime lettere che compongono il nome.
- Chiave: Consente di visualizzare le commesse inserendo una chiave di ricerca.
- Ambito: è possibile separare le commesse per diversi ambiti, Locale, Web, Locale+Web, Web modificata.
I tasti funzione
- Il pulsante
 serve per iniziare il caricamento di una nuova registrazione.
serve per iniziare il caricamento di una nuova registrazione.
- Il pulsante
 serve per l’eliminazione di una registrazione dall’archivio.
serve per l’eliminazione di una registrazione dall’archivio.
- Il pulsante
 serve per la variazione dei dati di una registrazione.
serve per la variazione dei dati di una registrazione.
- Il pulsante
 serve per la clonazione di una registrazione.
serve per la clonazione di una registrazione.
- Il pulsante
 : La pressione di questo pulsante consente di mandare in stampa l’elenco delle commesse. La stampa ottenuta fornirà indicazioni riguardo al progressivo, all’anagrafica del cliente, ad eventuali note, allo stato del preventivo e al numero di tipologie nella commessa.
: La pressione di questo pulsante consente di mandare in stampa l’elenco delle commesse. La stampa ottenuta fornirà indicazioni riguardo al progressivo, all’anagrafica del cliente, ad eventuali note, allo stato del preventivo e al numero di tipologie nella commessa.
- Il pulsante
 : visualizza il resoconto dei totali dell’archivio commesse.
: visualizza il resoconto dei totali dell’archivio commesse.
- Le modalità di esportazioni sono diverse, vediamo quali:

- Il file generato è nella sua estensione e formato identico al quello che abbiamo analizzato al pulsante precedente. La differenza consiste nel fatto che in questo caso il programma non è condizionato dal percorso esterno di backup, ma aprendo un quadrante di ricerca consente all’operatore di posizionare il file su una specifica directory.
- Il pulsante
 : La funzione di questo pulsante è molto utile qualora per necessità di assistenza tecnica si voglia inviare la commessa ai tecnici in assistenza. Infatti la sua pressione aprirà il quadro Invio Commessa alla Opera Company, dove l’operatore può selezionare l’indirizzo del tecnico a cui dovrà essere indirizzata la commessa. Confermando l’operazione il programma si collegherà al programma che gestisce la vostra posta elettronica allegando il file contenente i dati del vostro preventivo.
: La funzione di questo pulsante è molto utile qualora per necessità di assistenza tecnica si voglia inviare la commessa ai tecnici in assistenza. Infatti la sua pressione aprirà il quadro Invio Commessa alla Opera Company, dove l’operatore può selezionare l’indirizzo del tecnico a cui dovrà essere indirizzata la commessa. Confermando l’operazione il programma si collegherà al programma che gestisce la vostra posta elettronica allegando il file contenente i dati del vostro preventivo.
- Il pulsante
 : Genera un file .xml e compare solo se abbiamo impostato i percorsi di esportazione nel quadro Filtri esportazione/importazione dati. In questo quadro l'operatore specifica un percorso che verrà seguito dal programma durante il salvataggio del file. (Opzionale).
: Genera un file .xml e compare solo se abbiamo impostato i percorsi di esportazione nel quadro Filtri esportazione/importazione dati. In questo quadro l'operatore specifica un percorso che verrà seguito dal programma durante il salvataggio del file. (Opzionale).
Anagrafica della commessa
- Nome
 : È il codice della commessa. Solitamente esso è riferito al nome del cliente, il quale può essere rilevato aprendo il quadro di selezione dal pulsante abbinato.
: È il codice della commessa. Solitamente esso è riferito al nome del cliente, il quale può essere rilevato aprendo il quadro di selezione dal pulsante abbinato.
- Progressivo: È il numero progressivo della commessa assegnato automaticamente dal programma.
- Anno: Riporta l'anno di creazione dela commessa (vedi sopra).
- Rif. ordine: In questo campo è possibile inserire un riferimento nel caso in cui esistano più ordini dello stesso cliente.
- Stato: Riporta lo stato di lavorazione della commessa. Vengono proposte 7 diverse voci:
- Preventivo
- Impostare questa voce se la commessa è ancora a livello di preventivo non ancora trattato con il cliente.
- In lavorazione
- Impostare questa voce se la commessa è in fase di produzione.
- Da saldare
- Impostare questa voce se la commessa è stata consegnata al cliente ma il pagamento non è stato ancora perfezionato.
- Completata
- Impostare questa voce se la commessa è stata consegnata al cliente ed è stato perfezionato anche il pagamento.
- Preventivo confermato
- Impostare questa voce se la commessa è ancora a livello di preventivo ma è stato già confermato dal cliente.
- In attesa di conferma
- Impostare questa voce se la commessa è ancora a livello di preventivo, è stato già discusso con il cliente ma non è stato ancora confermato.
- Conferma d’ordine
- Impostare questa voce se è stato ricevuto dal cliente il documento di conferma d’ordine.
- in data: È la data completa in cui è stato creato il preventivo. Può essere modificabile successivamente.
Dati tecnici
- Prefisso profili: Riporta il codice di identificazione che sarà assegnato ai profili e ai riempimenti della commessa.
 NOTE:
NOTE:
Il codice di identificazione è un codice che ha la funzione di rendere semplice, in fase di assemblaggio, l'identificazione degli spezzoni e dei riempimenti appartenenti ad una commessa. Questo codice sarà abbinato alla commessa in modo automatico ma potrà essere cambiato.
- ID codice a barre: In questo campo compare un numero che rappresenta la parte iniziale del codice a barre dei pezzi di questa commessa.
- Formato ID tagli commessa: il codice inserito consente di raggruppare con un unico ID i tagli accorpabili nella commessa.
- Formato ID riempimenti commessa: il codice inserito consente di raggruppare con un unico ID i riempimenti accorpabili nella commessa.
- Pubblica su web: se attivo, pubblica la commessa sul web.
- Stato web: mostra lo stato delle commesse sul web.
- Tipo ottimizzazione
 : In questo campo si apre una tendina dove è possibile impostare il tipo di ottimizzazione che il programma dove effettuare per quella commessa.
: In questo campo si apre una tendina dove è possibile impostare il tipo di ottimizzazione che il programma dove effettuare per quella commessa.
- Nessuna
- Impostando questa voce l’ottimizzazione non sarà mai eseguita.
- Normale
- Impostando questa voce l’ottimizzazione sarà eseguita effettuando i passaggi necessari per ottenere il miglior sistema di taglio. Impostazione consigliata.
- Veloce
- Impostando questa voce l’ottimizzazione sarà eseguita nel modo più veloce possibile per ottenere il miglior sistema di taglio. Quest’impostazione potrebbe però non dare risultati soddisfacenti.
- Ottimizzazione barra
- Consente di ottimizzare le barre non considerando la lunghezza standard del profilo, ma in base alle lunghezza impostate singolarmente ai profili in archivio. Rivedete, quindi nella Sezione 1 capitolo Archivio profili, il pulsante

- Lunghezza
- Se ci trova nella situazione di portare al taglio una commessa con parecchie strutture, e quindi di dover tagliare svariate barre dello stesso profilo è possibile diminuire i tempi di taglio e rendere più fluida l’operazione utilizzando questa funzione, che sviluppa l’ottimizzazione delle barre raggruppando quasi del tutto le lunghezze uguali.
- Lunghezza singola
- Questa funzione segue la logica della precedente Lunghezza. Differisce per il fatto che in questo caso il programma ottimizza completamente raggruppando le lunghezze.
- Lista
- L’ottimizzazione è generata, calcolando i valori della lista caricata in Archivio profili, sempre attraverso la funzione

- Posizione Commessa
- L’ottimizzazione è generata, tenendo conto della posizione all'interno della commessa.
- N° tipologie: Indica il numero di tipologie contenute nella commessa.
- N° pezzi: Indica il numero di pezzi dell’intera commessa.
- Congelate: Indica il numero di tipologie congelate.
Dati cliente
- Sezione cliente: In questa sezione, attraverso il pulsante
 , possiamo inserire tutti i dati riguardanti il cliente (Codice cliente, Rag.soc./Nome, Città, Indirizzo), nel quadro Dati cliente commessa
, possiamo inserire tutti i dati riguardanti il cliente (Codice cliente, Rag.soc./Nome, Città, Indirizzo), nel quadro Dati cliente commessa
- Sezione cantiere: In questa sezione, attraverso il pulsante
 , possiamo inserire tutti i dati riguardanti il cantiere (Città, Indirizzo, Tel.#1), nel quadro Cantiere
, possiamo inserire tutti i dati riguardanti il cantiere (Città, Indirizzo, Tel.#1), nel quadro Cantiere
Info commessa
- Desc:: In questa casella è possibile memorizzare la descrizione della commessa.
- Note: In questa casella è possibile memorizzare alcune note relative al cliente o alla commessa.
I tasti azione
 : apre il quadro di gestione della commessa
: apre il quadro di gestione della commessa
 : apre il quadro dell'Archivio allegati commessa
: apre il quadro dell'Archivio allegati commessa
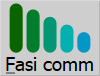 : apre il quadro Gestione fasi della commessa
: apre il quadro Gestione fasi della commessa
 : apre il quadro Gestione alias riempimenti commessa
: apre il quadro Gestione alias riempimenti commessa
 : apre il quadro Set opzioni commessa
: apre il quadro Set opzioni commessa
 : apre il quadro Diario del progetto, dove è possibile registrare le attività svolte sulla commessa.
: apre il quadro Diario del progetto, dove è possibile registrare le attività svolte sulla commessa.
 : apre il quadro dove registrare le non conformità e le azioni correttive.
: apre il quadro dove registrare le non conformità e le azioni correttive.
 : apre il catalogo lavori
: apre il catalogo lavori
 : apre il quadro di gestione delle classi di sconto relative alle commessa.
: apre il quadro di gestione delle classi di sconto relative alle commessa.
 : nel quadro Gestione dei tagli commessa vengono elencati i profili a cui è stato abbinato un codice ID per l'accorpamento del taglio.
: nel quadro Gestione dei tagli commessa vengono elencati i profili a cui è stato abbinato un codice ID per l'accorpamento del taglio.
 : nel quadro Gestione riempimenti commessa vengono elencati i riempimenti a cui è stato abbinato un codice ID per l'accorpamento dei riempimenti con le stesse dimensioni.
: nel quadro Gestione riempimenti commessa vengono elencati i riempimenti a cui è stato abbinato un codice ID per l'accorpamento dei riempimenti con le stesse dimensioni.
Voci correlate
- Come fare una commessa
- Come gestire un catalogo lavori
- Come gestire gli allegati commessa da cloud
- Come accorpare gli ID dei tagli per commessa
- Come accorpare gli ID dei riempimenti per commessa
- Come gestire lo storico degli stati della Commessa
- Come gestire Diario del progetto
- Come gestire gli allegati commessa da cloud
- Come gestire le Classi di sconto listini in Commessa