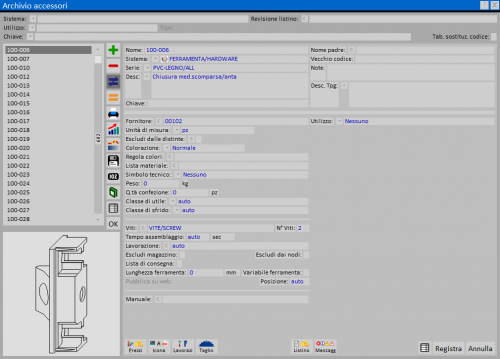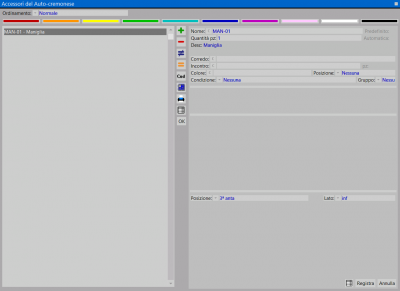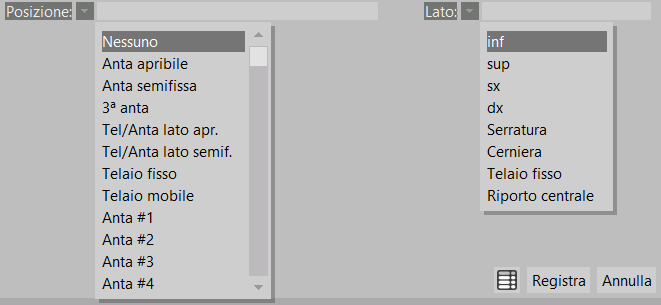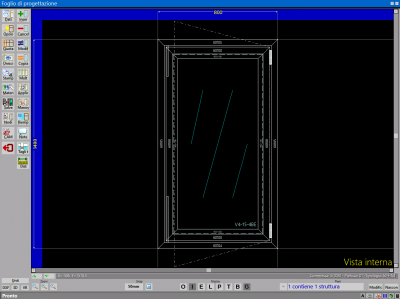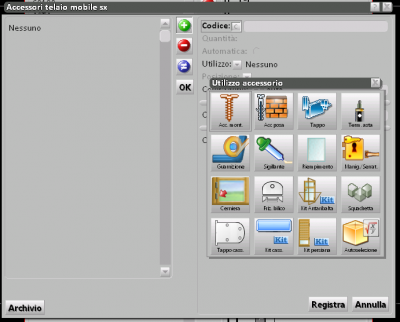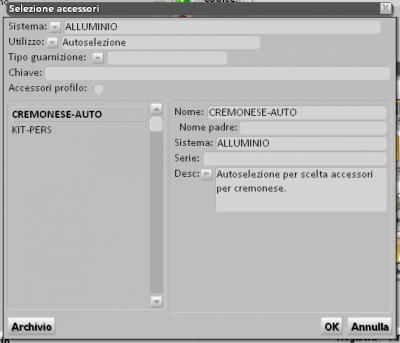Come fare una autoselezione
Da Opera Wiki.
| Riga 1: | Riga 1: | ||
[[Image:finestraarchivioaccessori.png|500px|thumb|L'archivio accessori]] | [[Image:finestraarchivioaccessori.png|500px|thumb|L'archivio accessori]] | ||
{{NB|Per accedere a questo riquadro in Opera Gestione Commesse: dal menù ''Archivi'' cliccate sul sottomenu ''Accessori''}} | {{NB|Per accedere a questo riquadro in Opera Gestione Commesse: dal menù ''Archivi'' cliccate sul sottomenu ''Accessori''}} | ||
| + | |||
__TOC__ | __TOC__ | ||
| Riga 6: | Riga 7: | ||
== Come creare un'autoselezione nel quadro accessori == | == Come creare un'autoselezione nel quadro accessori == | ||
| - | + | Si ricorda che per approfondire la conoscenza sui contenuti, la funzione dei pulsanti e delle caselle potete vedere nella '''Sezione 1''', capitolo '''L’Archivio Accessori''', paragrafo '''Descrizione dei contenuti dell’archivio accessori'''. | |
| - | # | + | # fare click sul pulsante [[Image:tastopiu.png]] per iniziare. |
# Immettete il nome in codice dell'autoselezione (per esempio auto-cremonese). | # Immettete il nome in codice dell'autoselezione (per esempio auto-cremonese). | ||
# Determinate il sistema e la serie d’appartenenza. | # Determinate il sistema e la serie d’appartenenza. | ||
Versione delle 11:18, 17 dic 2010
Indice |
Come creare un'autoselezione nel quadro accessori
Si ricorda che per approfondire la conoscenza sui contenuti, la funzione dei pulsanti e delle caselle potete vedere nella Sezione 1, capitolo L’Archivio Accessori, paragrafo Descrizione dei contenuti dell’archivio accessori.
- fare click sul pulsante
 per iniziare.
per iniziare.
- Immettete il nome in codice dell'autoselezione (per esempio auto-cremonese).
- Determinate il sistema e la serie d’appartenenza.
- Descrivete le caratteristiche dell'autoselezione.
- Determinate l'utilizzo scegliendo nel menu la voce Autoselezione
L’autoselezione è stata creata, confermate cliccando ![]() e rientrate nell'autoselezione premendo, di seguito, i tasti
e rientrate nell'autoselezione premendo, di seguito, i tasti ![]() e
e ![]() , per aprire il quadro dove caricare gli accessori che la compongono.
, per aprire il quadro dove caricare gli accessori che la compongono.
In questo quadro vengono caricati tutti gli accessori utili, uno per volta, cliccando prima sul tasto ![]() e poi inserendo i dati nel campo Nome e se è necessario nel campo Quantità. Terminato il caricamento, il quadro si presenta così:
e poi inserendo i dati nel campo Nome e se è necessario nel campo Quantità. Terminato il caricamento, il quadro si presenta così:
E' possibile anche stabilire alcune condizioni che interessano, per esempio, la posizione dei singoli acessori nel campo posizione posto in basso nel quadro:
Il Foglio di progettazione
Per inserire l'autoselezione nella tipologia, apriamo il Foglio di progettazione
e procediamo con la modifica del lato del profilo dove è necessario inserire l'autoselezione.
Sezioniamo il tasto  e apriamo il quadro per il caricamento degli accessori
e apriamo il quadro per il caricamento degli accessori
Premiamo il tasto  e nel quadro di selezione accessori che verrà aperto, scegliamo l'autoselezione e confermiamo fino a tornare nel Foglio di progettazione.
e nel quadro di selezione accessori che verrà aperto, scegliamo l'autoselezione e confermiamo fino a tornare nel Foglio di progettazione.