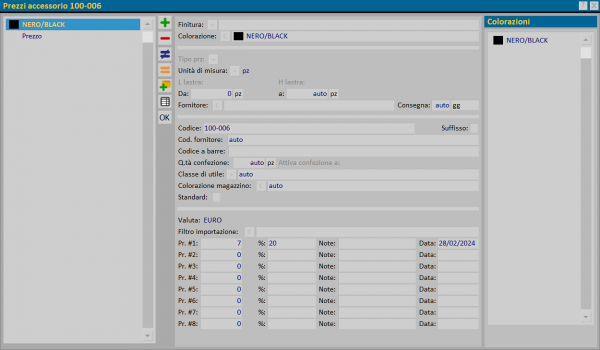Come fare una autoselezione
Da Opera Wiki.
| Riga 18: | Riga 18: | ||
[[File:autoselezione2.png|400 px]] | [[File:autoselezione2.png|400 px]] | ||
| - | + | L’autoselezione è stata creata, confermate cliccando [[Image:tastoregistra.png]] e rientrate nell'autoselezione premendo i tasti [[Image:tastodiverso.png]] e [[File:tastoaccessori.png]] per caricare i pezzi che la compongono. | |
Versione delle 10:05, 26 nov 2010
Indice |
Ricordate che per approfondire la conoscenza sui contenuti, la funzione dei pulsanti e delle caselle potete vedere nella Sezione 1, capitolo L’Archivio Accessori, paragrafo Descrizione dei contenuti dell’archivio accessori.
- Clic! sul pulsante
 per iniziare.
per iniziare.
- Immettete il nome in codice dell'autoselezione (per esempio auto-cremonese).
- Determinate il sistema e la serie d’appartenenza.
- Descrivete le caratteristiche dell'autoselezione.
- Determinate l'utilizzo scegliendo nel menu la voce Autoselezione
L’autoselezione è stata creata, confermate cliccando ![]() e rientrate nell'autoselezione premendo i tasti
e rientrate nell'autoselezione premendo i tasti ![]() e
e ![]() per caricare i pezzi che la compongono.
per caricare i pezzi che la compongono.
Come assegnare i prezzi ad un accessorio
Per assegnare i prezzi ad un accessorio, apriamo il quadro Archivio accessori selezionado la voce Accessori dal menù:
Selezionate il pulsante ![]() per entrare all'interno dell'accessorio e poi selezionate
per entrare all'interno dell'accessorio e poi selezionate ![]() ; nel riquadro seguente cliccate
; nel riquadro seguente cliccate ![]() per inserire i dati:
per inserire i dati:
Determinate la finitura o la colorazione. Se gestite i prezzi in base alle finiture, ricordate che non è necessario inserire anche la colorazione così come spiegato nella sezione e nel capitolo relativo ; viceversa se gestite i prezzi in base alle colorazioni non legate ad una finitura, non è necessario inserire la finitura.
Digitate il prezzo ed, eventualmente, inserite la percentuale di sconto.
Ora potete registrare premendo su ![]() .
.
Se volete inserire altri prezzi relativi ad altre colorazioni o finiture ripetete l’operazione, in caso contrario premete ![]() per uscire dal quadro.
per uscire dal quadro.