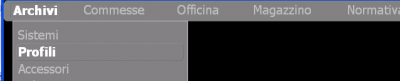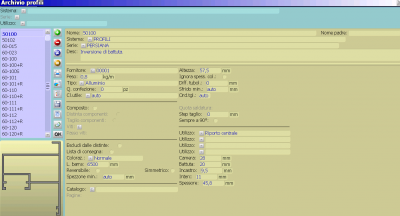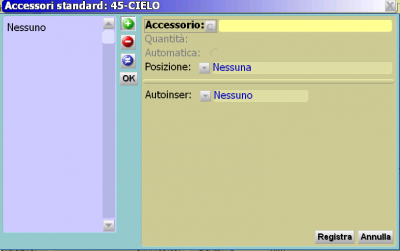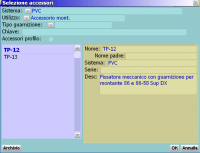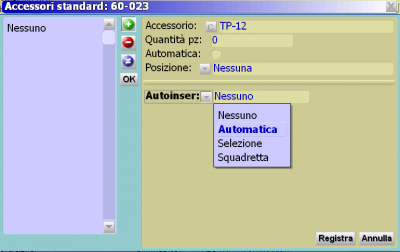Come creare un profilo
Da Opera Wiki.
Per accedere a questo riquadro in Opera Gestione Commesse: dal menù Archivi cliccate sul sottomenu Profili:
Indice |
Come creare un nuovo profilo
Ricordate che per approfondire la conoscenza dei contenuti, la funzione dei pulsanti e delle caselle potete vedere nella Sezione 1 del manuale, al capitolo L’Archivio Profili.
Per inserire un nuovo profilo occorre cliccare sul pulsante ![]() ; si aprirà il riquadro seguente:
; si aprirà il riquadro seguente:
N.B.: Le indicazioni riportate sotto il riquadro hanno una numerazione. E’ importante che l’operatore inserisca i dati seguendo questa numerazione, per un corretto e più veloce svolgimento dell’operazione.
1) Clic! sul pulsante ![]() per iniziare.
per iniziare.
2) Digitate il Nome in codice del profilo.
3) Clic! su ![]() per impostare il Sistema e la Serie. (N.B.: la serie si attiva dopo aver selezionato il sistema)
per impostare il Sistema e la Serie. (N.B.: la serie si attiva dopo aver selezionato il sistema)
4) Digitate la descrizione (Desc.:) del profilo.
5) Inserite nei relativi campi i valori inerenti alle caratteristiche del profilo.
Il nuovo profilo è stato creato, ora se volete impostare i Prezzi, abbinare gli Accessori, o impostare le Lavorazioni per il calcolo delle centine, dovete prima registrare il profilo premendo ![]() .
.
L’unica operazione che Opera consente di fare, senza averla prima registrata, è la gestione della Sezione del profilo.
Come impostare i prezzi dei profili
Ricordate che per approfondire la conoscenza sui contenuti, la funzione dei pulsanti e delle caselle potete vedere nella Sezione 1, capitolo L’Archivio Profili, paragrafo L’assegnazione dei prezzi del profilo.
Portatevi sul menu Archivi e cliccate sul sottomenu Profili:
Si aprirà il quadro Archivio profili:
Selezionate il pulsante ![]() e, nel quadro successivo, il pulsante
e, nel quadro successivo, il pulsante ![]() . Si aprirà il quadro Prezzi profili:
. Si aprirà il quadro Prezzi profili:
Cliccate sul pulsante ![]() e scegliete la colorazione e la finitura.Se gestite i prezzi in base alle finiture, ricordate che non è necessario inserire anche la colorazione così come spiegato alla sezione e al capitolo relativo in questo manuale; viceversa se gestite i prezzi in base alle colorazioni non legate ad una finitura, non è necessario inserire la finitura.
Selezionate 'Tipo prz' per scegliere il tipo di prezzo (nell’esempio su riportato, nella casella 'Tipo prz' viene riportato in lunghezza finito; ma l’operatore ha una vasta gamma di scelta:
e scegliete la colorazione e la finitura.Se gestite i prezzi in base alle finiture, ricordate che non è necessario inserire anche la colorazione così come spiegato alla sezione e al capitolo relativo in questo manuale; viceversa se gestite i prezzi in base alle colorazioni non legate ad una finitura, non è necessario inserire la finitura.
Selezionate 'Tipo prz' per scegliere il tipo di prezzo (nell’esempio su riportato, nella casella 'Tipo prz' viene riportato in lunghezza finito; ma l’operatore ha una vasta gamma di scelta:
Ora potete registrare premendo su ![]() .
Se volete inserire altri prezzi relativi ad altre colorazioni o finiture ripetete l’operazione, in caso contrario premete
.
Se volete inserire altri prezzi relativi ad altre colorazioni o finiture ripetete l’operazione, in caso contrario premete ![]() per uscire dal quadro.
per uscire dal quadro.
Continuate a premere i pulsanti ![]() e
e ![]() per tornare all'Archivio profili.
per tornare all'Archivio profili.
Come inserire gli accessori al profilo nell'archivio accessori
Ricordate che per approfondire la conoscenza sui contenuti, la funzione dei pulsanti e delle caselle potete vedere nella Sezione 1, capitolo L’Archivio Profili, paragrafo L’archivio degli accessori standard del profilo.
Portatevi sul menu Archivi e cliccate sul sottomenù Profili:
Si aprirà il quadro Archivio profili :
Scegliete il pulsante ![]() per iniziare e, di seguito, sul pulsante
per iniziare e, di seguito, sul pulsante ![]() ; si aprirà il seguente quadro:
; si aprirà il seguente quadro:
Selezionate il pulsante ![]() per iniziare e il pulsante
per iniziare e il pulsante ![]() per aprire il quadro Utilizzo accessorio:
per aprire il quadro Utilizzo accessorio:
Selezionate l'utilizzo che vi interessa e nel quadro syccessivo comfermate la scelta con il pulsante ![]()
Il programma ora provvederà ad abbinare l’accessorio al profilo:
Determinate ora la quantità (che può essere anche automatica) e le modalità di inserimento.
L’accessorio ora è abbinato al profilo, cliccate sui tasti ![]() e
e ![]() per tornare alla barra dei menù di Opera.
per tornare alla barra dei menù di Opera.