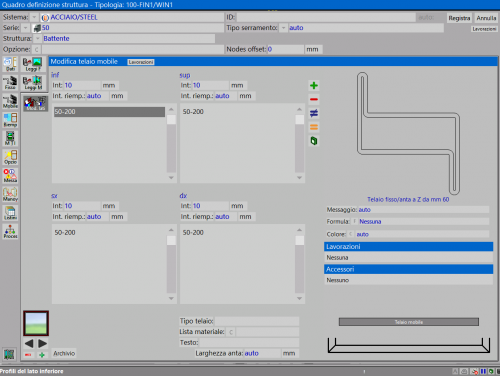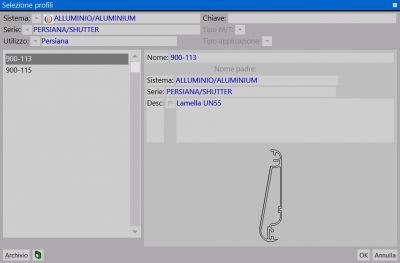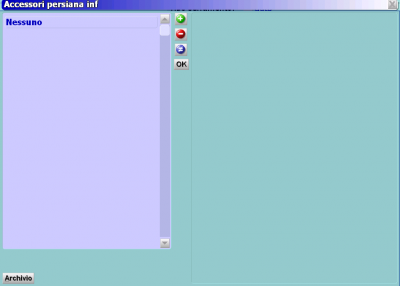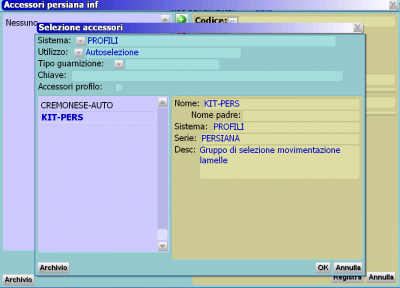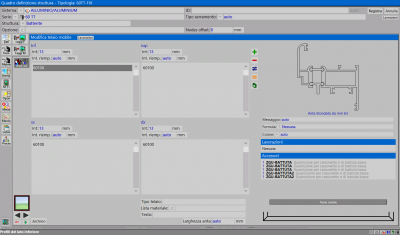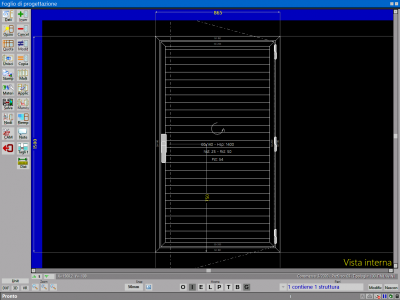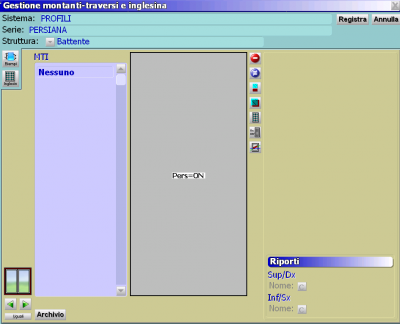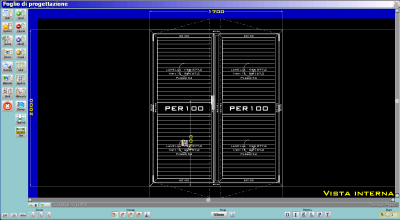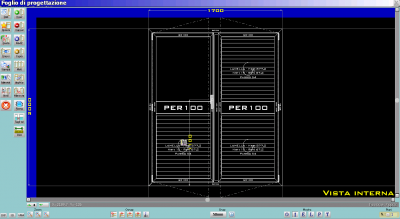Come fare una persiana
Da Opera Wiki.
Indice |
Se la vostra tipologia prevede che il riempimento sia con lamelle (quindi a persiana), l’operatore tenga presente che le modalità di creazione del perimetro sia del fisso che dell’anta, sono medesime a quelle già spiegate. Quindi dopo aver inserito i profili perimetrali, e i relativi accessori vediamo come e dove agire per far sì che la struttura diventi una persiana.
L’operazione prenderà il via partendo dalla larghezza inferiore dell’anta, portatevi su di essa agendo per spostarvi all’interno della struttura con i pulsanti 
 e posizionandovi cliccando all’interno dell’area inerente alla larghezza inferiore:
e posizionandovi cliccando all’interno dell’area inerente alla larghezza inferiore:
- Clicchiamo su
 per aprire il quadro seguente
per aprire il quadro seguente
- Selezioniamo il pulsante
 per aprire il quadro Selezione profili:
per aprire il quadro Selezione profili:
- Selezionate il profilo e confermate con

Il programma si riporterà sul Quadro definizione struttura, ripetete le stesse operazioni e inserite anche la Stecca persiana terminale 
Dovete ora inserire nella struttura il profilo portalamella terminale, ripetete ancora le operazioni di inserimento e, sul quadro aggiungi profilo inferiore cliccate sul pulsante Riporto interno:  ; sul quadro Selezione profili, selezionate il portalamella alla voce Posizionatore e cliccate
; sul quadro Selezione profili, selezionate il portalamella alla voce Posizionatore e cliccate ![]() :
:
Rientrati sul Quadro definizione struttura selezionate la lamella e cliccate il pulsante ![]() :
:
Si aprirà il quadro Accessori persiana:
Cliccate su ![]() e su
e su ![]() per aprire il quadro Utilizzo accessorio:
per aprire il quadro Utilizzo accessorio:
In questo caso state creando una persiana con lamelle mobili, quindi premendo il pulsante  , andrete ad inserire l’autoselezione automatica per i Meccanismi di movimentazione.
, andrete ad inserire l’autoselezione automatica per i Meccanismi di movimentazione.
{{N.B.: se viceversa la vostra persiana è a lamelle fisse, quindi dovrete inserire le sellette per posizionare le lamelle, dovrete premere sul pulsante  }}
}}
Si aprirà il quadro Selezione accessori:
Selezionate l'accessorio e cliccate ![]() .
Il programma tornerà sul quadro Accessori persiana: premete il pulsante
.
Il programma tornerà sul quadro Accessori persiana: premete il pulsante ![]() e quindi
e quindi ![]() per rientrare sul Quadro di definizione struttura.
per rientrare sul Quadro di definizione struttura.
A questo punto per terminare tutto l’inserimento dei profili necessari per la persiana dovrete spostarvi sulla larghezza superiore per inserire il portalamella terminale:
Premete sul pulsante ![]() e sul quadro Aggiungi profilo premete sul pulsante File:Ripint.png e dopo aver selezionato l'accessorio premete
e sul quadro Aggiungi profilo premete sul pulsante File:Ripint.png e dopo aver selezionato l'accessorio premete ![]() . Se avete eseguito correttamente tutte le operazioni, non vi resta che premere sul pulsante per spostarvi sull’anta successiva (se la tipologia è a più ante), e ripetere le operazioni che avete eseguito per l’anta precedente. Quando avrete terminato, rientrati sul foglio di progettazione, avrete la tipologia evidenziata come la figura seguente:
. Se avete eseguito correttamente tutte le operazioni, non vi resta che premere sul pulsante per spostarvi sull’anta successiva (se la tipologia è a più ante), e ripetere le operazioni che avete eseguito per l’anta precedente. Quando avrete terminato, rientrati sul foglio di progettazione, avrete la tipologia evidenziata come la figura seguente:
Le operazioni fondamentali per creare la persiana, come avrete notato si svolgono nella larghezza inferiore delle ante della struttura. Infatti il programma visualizzerà le lamelle nel Foglio di progettazione solo se avrete inserito le lamelle nelle larghezza inferiore delle ante e negli accessori delle lamelle, le autoselezioni dei meccanismi di movimentazione, per persiane orientabili, o le sellette nel caso della persiana a lamelle fisse. L’operatore quindi dovrà porre la massima attenzione nell’inserire nella giusta posizione soprattutto queste due componenti.
Come inserire i portalamella terminale alla fascia centrale
Avete creato una Portafinestra persiana ed ad essa avete applicato una fascia centrale, avete ora la necessità, di applicarle i riporti per la lamella terminale. Dal Foglio di progettazione cliccate sulla fascia, si aprirà il quadro seguente:
Cliccate su ![]() e aprite il quadro Gestione montanti-traversi e inglesina:
e aprite il quadro Gestione montanti-traversi e inglesina:
Cliccate al centro della persiana (Pers=ON), comparirà un piccolo riquadro  e selezionate il pulsante
e selezionate il pulsante 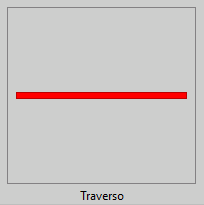 .
.
Si aprirà il quadro Selezione profili:
Selezionate la fascia e cliccate ![]() . Ritornate nel quadro Gestione montanti-traversi e inglesina, una maschera vi segnalerà che il profilo ha degli accessori abbinati:
. Ritornate nel quadro Gestione montanti-traversi e inglesina, una maschera vi segnalerà che il profilo ha degli accessori abbinati:
Selzionate il pulsante ![]() e ritornate nel quadro Gestione montanti-traversi e inglesina.
e ritornate nel quadro Gestione montanti-traversi e inglesina.
Ora dobbiamo inserire i riporti Sup/Dx e Inf/Sx: clicchiamo per entrambi su ![]() e scegliamo Posizionatore; clicchiamo
e scegliamo Posizionatore; clicchiamo ![]()
Selezioniamo ![]() e ripetiamo l'operazione per il riporto inferiore. Clicchiamo su
e ripetiamo l'operazione per il riporto inferiore. Clicchiamo su ![]() per duplicare i riporti nella seconda persiana.
per duplicare i riporti nella seconda persiana.
Quando avete terminato le operazioni, premete il pulsante ![]() posto in alto a destra del quadro Gestione montanti traversi e inglesina. Questo è quello che appare nel Foglio di progettazione:
posto in alto a destra del quadro Gestione montanti traversi e inglesina. Questo è quello che appare nel Foglio di progettazione:
Per la lista di taglio, si veda il capitolo Come ottenere la giusta lista di taglio della lamella persiana