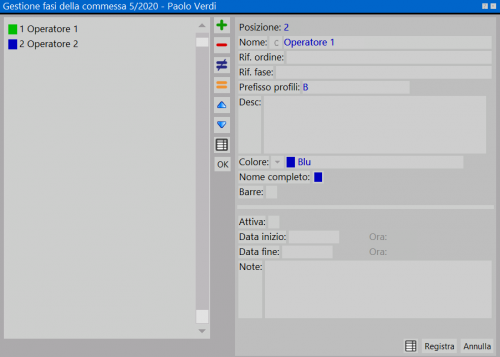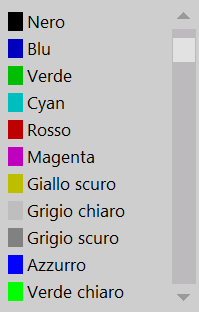Gestione fasi della commessa
Da Opera Wiki.
(Differenze fra le revisioni)
(→Assegnazione delle tipologie) |
|||
| (54 revisioni intermedie non mostrate.) | |||
| Riga 1: | Riga 1: | ||
| - | |||
| - | |||
| - | |||
| - | |||
| - | |||
[[Image:gestionefasicommessa.png|thumb|500px]] | [[Image:gestionefasicommessa.png|thumb|500px]] | ||
| - | {{NB|Per accedere a questo riquadro in Opera Gestione Commesse: nell''''Archivio Commesse''', selezionare il pulsante [[Image:fasicommessa.png]]}} | + | {{NB|Per accedere a questo riquadro in Opera Gestione Commesse: nell''''Archivio Commesse''', selezionare il pulsante [[Image:fasicommessa.png]]. Per l'archivio [[Fasi commessa]] si veda il relativo capitolo}} |
| - | *'''Nome''': è il nome della fase della commessa | + | *'''Nome''': è il nome della fase della commessa (i nomi utilizzati in questo manuale sono esempi). |
| - | *''' | + | *'''Rif. ordine''': è possibile specificare un riferimento ordine |
| + | *'''Rif fase''': permette di inserire un riferimento per fase | ||
| + | *'''Prefisso profili''': Riporta il codice di identificazione che sarà assegnato ai profili e ai riempimenti della commessa. Il codice di identificazione è un codice che ha la funzione di rendere semplice, in fase di assemblaggio, l'identificazione degli spezzoni e dei riempimenti appartenenti ad una commessa. | ||
| + | *'''Descrizione''': è la descrizione della fase della commessa | ||
*'''Colore''' [[File:tastomenutendina.png]]: è possibile assegnare un colore ad ogni fase dal menù abbinato | *'''Colore''' [[File:tastomenutendina.png]]: è possibile assegnare un colore ad ogni fase dal menù abbinato | ||
[[File:menucolori.png]] | [[File:menucolori.png]] | ||
| + | *'''Nome completo''': peprmette di visualizzare il nome completo all'interno della gestione commessa, se disattivo verrà mostrata solo la lettera iniziale | ||
*'''Barre''': attiva la funzione di calcolo delle barre compreso di sfrido e consente di applicare il prezzo alle tipologie della fase selezionata. La selezione di questa funzione viene segnalata dalla presenza del simbolo [[File:b.png|15px]] sul tasto visualizzato nel quadro '''Gestione commesse''' ( vedi di seguito il paragrafo ''Assegnazione delle tipologie alle fasi'') [[File:opeconB.png]] | *'''Barre''': attiva la funzione di calcolo delle barre compreso di sfrido e consente di applicare il prezzo alle tipologie della fase selezionata. La selezione di questa funzione viene segnalata dalla presenza del simbolo [[File:b.png|15px]] sul tasto visualizzato nel quadro '''Gestione commesse''' ( vedi di seguito il paragrafo ''Assegnazione delle tipologie alle fasi'') [[File:opeconB.png]] | ||
{{BR}} | {{BR}} | ||
| Riga 20: | Riga 19: | ||
| - | |||
| - | |||
| - | |||
| - | |||
| - | |||
| - | |||
| - | |||
| - | |||
| - | |||
| - | |||
| - | * | + | == Voci correlate == |
| - | + | *[[Come gestire le fasi commessa]] | |
| - | + | ||
| - | + | ||
{{BR}} | {{BR}} | ||
| + | <!-- HELP: JM/W7703 --> | ||
| + | [[Category:JM/Manuale]] | ||
Versione corrente delle 07:50, 19 giu 2025
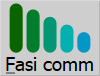 . Per l'archivio Fasi commessa si veda il relativo capitolo
. Per l'archivio Fasi commessa si veda il relativo capitolo- Nome: è il nome della fase della commessa (i nomi utilizzati in questo manuale sono esempi).
- Rif. ordine: è possibile specificare un riferimento ordine
- Rif fase: permette di inserire un riferimento per fase
- Prefisso profili: Riporta il codice di identificazione che sarà assegnato ai profili e ai riempimenti della commessa. Il codice di identificazione è un codice che ha la funzione di rendere semplice, in fase di assemblaggio, l'identificazione degli spezzoni e dei riempimenti appartenenti ad una commessa.
- Descrizione: è la descrizione della fase della commessa
- Colore
 : è possibile assegnare un colore ad ogni fase dal menù abbinato
: è possibile assegnare un colore ad ogni fase dal menù abbinato
- Nome completo: peprmette di visualizzare il nome completo all'interno della gestione commessa, se disattivo verrà mostrata solo la lettera iniziale
- Barre: attiva la funzione di calcolo delle barre compreso di sfrido e consente di applicare il prezzo alle tipologie della fase selezionata. La selezione di questa funzione viene segnalata dalla presenza del simbolo
 sul tasto visualizzato nel quadro Gestione commesse ( vedi di seguito il paragrafo Assegnazione delle tipologie alle fasi)
sul tasto visualizzato nel quadro Gestione commesse ( vedi di seguito il paragrafo Assegnazione delle tipologie alle fasi) 
la compilazione dei campi descritti di seguito è utile solo come promemoria per l'utilizzatore del programma
- Attiva: indica che la fase è attiva
- Data inizio: data di inizio della fase
- Data fine: data di termine della fase
- Note: campo utile per l'inserimento di eventuali note.
Voci correlate