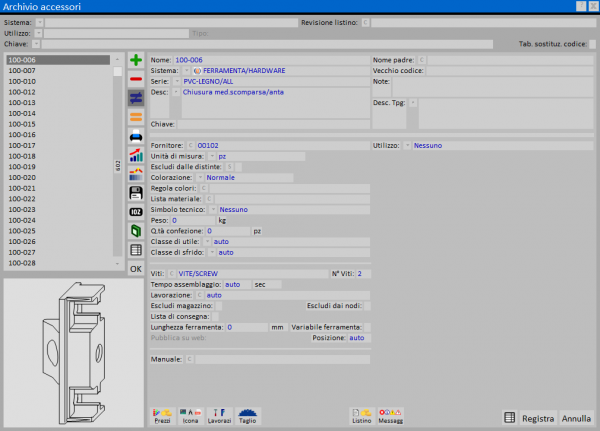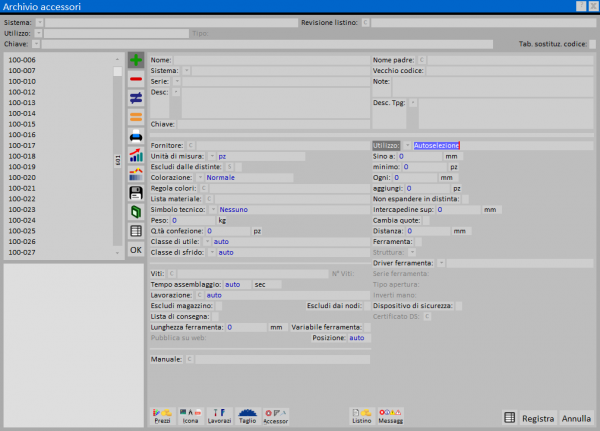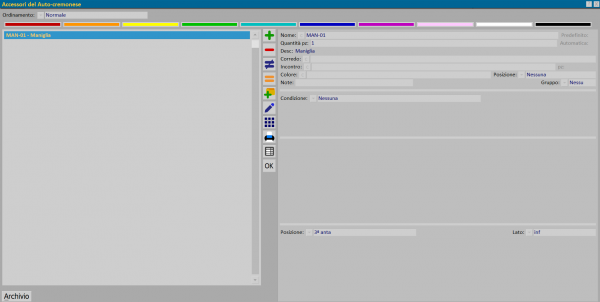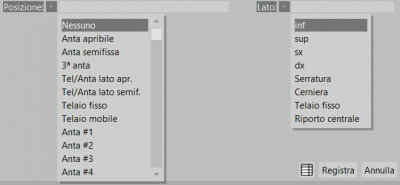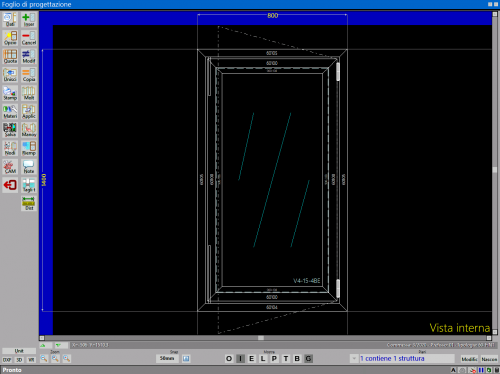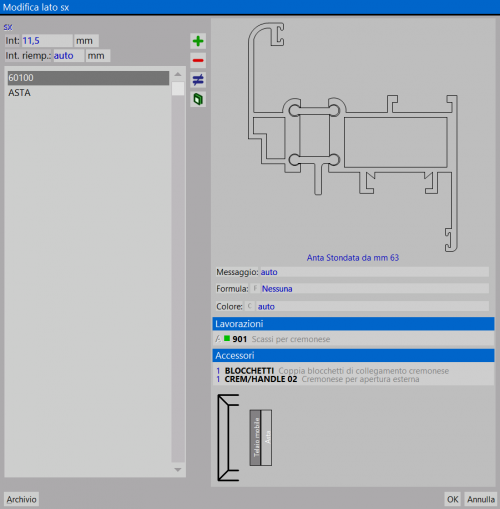Come fare una autoselezione
Da Opera Wiki.
(→Voci correlate) |
|||
| (39 revisioni intermedie non mostrate.) | |||
| Riga 1: | Riga 1: | ||
| - | {{ | + | [[Image:finestraarchivioaccessori.png|600px|thumb|L'archivio accessori]] |
| + | {{NB|Per accedere a questo riquadro in Opera Gestione Commesse: dal menù ''Archivi'' cliccate sul sottomenu ''Accessori''}} | ||
| + | |||
| + | |||
| + | __TOC__ | ||
| + | |||
| + | |||
| + | Si ricorda che per approfondire la conoscenza sui contenuti, la funzione dei pulsanti e delle caselle potete vedere nella '''Sezione 1''', capitolo '''L’Archivio Accessori''', paragrafo '''Descrizione dei contenuti dell’archivio accessori'''. | ||
| + | |||
| + | |||
{{BR}} | {{BR}} | ||
| + | == Come creare un'autoselezione nel quadro accessori == | ||
| - | [[ | + | [[File:autoselezione2.png|600 px|thumb|right]] |
| + | # Fare click sul pulsante [[Image:tastopiu.png]] per iniziare. | ||
| + | # Immettere il nome in codice dell'autoselezione (per esempio auto-cremonese). | ||
| + | # Impostare il sistema e la serie d’appartenenza. | ||
| + | # Descrivere le caratteristiche dell'autoselezione. | ||
| + | # Impostare l''''utilizzo''' scegliendo nel menu la voce '''Autoselezione''' | ||
| - | |||
| - | |||
| - | + | L’autoselezione è stata creata, confermate cliccando [[Image:tastoregistra.png]] e rientrate nell'autoselezione premendo, di seguito, i tasti [[Image:tastodiverso.png]] e [[File:Accessori3.png]], per aprire il quadro dove caricare gli accessori che la compongono. | |
| - | + | {{BR}} | |
| - | + | ||
| - | + | ||
| - | + | ||
| - | + | ||
| - | [[File: | + | [[File:autoselezione4.png|600 px|thumb|right]] |
| + | In questo quadro vengono caricati tutti gli accessori utili, uno per volta, cliccando prima sul tasto [[File:tastopiu.png]] e poi inserendo i dati nel campo '''Nome''' e se è necessario nel campo '''Quantità'''. Terminato il caricamento, il quadro si presenta come nell figura a lato: | ||
| + | E' possibile anche stabilire alcune condizioni che interessano, per esempio, la posizione dei singoli accessori nel campo posizione posto in basso nel quadro: | ||
| - | + | [[File:posizioneaccessorio.png|thumb|400px|left]] | |
| + | {{BR}} | ||
| - | == | + | == Il Foglio di progettazione == |
| - | + | ||
| - | + | [[File:fogliodiprogettazioneautosel.png|thumb|500 px]] | |
| + | Per inserire l'autoselezione nella tipologia, apriamo il Foglio di progettazione e procediamo con la modifica del lato del profilo dove è necessario inserire l'autoselezione. | ||
| - | [[Image: | + | Selezioniamo il tasto [[File:accessori.png]] e apriamo il quadro per il caricamento degli accessori premendo il tasto [[Image:tastopiu.png]]. Si abiliterà la parte destra del quadro: premendo il tasto Codice [[image:tastoc.png]] comparirà la schermata di [[:image:utilizzoaccessorio.png|selezione utilizzo accessorio]], dove si dovrà premere il tasto [[File:autoselezione.png]], e scegliere l'autoselezione da quadro successivo. |
| - | + | [[File:autoselezione5.png|thumb|500 px]] | |
| - | + | Una volta effettuata la scelta, confermare fino a tornare nel Foglio di progettazione. | |
| - | + | ||
| - | + | {{NB| La creazione dell'autoselezione può essere effettuata anche dal Foglio di progettazione, in fase di creazione della tipologia, quando vengono inseriti gli accessori. I passaggi sono quelli visti all'inizio di questo paragrafo.}} | |
| + | |||
| + | {{BR}} | ||
==Voci correlate== | ==Voci correlate== | ||
*[[Archivio Accessori]] | *[[Archivio Accessori]] | ||
| + | *[[Autoselezione]] | ||
| + | *[[Appendice II: Spiegazione dei dati tecnici degli accessori in base agli utilizzi]] | ||
| + | |||
<!-- HELP: JM/W132--> | <!-- HELP: JM/W132--> | ||
| - | [[ | + | [[category: JM/Manuale]] |
Versione corrente delle 14:52, 11 lug 2024
Indice |
Si ricorda che per approfondire la conoscenza sui contenuti, la funzione dei pulsanti e delle caselle potete vedere nella Sezione 1, capitolo L’Archivio Accessori, paragrafo Descrizione dei contenuti dell’archivio accessori.
Come creare un'autoselezione nel quadro accessori
- Fare click sul pulsante
 per iniziare.
per iniziare.
- Immettere il nome in codice dell'autoselezione (per esempio auto-cremonese).
- Impostare il sistema e la serie d’appartenenza.
- Descrivere le caratteristiche dell'autoselezione.
- Impostare l'utilizzo scegliendo nel menu la voce Autoselezione
L’autoselezione è stata creata, confermate cliccando ![]() e rientrate nell'autoselezione premendo, di seguito, i tasti
e rientrate nell'autoselezione premendo, di seguito, i tasti ![]() e
e ![]() , per aprire il quadro dove caricare gli accessori che la compongono.
, per aprire il quadro dove caricare gli accessori che la compongono.
In questo quadro vengono caricati tutti gli accessori utili, uno per volta, cliccando prima sul tasto ![]() e poi inserendo i dati nel campo Nome e se è necessario nel campo Quantità. Terminato il caricamento, il quadro si presenta come nell figura a lato:
E' possibile anche stabilire alcune condizioni che interessano, per esempio, la posizione dei singoli accessori nel campo posizione posto in basso nel quadro:
e poi inserendo i dati nel campo Nome e se è necessario nel campo Quantità. Terminato il caricamento, il quadro si presenta come nell figura a lato:
E' possibile anche stabilire alcune condizioni che interessano, per esempio, la posizione dei singoli accessori nel campo posizione posto in basso nel quadro:
Il Foglio di progettazione
Per inserire l'autoselezione nella tipologia, apriamo il Foglio di progettazione e procediamo con la modifica del lato del profilo dove è necessario inserire l'autoselezione.
Selezioniamo il tasto  e apriamo il quadro per il caricamento degli accessori premendo il tasto
e apriamo il quadro per il caricamento degli accessori premendo il tasto ![]() . Si abiliterà la parte destra del quadro: premendo il tasto Codice
. Si abiliterà la parte destra del quadro: premendo il tasto Codice ![]() comparirà la schermata di selezione utilizzo accessorio, dove si dovrà premere il tasto
comparirà la schermata di selezione utilizzo accessorio, dove si dovrà premere il tasto  , e scegliere l'autoselezione da quadro successivo.
, e scegliere l'autoselezione da quadro successivo.
Una volta effettuata la scelta, confermare fino a tornare nel Foglio di progettazione.