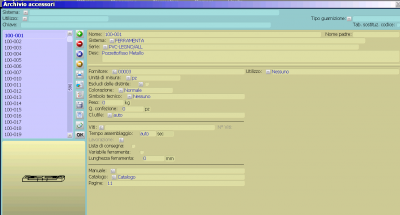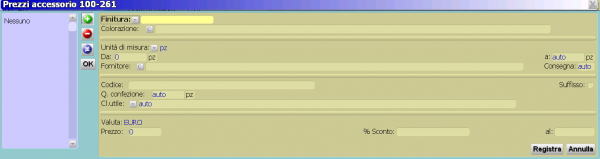Come creare un accessorio
Da Opera Wiki.
(Creata pagina con '==Voci correlate== *Archivio Accessori __TOC__ == Come creare un nuovo accessorio == Ricordate che per approfondire la conoscenza sui contenuti, la funzione dei pulsanti…') |
|||
| Riga 1: | Riga 1: | ||
| - | + | [[Image:finestraarchivioaccessori.png|400px|thumb|L'archivio accessori]] | |
| - | + | Per accedere a questo riquadro in Opera Gestione Commesse: dal menù ''Normativa'', selezionare in sequenza il sottomenù ''FPC'' ed il pulsante ''Documenti'' | |
| - | + | ||
| - | + | ||
__TOC__ | __TOC__ | ||
| Riga 19: | Riga 17: | ||
| - | + | # Clic! sul pulsante [[File:+.png]] per iniziare. | |
| - | + | # Immettete il nome in codice. | |
| - | + | # Determinate il sistema e la serie d’appartenenza. | |
| - | + | # Descrivete le caratteristiche. | |
| - | + | # Stabilite l’unità di misura | |
| - | + | # Impostate il simbolo tecnico e l’utilizzo. | |
| - | + | ||
| - | + | ||
| - | + | ||
| - | + | ||
| - | + | ||
L'operazione descritta nel punto '''6)''' è molto importante per alcuni accessori (maniglie, cerniere…), per fare in modo che sia riportato dal programma nel progetto della tipologia. Anche l’utilizzo è importante, perché in base ad esso il programma aggiungerà delle caselle che l’operatore potrà compilare ,e che possono riguardare l’automatismo di inserimento dell’accessorio in tipologia, o dati utili al programma nello sviluppo dei calcoli, dei tagli etc.. | L'operazione descritta nel punto '''6)''' è molto importante per alcuni accessori (maniglie, cerniere…), per fare in modo che sia riportato dal programma nel progetto della tipologia. Anche l’utilizzo è importante, perché in base ad esso il programma aggiungerà delle caselle che l’operatore potrà compilare ,e che possono riguardare l’automatismo di inserimento dell’accessorio in tipologia, o dati utili al programma nello sviluppo dei calcoli, dei tagli etc.. | ||
| Riga 53: | Riga 46: | ||
Se volete inserire altri prezzi relativi ad altre colorazioni o finiture ripetete l’operazione, in caso contrario premete [[File:ok.png]] per uscire dal quadro. | Se volete inserire altri prezzi relativi ad altre colorazioni o finiture ripetete l’operazione, in caso contrario premete [[File:ok.png]] per uscire dal quadro. | ||
| + | |||
| + | ==Voci correlate== | ||
| + | *[[Archivio Accessori]] | ||
<!-- HELP: JM/W132--> | <!-- HELP: JM/W132--> | ||
[[Category: JM/Manuale d'uso]] | [[Category: JM/Manuale d'uso]] | ||
Versione delle 09:49, 20 set 2010
Per accedere a questo riquadro in Opera Gestione Commesse: dal menù Normativa, selezionare in sequenza il sottomenù FPC ed il pulsante Documenti
Indice |
Come creare un nuovo accessorio
Ricordate che per approfondire la conoscenza sui contenuti, la funzione dei pulsanti e delle caselle potete vedere nella Sezione 1, capitolo L’Archivio Accessori, paragrafo Descrizione dei contenuti dell’archivio accessori.
Portatevi sul menu Archivi e cliccate sul sottomenu Accessori:
Si aprirà il quadro Archivio accessori:
- Clic! sul pulsante
 per iniziare.
per iniziare.
- Immettete il nome in codice.
- Determinate il sistema e la serie d’appartenenza.
- Descrivete le caratteristiche.
- Stabilite l’unità di misura
- Impostate il simbolo tecnico e l’utilizzo.
L'operazione descritta nel punto 6) è molto importante per alcuni accessori (maniglie, cerniere…), per fare in modo che sia riportato dal programma nel progetto della tipologia. Anche l’utilizzo è importante, perché in base ad esso il programma aggiungerà delle caselle che l’operatore potrà compilare ,e che possono riguardare l’automatismo di inserimento dell’accessorio in tipologia, o dati utili al programma nello sviluppo dei calcoli, dei tagli etc..
L’accessorio è stato creato, confermate cliccando ![]() e
e ![]() sino a tornare nella barra dei menù di opera.
sino a tornare nella barra dei menù di opera.
Come assegnare i prezzi ad un accessorio
Ricordate che per approfondire la conoscenza sui contenuti, la funzione dei pulsanti e delle caselle potete vedere nella Sezione 1 capitolo L’Archivio Accessori, paragrafo L’archivio dei prezzi dell’accessorio.
Per assegnare i prezzi ad un accessorio, apriamo il quadro Archivio accessori selezionado la voce Accessori dal menù:
Selezionate il pulsante ![]() per entrare all'interno dell'accessorio e poi selezionate
per entrare all'interno dell'accessorio e poi selezionate ![]() ; nel riquadro seguente cliccate
; nel riquadro seguente cliccate ![]() per inserire i dati:
per inserire i dati:
Determinate la finitura o la colorazione. Se gestite i prezzi in base alle finiture, ricordate che non è necessario inserire anche la colorazione così come spiegato nella sezione e nel capitolo relativo ; viceversa se gestite i prezzi in base alle colorazioni non legate ad una finitura, non è necessario inserire la finitura.
Digitate il prezzo ed, eventualmente, inserite la percentuale di sconto.
Ora potete registrare premendo su ![]() .
.
Se volete inserire altri prezzi relativi ad altre colorazioni o finiture ripetete l’operazione, in caso contrario premete ![]() per uscire dal quadro.
per uscire dal quadro.