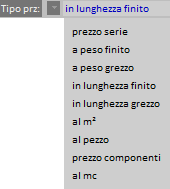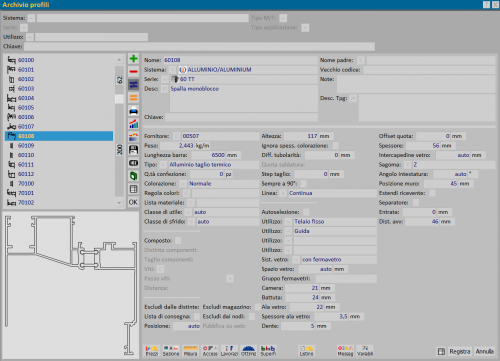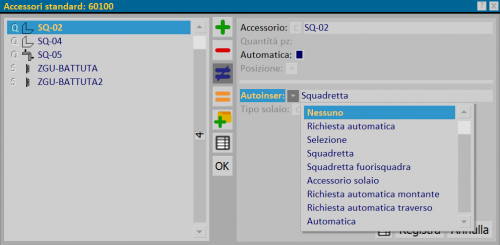Come creare un profilo
Da Opera Wiki.
(Creata pagina con '<!-- HELP: JM/W152 --> Category: JM/Manuale d'uso') |
(→Come abbinare gli accessori al profilo nell'archivio accessori) |
||
| (57 revisioni intermedie non mostrate.) | |||
| Riga 1: | Riga 1: | ||
| + | [[Image:finestraarchivioprofili.png|400px|thumb|L'archivio profili]] | ||
| + | {{NB|Per accedere a questo riquadro in Opera Gestione Commesse: dal menù ''Archivi'' cliccate sul sottomenù ''Profili''}} | ||
| + | |||
| + | |||
| + | |||
| + | __TOC__ | ||
| + | |||
| + | {{NB|Le indicazioni riportate sotto il riquadro hanno una numerazione. E’ importante che l’operatore inserisca i dati seguendo questa numerazione, per un corretto e più veloce svolgimento dell’operazione.}} | ||
| + | |||
| + | # Fare clic sul pulsante [[Image:tastopiu.png]] per iniziare. | ||
| + | # Digitate il ''Nome'' in codice del profilo. | ||
| + | # Premere il tasto [[Image:tastomenutendina.png]] per impostare il ''Sistema'' e la ''Serie''. (N.B.: la voce relativa alla serie si attiva solo dopo aver selezionato il sistema | ||
| + | # Digitate la descrizione del profilo nel relativo campo ''(Desc.:)''. | ||
| + | # Inserite nei relativi campi i valori inerenti alle caratteristiche del profilo. Vedere anche [[Archivio Profili]] | ||
| + | |||
| + | Il nuovo profilo è stato creato, ora se volete impostare i ''Prezzi'', abbinare gli ''Accessori'', o impostare le ''Lavorazioni'' per il calcolo delle centine, dovete prima registrare il profilo premendo [[File:tastoregistra.png]] . | ||
| + | |||
| + | L’unica operazione che Opera consente di fare, senza averla prima registrata, è la gestione della ''Sezione'' del profilo. | ||
| + | |||
| + | |||
| + | == Come impostare i prezzi dei profili == | ||
| + | Selezionate il pulsante [[Image:modifica.png]] e, nel quadro successivo, il pulsante [[Image:prezzi.png]]. Si aprirà il quadro Prezzi profili: | ||
| + | |||
| + | [[File:finestraprezziprofilo.png|thumb|400 px]] | ||
| + | |||
| + | Cliccate sul pulsante [[Image:+.png]] e scegliete la colorazione e la finitura.Se gestite i prezzi in base alle finiture, ricordate che non è necessario inserire anche la colorazione così come spiegato alla sezione e al capitolo relativo in questo manuale; viceversa se gestite i prezzi in base alle colorazioni non legate ad una finitura, non è necessario inserire la finitura. | ||
| + | Selezionate ''Tipo prz'' per scegliere il tipo di prezzo (nell’esempio su riportato, nella casella ''Tipo prz'' viene riportato ''in lunghezza finito''; ma l’operatore ha una vasta gamma di scelta: | ||
| + | |||
| + | [[File:tipoprezzo.png|left|thumb]] | ||
| + | |||
| + | Ora potete registrare premendo su [[Image:tastoregistra.png]] . | ||
| + | Se volete inserire altri prezzi relativi ad altre colorazioni o finiture ripetete l’operazione, in caso contrario premete [[Image:tastook.png]] per uscire dal quadro. | ||
| + | |||
| + | Continuate a premere i pulsanti [[Image:tastoregistra.png]] e [[Image:tastook.png]] per tornare all'Archivio profili. | ||
| + | |||
| + | {{BR}} | ||
| + | |||
| + | == Come abbinare gli accessori al profilo nell'archivio accessori == | ||
| + | *Portatevi sul menu '''Archivi''' e cliccate sul sottomenù '''Profili''': | ||
| + | {{NB| | ||
| + | *L'inserimento automatico degli accessori è attivo anche per i profili inseriti nel quadro MTI. | ||
| + | *Gli accessori inseriti manualmente vengono eliminati se questi sono anche inseriti con automatismo nel profilo}} | ||
| + | [[File:finestraarchivioprofili.png|thumb|500 px|L'archivio profili]] | ||
| + | {{BR}} | ||
| + | *Scegliete il pulsante [[File:modifica.png]] per iniziare e, di seguito, sul pulsante [[File:tastoaccessori.png]]; si aprirà il quadro [[Accessori standard profilo|Accessori Standard]]: | ||
| + | [[File:finestraaccessoristandard.png|thumb|500px]] | ||
| + | {{BR}} | ||
| + | *Selezionate il pulsante [[File:+.png]] per iniziare e il pulsante [[File:tastoc.png]] per aprire il quadro '''Utilizzo accessorio''': | ||
| + | [[Image:utilizzoaccessorio.png|thumb|300px]] | ||
| + | {{BR}} | ||
| + | Selezionate l'utilizzo che vi interessa e nel quadro successivo confermate la scelta con il pulsante [[File:tastook.png ]] | ||
| + | {{BR}} | ||
| + | Il programma ora provvederà ad abbinare l’accessorio al profilo. | ||
| + | *Determinate ora la quantità (che può essere anche automatica) e le modalità di inserimento. | ||
| + | {{NB|Per la tabella di determinazione automatica delle quantità vedere l’[[Appendice II: Spiegazione dei dati tecnici degli accessori in base agli utilizzi]].}} | ||
| + | L’accessorio ora è abbinato al profilo, cliccate sui tasti [[File:tastoregistra.png]] e [[File:tastook.png]] per tornare alla barra dei menù di Opera. | ||
| + | |||
| + | {{NB|Gli accessori vengono inseriti scegliendo una specifica modalità tra quelle indicate di seguito: | ||
| + | :*'''Nessuno''': Impostando questa voce il programma non assegnerà automaticamente l’accessorio ma se lo si vorrà assegnare sarà necessario aprire il quadro di assegnazione degli accessori e rilevarlo dalla lista, la quale in questo caso proporrà l’elenco degli accessori standard del profilo. | ||
| + | |||
| + | :*'''Richiesta automatica''': l'impostazione di questa voce richiede la conferma dell'inserimento da parte dell'utente. | ||
| + | |||
| + | :*'''Selezione''': Impostando questa modalità verrà aperto il quadro degli accessori standard del profilo in modo da poter selezionare solo quelli voluti. | ||
| + | |||
| + | :*'''Squadretta''': Consente di mantenere la squadretta abbinata al profilo. | ||
| + | |||
| + | :*'''Squadretta fuorisquadra''': Consente di mantenere la squadretta abbinata al profilo fuorisquadra. | ||
| + | |||
| + | :*'''Accessorio solaio''': consente l'inserimento automatico di accessori abbinati al solatio. La scelta di questa voce attiva il campo ''Tipo solaio''. | ||
| + | |||
| + | :*'''Richiesta automatica montante''': l'impostazione di questa voce richiede la conferma dell'inserimento da parte dell'utente. | ||
| + | |||
| + | :*'''Richiesta automatica traverso''': l'impostazione di questa voce richiede la conferma dell'inserimento da parte dell'utente. | ||
| + | |||
| + | :*'''Automatica''': L’impostazione di questa modalità permetterà che l’accessorio sia assegnato automaticamente. | ||
| + | |||
| + | :*'''Automatica montante''': L’impostazione di questa modalità permetterà che l’accessorio sia assegnato automaticamente. | ||
| + | |||
| + | :*'''Automatica traverso''': L’impostazione di questa modalità permetterà che l’accessorio sia assegnato automaticamente | ||
| + | }} | ||
| + | |||
| + | {{BR}} | ||
| + | |||
| + | ==Voci correlate== | ||
| + | *[[Archivio Profili]] | ||
| + | *[[Accessori standard profilo]] | ||
| + | |||
<!-- HELP: JM/W152 --> | <!-- HELP: JM/W152 --> | ||
| - | [[Category: JM/Manuale | + | [[Category: JM/Manuale]] |
Versione corrente delle 14:00, 5 dic 2024
Indice |
- Fare clic sul pulsante
 per iniziare.
per iniziare.
- Digitate il Nome in codice del profilo.
- Premere il tasto
 per impostare il Sistema e la Serie. (N.B.: la voce relativa alla serie si attiva solo dopo aver selezionato il sistema
per impostare il Sistema e la Serie. (N.B.: la voce relativa alla serie si attiva solo dopo aver selezionato il sistema
- Digitate la descrizione del profilo nel relativo campo (Desc.:).
- Inserite nei relativi campi i valori inerenti alle caratteristiche del profilo. Vedere anche Archivio Profili
Il nuovo profilo è stato creato, ora se volete impostare i Prezzi, abbinare gli Accessori, o impostare le Lavorazioni per il calcolo delle centine, dovete prima registrare il profilo premendo ![]() .
.
L’unica operazione che Opera consente di fare, senza averla prima registrata, è la gestione della Sezione del profilo.
Come impostare i prezzi dei profili
Selezionate il pulsante ![]() e, nel quadro successivo, il pulsante
e, nel quadro successivo, il pulsante ![]() . Si aprirà il quadro Prezzi profili:
. Si aprirà il quadro Prezzi profili:
Cliccate sul pulsante ![]() e scegliete la colorazione e la finitura.Se gestite i prezzi in base alle finiture, ricordate che non è necessario inserire anche la colorazione così come spiegato alla sezione e al capitolo relativo in questo manuale; viceversa se gestite i prezzi in base alle colorazioni non legate ad una finitura, non è necessario inserire la finitura.
Selezionate Tipo prz per scegliere il tipo di prezzo (nell’esempio su riportato, nella casella Tipo prz viene riportato in lunghezza finito; ma l’operatore ha una vasta gamma di scelta:
e scegliete la colorazione e la finitura.Se gestite i prezzi in base alle finiture, ricordate che non è necessario inserire anche la colorazione così come spiegato alla sezione e al capitolo relativo in questo manuale; viceversa se gestite i prezzi in base alle colorazioni non legate ad una finitura, non è necessario inserire la finitura.
Selezionate Tipo prz per scegliere il tipo di prezzo (nell’esempio su riportato, nella casella Tipo prz viene riportato in lunghezza finito; ma l’operatore ha una vasta gamma di scelta:
Ora potete registrare premendo su ![]() .
Se volete inserire altri prezzi relativi ad altre colorazioni o finiture ripetete l’operazione, in caso contrario premete
.
Se volete inserire altri prezzi relativi ad altre colorazioni o finiture ripetete l’operazione, in caso contrario premete ![]() per uscire dal quadro.
per uscire dal quadro.
Continuate a premere i pulsanti ![]() e
e ![]() per tornare all'Archivio profili.
per tornare all'Archivio profili.
Come abbinare gli accessori al profilo nell'archivio accessori
- Portatevi sul menu Archivi e cliccate sul sottomenù Profili:
- L'inserimento automatico degli accessori è attivo anche per i profili inseriti nel quadro MTI.
- Gli accessori inseriti manualmente vengono eliminati se questi sono anche inseriti con automatismo nel profilo
- Scegliete il pulsante
 per iniziare e, di seguito, sul pulsante
per iniziare e, di seguito, sul pulsante  ; si aprirà il quadro Accessori Standard:
; si aprirà il quadro Accessori Standard:
Selezionate l'utilizzo che vi interessa e nel quadro successivo confermate la scelta con il pulsante ![]()
Il programma ora provvederà ad abbinare l’accessorio al profilo.
- Determinate ora la quantità (che può essere anche automatica) e le modalità di inserimento.
L’accessorio ora è abbinato al profilo, cliccate sui tasti ![]() e
e ![]() per tornare alla barra dei menù di Opera.
per tornare alla barra dei menù di Opera.
- Nessuno: Impostando questa voce il programma non assegnerà automaticamente l’accessorio ma se lo si vorrà assegnare sarà necessario aprire il quadro di assegnazione degli accessori e rilevarlo dalla lista, la quale in questo caso proporrà l’elenco degli accessori standard del profilo.
- Richiesta automatica: l'impostazione di questa voce richiede la conferma dell'inserimento da parte dell'utente.
- Selezione: Impostando questa modalità verrà aperto il quadro degli accessori standard del profilo in modo da poter selezionare solo quelli voluti.
- Squadretta: Consente di mantenere la squadretta abbinata al profilo.
- Squadretta fuorisquadra: Consente di mantenere la squadretta abbinata al profilo fuorisquadra.
- Accessorio solaio: consente l'inserimento automatico di accessori abbinati al solatio. La scelta di questa voce attiva il campo Tipo solaio.
- Richiesta automatica montante: l'impostazione di questa voce richiede la conferma dell'inserimento da parte dell'utente.
- Richiesta automatica traverso: l'impostazione di questa voce richiede la conferma dell'inserimento da parte dell'utente.
- Automatica: L’impostazione di questa modalità permetterà che l’accessorio sia assegnato automaticamente.
- Automatica montante: L’impostazione di questa modalità permetterà che l’accessorio sia assegnato automaticamente.
- Automatica traverso: L’impostazione di questa modalità permetterà che l’accessorio sia assegnato automaticamente