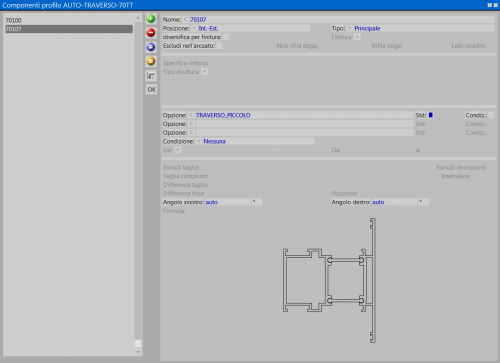Autoselezione profili
Da Opera Wiki.
(Differenze fra le revisioni)
(→Scelta tra anta normale o maggiorata) |
(→Sezione 5: il tasto Archivio) |
||
| (14 revisioni intermedie non mostrate.) | |||
| Riga 1: | Riga 1: | ||
| - | + | [[Image:finestracomponentiprofiloautoselezione.png|thumb|right|500px|Fig. 1 - La finestra dei componenti del profilo]] | |
| - | + | ||
| - | [[Image:finestracomponentiprofiloautoselezione.png|thumb|right| | + | |
{{NB|Per accedere a questo riquadro in Opera Gestione Commesse: dal menù ''Archivi'', selezionare il pulsante ''Profili'' abilitare la funzione ''Profili Autoselezione'' e premere il tasto in basso [[Image:tastocomponenti.png]]}} | {{NB|Per accedere a questo riquadro in Opera Gestione Commesse: dal menù ''Archivi'', selezionare il pulsante ''Profili'' abilitare la funzione ''Profili Autoselezione'' e premere il tasto in basso [[Image:tastocomponenti.png]]}} | ||
Questa funzione permette attravero le [[Tabella opzioni tipologie|Opzioni]] e il menù [[Il menù Condizione|Condizione]] di creare un'autoselezione dei profili. | Questa funzione permette attravero le [[Tabella opzioni tipologie|Opzioni]] e il menù [[Il menù Condizione|Condizione]] di creare un'autoselezione dei profili. | ||
| - | |||
| - | |||
| - | |||
| - | |||
| - | {{ | + | ==Sezione 1: anagrafica del profilo== |
| + | ;'''Nome '''[[File:frecciagiu.png]] | ||
| + | :Riporta il nome del profilo componente. | ||
| + | {{BR}} | ||
| + | ==Sezione 2: opzioni, condizioni e variabili== | ||
| + | |||
| + | ;'''Condizione''' | ||
| + | : In questa casella potete impostare la condizione di inserimento di un componente, potrebbe cioè essere necessaria l’applicazione di un componente solo in determinate condizioni. Infatti se imposterete ''Intervallo'' il programma attiverà le caselle per la determinazione della variabile e dei valori relativi ai parametri di inserimento. es.: | ||
| + | |||
| + | |||
| + | [[File:condizione.png|left|500 px]] | ||
| + | [[File:condizione1.png|center|500 px]] | ||
| + | |||
| + | |||
| + | ;'''Opzione ''' [[File:codice.png]] | ||
| + | : Il pulsante apre il collegamento con la selezione delle opzioni. Questa casella è abbinata alle caselle ''Standard'' e ''Condizione'' e determinano il tipo di inserimento del componente nella struttura. A questo riguardo si consiglia di prendere visione del paragrafo dedicato alle '''[[Tabella opzioni tipologie]]'''. | ||
| + | |||
| + | ;'''Standard''' | ||
| + | : Attivando questo campo il programma considera come scelta standard l’opzione di caricamento del componente. Funzione utile nel caso in cui vi siamo diversi componenti da caricare in funzione del tipo di opzione. | ||
| + | |||
| + | ;'''Condiz.''' | ||
| + | : Se questa casella è attiva, il programma non richiederà l'opzione nei dati della Tipologia e la utilizza solo come condizione, in automatico. | ||
{{BR}} | {{BR}} | ||
| - | |||
| - | |||
| - | |||
| - | + | ==Sezione 3: regole per il taglio dei componenti== | |
| - | + | ||
| + | ;'''Angolo sinistro e Angolo destro''' | ||
| + | : È il valore che viene usato per determinare gli angoli di taglio del profilo componente quando sono diversi da quelli del profilo composto. Il valore predefinito è ''Auto'' e imposta i tagli del componente uguali a quelli del profilo composto. | ||
| + | |||
| - | |||
| - | |||
{{BR}} | {{BR}} | ||
| - | *' | + | |
| - | + | ==Sezione 4: il tasto Archivio== | |
| + | |||
| + | *Il tasto [[File:tastoarchivio.png]] apre l'[[Archivio Profili]], sul profilo selezionato. | ||
| + | {{BR}} | ||
| + | |||
| + | ==Voci correlate== | ||
| + | |||
| + | * [[Come fare un'autoselezione profili]] | ||
| + | |||
| + | |||
| + | <!-- HELP: JM/W522 --> | ||
| + | [[Category:JM/Manuale]] | ||
Versione corrente delle 13:49, 11 lug 2024
Questa funzione permette attravero le Opzioni e il menù Condizione di creare un'autoselezione dei profili.
Indice |
Sezione 1: anagrafica del profilo
Sezione 2: opzioni, condizioni e variabili
- Condizione
- In questa casella potete impostare la condizione di inserimento di un componente, potrebbe cioè essere necessaria l’applicazione di un componente solo in determinate condizioni. Infatti se imposterete Intervallo il programma attiverà le caselle per la determinazione della variabile e dei valori relativi ai parametri di inserimento. es.:
- Opzione

- Il pulsante apre il collegamento con la selezione delle opzioni. Questa casella è abbinata alle caselle Standard e Condizione e determinano il tipo di inserimento del componente nella struttura. A questo riguardo si consiglia di prendere visione del paragrafo dedicato alle Tabella opzioni tipologie.
- Standard
- Attivando questo campo il programma considera come scelta standard l’opzione di caricamento del componente. Funzione utile nel caso in cui vi siamo diversi componenti da caricare in funzione del tipo di opzione.
- Condiz.
- Se questa casella è attiva, il programma non richiederà l'opzione nei dati della Tipologia e la utilizza solo come condizione, in automatico.
Sezione 3: regole per il taglio dei componenti
- Angolo sinistro e Angolo destro
- È il valore che viene usato per determinare gli angoli di taglio del profilo componente quando sono diversi da quelli del profilo composto. Il valore predefinito è Auto e imposta i tagli del componente uguali a quelli del profilo composto.
Sezione 4: il tasto Archivio
- Il tasto
 apre l'Archivio Profili, sul profilo selezionato.
apre l'Archivio Profili, sul profilo selezionato.