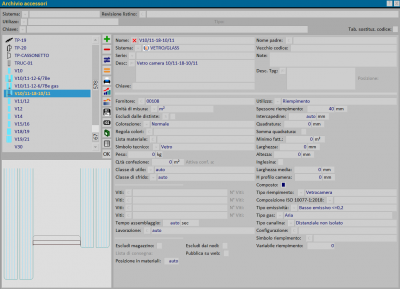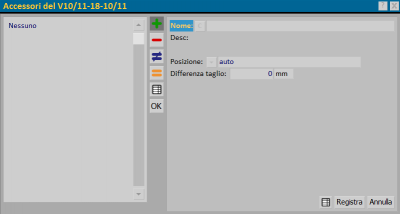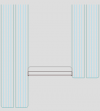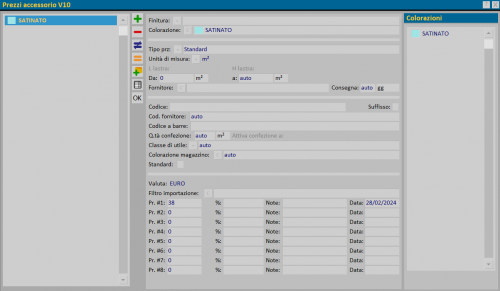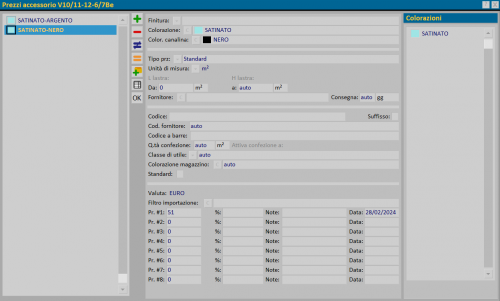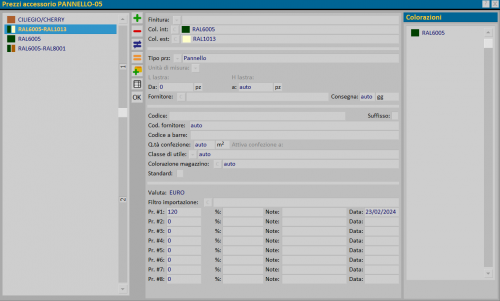Come creare un riempimento
Da Opera Wiki.
(→Come assegnare i prezzi al riempimento) |
|||
| Riga 52: | Riga 52: | ||
I prezzi possono essere gestiti senza nessun tipo di colorazione nel caso in cui l'articolo abbia un unico prezzo, oppure possono essere gestiti per colorazione, che come spiegato precedentemente può variare in base al ''Tipo riempimento''. | I prezzi possono essere gestiti senza nessun tipo di colorazione nel caso in cui l'articolo abbia un unico prezzo, oppure possono essere gestiti per colorazione, che come spiegato precedentemente può variare in base al ''Tipo riempimento''. | ||
| - | == Gestione prezzi per il vetro singolo o pannello == | + | {{BR}} |
| + | === Gestione prezzi per il vetro singolo o pannello === | ||
[[Image:finestraprezziaccessoriovetrosingolo.png|500px|thumb|right]] | [[Image:finestraprezziaccessoriovetrosingolo.png|500px|thumb|right]] | ||
| - | + | Determinare la '''Colorazione''' quando necessaria. | |
| - | + | ||
| - | + | ||
| - | + | ||
Digitate il prezzo ed, eventualmente, inserite la percentuale di sconto. | Digitate il prezzo ed, eventualmente, inserite la percentuale di sconto. | ||
| Riga 65: | Riga 63: | ||
Se volete inserire altri prezzi relativi ad altre colorazioni ripetete l’operazione, in caso contrario premete [[Image:tastook.png]] per uscire dal quadro. | Se volete inserire altri prezzi relativi ad altre colorazioni ripetete l’operazione, in caso contrario premete [[Image:tastook.png]] per uscire dal quadro. | ||
| - | + | {{BR}} | |
| - | == Gestione prezzi per il vetrocamera == | + | === Gestione prezzi per il vetrocamera === |
[[Image:finestraprezziaccessoriovetrocamera.png|500px|thumb|right]] | [[Image:finestraprezziaccessoriovetrocamera.png|500px|thumb|right]] | ||
| - | Determinata la | + | Determinata la '''Colorazione''' quando necessaria, è possibile in questo caso specificare anche un'eventuale differenza in base alla '''Colorazione canalina''', in questo caso il prezzo verrà scelto in base alla corretta colorazione impostata nella tipologia. |
| - | + | ||
| - | + | ||
| - | + | ||
| - | + | ||
Digitate il prezzo ed, eventualmente, inserite la percentuale di sconto. | Digitate il prezzo ed, eventualmente, inserite la percentuale di sconto. | ||
| Riga 80: | Riga 74: | ||
Se volete inserire altri prezzi relativi ad altre combinazioni di colori ripetete l’operazione, in caso contrario premete [[Image:tastook.png]] per uscire dal quadro. | Se volete inserire altri prezzi relativi ad altre combinazioni di colori ripetete l’operazione, in caso contrario premete [[Image:tastook.png]] per uscire dal quadro. | ||
| - | + | {{BR}} | |
| - | == Gestione prezzi per il pannello bicolore == | + | === Gestione prezzi per il pannello bicolore === |
[[Image:finestraprezziaccessoriopannellobicolore.png|500px|thumb|right]] | [[Image:finestraprezziaccessoriopannellobicolore.png|500px|thumb|right]] | ||
| - | Nel caso del pannello bicolore, la schermata presenterà due voci distinte, nella quale inserire il ''Colore interno'' e il ''Colore esterno'' in modo che il prezzo venga scelto in base alla corretta colorazione impostata nella tipologia | + | Nel caso del pannello bicolore, la schermata presenterà due voci distinte, nella quale inserire il '''Colore interno''' e il '''Colore esterno''' in modo che il prezzo venga scelto in base alla corretta colorazione impostata nella tipologia. |
| - | + | ||
| - | + | ||
| - | + | ||
| - | + | ||
Digitate il prezzo ed, eventualmente, inserite la percentuale di sconto. | Digitate il prezzo ed, eventualmente, inserite la percentuale di sconto. | ||
| Riga 95: | Riga 85: | ||
Se volete inserire altri prezzi relativi ad altre combinazioni di colori ripetete l’operazione, in caso contrario premete [[Image:tastook.png]] per uscire dal quadro. | Se volete inserire altri prezzi relativi ad altre combinazioni di colori ripetete l’operazione, in caso contrario premete [[Image:tastook.png]] per uscire dal quadro. | ||
| + | |||
| + | {{BR}} | ||
| + | ==Come gestire il campo ''Tipo prezzo''== | ||
| + | In tutte le diverse impostazioni è presente un campo chiamato '''Tipo prezzo'''. Di base la scelta è su ''Standard'' che consente di specificare il prezzo in base alla sua unità di misura (metri quadri). Gli altri campi invece consentono di: | ||
| + | *'''Perimetro''': specificare un prezzo al '''metro lineare''' calcolato sul perimetro del riempimento. In questo caso il prezzo va inserito SENZA colorazione. | ||
| + | *'''Pannello''': specificare un prezzo al '''pezzo'''. Questo tipo di prezzo è utile quando si acquistano delle lastre e non il pannello finito. In questo modo sia a livello di prezzo che nell'ordine comparirà la lastra in base alle dimensioni precedentemente inserite nei campi ''Larghezza'' e ''Altezza'' del riempimento. | ||
==Voci correlate== | ==Voci correlate== | ||
Versione delle 10:36, 28 feb 2024
Indice |
Ricordate che per approfondire la conoscenza sui contenuti, la funzione dei pulsanti e delle caselle potete vedere nella Sezione 1, capitolo L’Archivio Accessori, paragrafo Descrizione dei contenuti dell’archivio accessori.
- Clic! sul pulsante
 per iniziare.
per iniziare.
- Immettete il nome in codice.
- Determinate il sistema e la serie d’appartenenza.
- Descrivete le caratteristiche.
- Stabilite l’unità di misura (metri quadri)
- Impostate il simbolo tecnico (Vetro o Pannello)
- Impostate l’utilizzo (Riempimento).
In questa fase è im portante definire lo spessore del riempimento e il campo Quadratura quando necessario (questo campo consente di effettuare il calcolo in metri quadri considerando dei multipli).
Nel caso di un pannello definire la sua dimensione, nel caso si tratti di una lastra, con i campi Larghezza e Altezza.
Definire il tipo riempimentoe i campi successivi per il calcolo normativo.
L’accessorio è stato creato, confermate cliccando ![]() e
e ![]() sino a tornare nella barra dei menù di opera.
sino a tornare nella barra dei menù di opera.
Riempimento composto
Nel caso di alcuni pannelli o vetri è possibile creare delle composizioni o degli strati. In questo caso attivare il flag sul campo Composto, in modo che venga attivato il tasto ![]() .
.
In questo riquadro possiamo creare più strati:
- Nome: E' il nome del riempimento da applicare
- Posizione: E' la posizione per la corretta identificazione del colore
- auto: utilizza il normale campo colore riempimenti
- Interna: definisce il colore dal campo colore interno dei profili
- Esterna: definisce il colore dal campo colore esterno dei profili
- Int-Est: definisce il colore dai campi colore interno e colore esterno dei profili, applicando eventualmente un bicolore se presente.
- Nessuna: non applica nessun colore
- Differenza taglio: Consente di specificare un'eventuale differenza di taglio, nel caso in cui i riempimenti non siano allineati (vedi esempio).
Come assegnare i prezzi al riempimento
Prima di vedere l'assegnazione dei prezzi, è importante sapere che esistono tre differenti condizioni di inserimento dei prezzi che variano in base al campo Tipo riempimento:
- Vetro singolo e Pannello: questi tipi di riempimento consentono di gestire un unico colore.
- Vetrocamera: questo tipo di riempimento consente di gestire i prezzi sia in base al colore riempimento (Satinato, Opaco...) sia in base al colore della canalina (Argento, Nero, Bronzo...)
- Pannello bicolore: questo tipo consente di specificare per un unico pannello, sia il colore interno sia il colore esterno.
La schermata dei prezzi quindi, varia in base al tipo di riempimento che selezioniamo. Per assegnare i prezzi, apriamo il quadro Archivio accessori selezionado la voce Accessori dal menù:
Selezionate il pulsante ![]() per entrare all'interno dell'accessorio e poi selezionate
per entrare all'interno dell'accessorio e poi selezionate ![]() ; nel riquadro seguente cliccate
; nel riquadro seguente cliccate ![]() per inserire i dati.
per inserire i dati.
I prezzi possono essere gestiti senza nessun tipo di colorazione nel caso in cui l'articolo abbia un unico prezzo, oppure possono essere gestiti per colorazione, che come spiegato precedentemente può variare in base al Tipo riempimento.
Gestione prezzi per il vetro singolo o pannello
Determinare la Colorazione quando necessaria.
Digitate il prezzo ed, eventualmente, inserite la percentuale di sconto.
Ora potete registrare premendo su ![]() .
.
Se volete inserire altri prezzi relativi ad altre colorazioni ripetete l’operazione, in caso contrario premete ![]() per uscire dal quadro.
per uscire dal quadro.
Gestione prezzi per il vetrocamera
Determinata la Colorazione quando necessaria, è possibile in questo caso specificare anche un'eventuale differenza in base alla Colorazione canalina, in questo caso il prezzo verrà scelto in base alla corretta colorazione impostata nella tipologia.
Digitate il prezzo ed, eventualmente, inserite la percentuale di sconto.
Ora potete registrare premendo su ![]() .
.
Se volete inserire altri prezzi relativi ad altre combinazioni di colori ripetete l’operazione, in caso contrario premete ![]() per uscire dal quadro.
per uscire dal quadro.
Gestione prezzi per il pannello bicolore
Nel caso del pannello bicolore, la schermata presenterà due voci distinte, nella quale inserire il Colore interno e il Colore esterno in modo che il prezzo venga scelto in base alla corretta colorazione impostata nella tipologia.
Digitate il prezzo ed, eventualmente, inserite la percentuale di sconto.
Ora potete registrare premendo su ![]() .
.
Se volete inserire altri prezzi relativi ad altre combinazioni di colori ripetete l’operazione, in caso contrario premete ![]() per uscire dal quadro.
per uscire dal quadro.
Come gestire il campo Tipo prezzo
In tutte le diverse impostazioni è presente un campo chiamato Tipo prezzo. Di base la scelta è su Standard che consente di specificare il prezzo in base alla sua unità di misura (metri quadri). Gli altri campi invece consentono di:
- Perimetro: specificare un prezzo al metro lineare calcolato sul perimetro del riempimento. In questo caso il prezzo va inserito SENZA colorazione.
- Pannello: specificare un prezzo al pezzo. Questo tipo di prezzo è utile quando si acquistano delle lastre e non il pannello finito. In questo modo sia a livello di prezzo che nell'ordine comparirà la lastra in base alle dimensioni precedentemente inserite nei campi Larghezza e Altezza del riempimento.