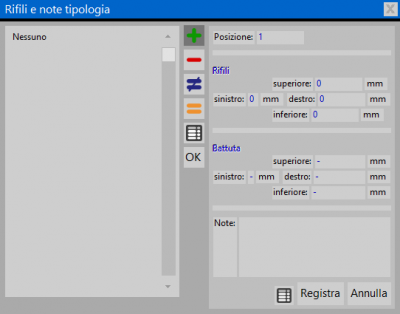Dati generali
Da Opera Wiki.
(Creata pagina con 'Il quadro dati generali tipologia Ora digitiamo il numero dei pezzi (campo '''Numero pezzi'''), impostiamo le dimension…') |
|||
| (8 revisioni intermedie non mostrate.) | |||
| Riga 1: | Riga 1: | ||
| - | [[File:quadrodatigeneralitipologia.png|500 px|thumb | + | [[File:quadrodatigeneralitipologia.png|500 px|thumb|Il quadro dati generali tipologia]] |
| - | + | ||
| - | {{NB| | + | {{NB|Questo quadro potrà essere aperto anche selezionando la tipologia inserita in commessa.}} |
| + | *'''Numero pezzi''': in questa casella va riportato il quantitativo di tipologie prodotte.<br> | ||
| + | *'''Pz. prodotti''': in questa caselle verrà riportato il quantitativo prodotto, ed di conseguenza nella casella Numero pezzi vi sarà il rimanente quantitativo da produrre.<br> | ||
| + | *'''Totale ordine''': in questa casella si inserisce il numero totale della tipologia in produzione.<br> | ||
| - | + | *'''Larghezza/Altezza''': sono le dimensioni perimetrali della tipologia escluse le eventuali alette di battuta (o coprifili). | |
| - | + | Quando impostate le dimensioni della tipologia dovete inserire il valore che avete rilevato misurando il vano su cui andrà montata la tipologia scorporando la breve distanza che dovrà intercorrere tra il muro e il telaio. Tuttavia questa breve distanza può essere impostata direttamente sulla tipologia come valore di intercapedine fra telaio e muro in modo che sia scorporata automaticamente.<br> | |
| - | + | *'''Altezza serratura''': per determinare la posizione della serratura nel serramento, si può ora usufruire di questa casella nei dati generali.<br> | |
| + | *'''sx/dx/inf./sup.''': queste caselle hanno la funzione di consentire il caricamento di un valore di intercapedine tra il telaio ed il muro.<br> | ||
| - | + | *[[File:tastoquota.png]]: consente un collegamento con il Foglio di Progettazione per poter modificare determinate quote della tipologia o per modificare la tipologia ad Arco o Fuorisquadra.<br> | |
| + | *[[File:tastoriempimenti.png]]: consente di gestire il riempimento sulla singola tipologia senza dover necessariamente spostarsi sul Foglio di progettazione.<br> | ||
| + | *[[File:tastomanovra.png]]: consente di invertire la manovra o il senso di apertura della struttura. | ||
| + | * '''Color.interna, Color.esterna, Color.int.ante, Color.est.ante, Color.fermavetri, Color.accessori, Serrature/maniglie, Color.cerniere, Color.ferramenta,Col.guarnizioni''': in questi campi viene inserita la colorazione scelta per l'intera tipologia, compresi gli accessori, ed è possibie ogni eventuale modifica. L'operatore sceglie premendo il pulsante abbinato ad ogni casella e collegandosi con la selezione colorazione il colore da abbinare alla struttura. | ||
| - | + | *'''Prefisso profili''': riporta il codice di identificazione che sarà assegnato ai profili e ai riempimenti della tipologia. | |
| + | Il codice di identificazione è un codice che ha la funzione di rendere semplice, in fase di assemblaggio, l'identificazione degli spezzoni e dei riempimenti appartenenti ad una tipologia. | ||
| + | *'''Nome''': è il nome che si vuole assegnare alla tipologia. E’ abbinato automaticamente il nome (o codice) che ha in archivio ma può essere cambiato per facilitare la comprensione nelle stampe.<br> | ||
| + | *'''Opzionale''': l’attivazione di questa casella rende la tipologia opzionale nel preventivo. Verrà segnalato, nel quadro Gestione Commessa.<br> | ||
| + | *'''Prezzo vendita''': in questa casella è possibile immettere il prezzo di vendita della tipologia. Il prezzo deve essere immesso IVA esclusa. Se viene immesso un prezzo di vendita il programma non eseguirà nessun calcolo dei costi della tipologia ,ma riterrà valido il prezzo immesso, al quale sommerà solo il costo dell’IVA.<br> | ||
| + | *'''Prezzo al mq'''/'''Min.''': questa due caselle sono collegate a quelle che si trovano in Archivio tipologie. Se in archivio, alla tipologia è stato abbinato il prezzo per metro quadro e un minimo di fatturazione, quando la tipologia viene caricata nella commessa, queste caselle ne rilevano i valori. Possono comunque essere attivate manualmente anche se la tipologia non ha impostazioni al riguardo in archivio.<br> | ||
| + | *'''Note''': in questo campo possiamo inserire eventuali note sulla tipologia, che appariranno nella stampa dello schema della tipologia, all’attenzione degli operai che eseguiranno il lavoro.<br> | ||
| + | *[[File:tastoprogettazione.png]]: consente di accedere al Foglio di progettazione relativo alla tipologia selezionata nella commessa, per eseguire eventuali modifiche. | ||
| + | È utile sapere che la tipologia modificata appositamente per la commessa può essere registrata in archivio come nuova tipologia. Infatti, quando viene aperto il Foglio di progettazione da questo quadro viene attivato il pulsante [[File:tastosalva2.png]] che serve appunto per registrare la tipologia in archivio. | ||
| - | + | *[[File:tastoallegati.png]]: consente di aprire l'archivio allegati della commessa, in cui è possibile allegare altri documenti inerenti alla tipologia selezionata nella commessa (es: materiale informativo). I pulsanti presenti in questo quadro devono essere utilizzati nello stesso modo visto per allegare immagini o qualsiasi altro tipo di documento. | |
| - | + | *[[File:tastodati5.png]]: Nel quadro aperto dal questo pulsante, l’operatore ha la possibilità di personalizzare i [[Dati tipologia|dati della tipologia]]. Essi verranno poi riportati in stampa. | |
| - | [[File: | + | |
| - | + | ||
| - | + | ||
| - | + | [[File:rifilitipologia.png|400 px|thumb|Il quadro dei rifili tipologia]] | |
| - | + | * [[File:tastomateriali.png]]: apre il quadro di gestione dei materiali della singola tipologia dove verranno elencati tutti i materiali appartenenti alla tipologia con i relativi pesi, prezzi, situazione di magazzino, ecc… Per i contenuti ed il funzionamento vedere all’inizio del capitolo la spiegazione del pulsante omonimo. | |
| - | + | * [[File:tastocalcoli.png]]: apre il quadro del calcolo dei costi della singola tipologia dove vengono riportati i costi di produzione e il costo al cliente. Nessuna casella è direttamente modificabile eccetto le due caselle di immissione dei lavori extra. | |
| - | [[File: | + | |
| - | + | * [[File:tastoopzioni.png]]: richiama il quadro di scelta delle opzioni impostate nella tipoplogia. | |
| - | + | * [[File:tastorifili.png]]: apre il quadro Rifili e note tipologia, nel quale è possibile impostare un valore di rifilo della battuta del profilo telaio: | |
| - | + | Come notate dall’immagine a lato, si tratta di determinare sui quattro lati, che corrispondono al telaio la misura di rifilo. Nella casella '''Posizione''', il programma riporta la numerazione riferita alla posizione della tipologia nella Gestione commessa; nella casella '''Note''' , l’operatore può inserire dei dati di riferimento. | |
| - | + | Le misure impostate in questo quadro sono poi riportate nella stampa degli Schemi completi. | |
| - | + | ||
| - | + | ||
| - | + | ||
| - | [[File: | + | |
| - | + | ||
| - | + | ||
| - | + | ||
| - | + | ||
| - | + | ||
| - | + | ||
| - | + | ||
| - | + | ||
| - | + | ||
| - | + | ||
| - | + | ||
| - | + | ||
| - | + | ||
| - | + | ||
| - | + | ||
| - | + | ||
| - | + | ||
| - | + | ||
| - | + | ||
| - | + | ||
| - | + | ||
| - | + | ||
| - | + | ||
| - | + | ||
| - | + | ||
| - | + | ||
| - | + | ||
| - | + | ||
| - | + | ||
| - | + | ||
| - | + | ||
| - | + | ||
| - | + | ||
| - | + | ||
| - | + | ||
| - | + | ||
| - | + | ||
| - | + | ||
| - | + | ||
| - | + | ||
| - | + | ||
Versione corrente delle 14:04, 7 mag 2020
- Numero pezzi: in questa casella va riportato il quantitativo di tipologie prodotte.
- Pz. prodotti: in questa caselle verrà riportato il quantitativo prodotto, ed di conseguenza nella casella Numero pezzi vi sarà il rimanente quantitativo da produrre.
- Totale ordine: in questa casella si inserisce il numero totale della tipologia in produzione.
- Larghezza/Altezza: sono le dimensioni perimetrali della tipologia escluse le eventuali alette di battuta (o coprifili).
Quando impostate le dimensioni della tipologia dovete inserire il valore che avete rilevato misurando il vano su cui andrà montata la tipologia scorporando la breve distanza che dovrà intercorrere tra il muro e il telaio. Tuttavia questa breve distanza può essere impostata direttamente sulla tipologia come valore di intercapedine fra telaio e muro in modo che sia scorporata automaticamente.
- Altezza serratura: per determinare la posizione della serratura nel serramento, si può ora usufruire di questa casella nei dati generali.
- sx/dx/inf./sup.: queste caselle hanno la funzione di consentire il caricamento di un valore di intercapedine tra il telaio ed il muro.
 : consente un collegamento con il Foglio di Progettazione per poter modificare determinate quote della tipologia o per modificare la tipologia ad Arco o Fuorisquadra.
: consente un collegamento con il Foglio di Progettazione per poter modificare determinate quote della tipologia o per modificare la tipologia ad Arco o Fuorisquadra.
 : consente di gestire il riempimento sulla singola tipologia senza dover necessariamente spostarsi sul Foglio di progettazione.
: consente di gestire il riempimento sulla singola tipologia senza dover necessariamente spostarsi sul Foglio di progettazione.
 : consente di invertire la manovra o il senso di apertura della struttura.
: consente di invertire la manovra o il senso di apertura della struttura.
- Color.interna, Color.esterna, Color.int.ante, Color.est.ante, Color.fermavetri, Color.accessori, Serrature/maniglie, Color.cerniere, Color.ferramenta,Col.guarnizioni: in questi campi viene inserita la colorazione scelta per l'intera tipologia, compresi gli accessori, ed è possibie ogni eventuale modifica. L'operatore sceglie premendo il pulsante abbinato ad ogni casella e collegandosi con la selezione colorazione il colore da abbinare alla struttura.
- Prefisso profili: riporta il codice di identificazione che sarà assegnato ai profili e ai riempimenti della tipologia.
Il codice di identificazione è un codice che ha la funzione di rendere semplice, in fase di assemblaggio, l'identificazione degli spezzoni e dei riempimenti appartenenti ad una tipologia.
- Nome: è il nome che si vuole assegnare alla tipologia. E’ abbinato automaticamente il nome (o codice) che ha in archivio ma può essere cambiato per facilitare la comprensione nelle stampe.
- Opzionale: l’attivazione di questa casella rende la tipologia opzionale nel preventivo. Verrà segnalato, nel quadro Gestione Commessa.
- Prezzo vendita: in questa casella è possibile immettere il prezzo di vendita della tipologia. Il prezzo deve essere immesso IVA esclusa. Se viene immesso un prezzo di vendita il programma non eseguirà nessun calcolo dei costi della tipologia ,ma riterrà valido il prezzo immesso, al quale sommerà solo il costo dell’IVA.
- Prezzo al mq/Min.: questa due caselle sono collegate a quelle che si trovano in Archivio tipologie. Se in archivio, alla tipologia è stato abbinato il prezzo per metro quadro e un minimo di fatturazione, quando la tipologia viene caricata nella commessa, queste caselle ne rilevano i valori. Possono comunque essere attivate manualmente anche se la tipologia non ha impostazioni al riguardo in archivio.
- Note: in questo campo possiamo inserire eventuali note sulla tipologia, che appariranno nella stampa dello schema della tipologia, all’attenzione degli operai che eseguiranno il lavoro.
 : consente di accedere al Foglio di progettazione relativo alla tipologia selezionata nella commessa, per eseguire eventuali modifiche.
: consente di accedere al Foglio di progettazione relativo alla tipologia selezionata nella commessa, per eseguire eventuali modifiche.
È utile sapere che la tipologia modificata appositamente per la commessa può essere registrata in archivio come nuova tipologia. Infatti, quando viene aperto il Foglio di progettazione da questo quadro viene attivato il pulsante ![]() che serve appunto per registrare la tipologia in archivio.
che serve appunto per registrare la tipologia in archivio.
 : consente di aprire l'archivio allegati della commessa, in cui è possibile allegare altri documenti inerenti alla tipologia selezionata nella commessa (es: materiale informativo). I pulsanti presenti in questo quadro devono essere utilizzati nello stesso modo visto per allegare immagini o qualsiasi altro tipo di documento.
: consente di aprire l'archivio allegati della commessa, in cui è possibile allegare altri documenti inerenti alla tipologia selezionata nella commessa (es: materiale informativo). I pulsanti presenti in questo quadro devono essere utilizzati nello stesso modo visto per allegare immagini o qualsiasi altro tipo di documento.
 : Nel quadro aperto dal questo pulsante, l’operatore ha la possibilità di personalizzare i dati della tipologia. Essi verranno poi riportati in stampa.
: Nel quadro aperto dal questo pulsante, l’operatore ha la possibilità di personalizzare i dati della tipologia. Essi verranno poi riportati in stampa.
-
 : apre il quadro di gestione dei materiali della singola tipologia dove verranno elencati tutti i materiali appartenenti alla tipologia con i relativi pesi, prezzi, situazione di magazzino, ecc… Per i contenuti ed il funzionamento vedere all’inizio del capitolo la spiegazione del pulsante omonimo.
: apre il quadro di gestione dei materiali della singola tipologia dove verranno elencati tutti i materiali appartenenti alla tipologia con i relativi pesi, prezzi, situazione di magazzino, ecc… Per i contenuti ed il funzionamento vedere all’inizio del capitolo la spiegazione del pulsante omonimo.
-
 : apre il quadro del calcolo dei costi della singola tipologia dove vengono riportati i costi di produzione e il costo al cliente. Nessuna casella è direttamente modificabile eccetto le due caselle di immissione dei lavori extra.
: apre il quadro del calcolo dei costi della singola tipologia dove vengono riportati i costi di produzione e il costo al cliente. Nessuna casella è direttamente modificabile eccetto le due caselle di immissione dei lavori extra.
-
 : apre il quadro Rifili e note tipologia, nel quale è possibile impostare un valore di rifilo della battuta del profilo telaio:
: apre il quadro Rifili e note tipologia, nel quale è possibile impostare un valore di rifilo della battuta del profilo telaio:
Come notate dall’immagine a lato, si tratta di determinare sui quattro lati, che corrispondono al telaio la misura di rifilo. Nella casella Posizione, il programma riporta la numerazione riferita alla posizione della tipologia nella Gestione commessa; nella casella Note , l’operatore può inserire dei dati di riferimento. Le misure impostate in questo quadro sono poi riportate nella stampa degli Schemi completi.