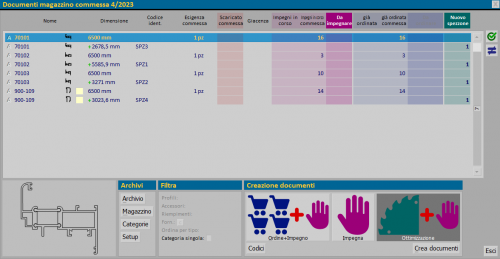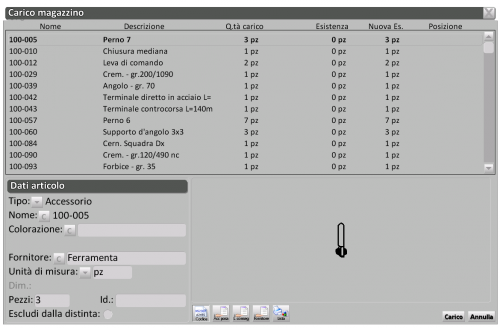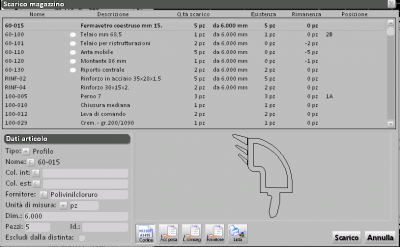Gestione magazzino
Da Opera Wiki.
Questo è il quadro di movimentazione del magazzino, attraverso il quale si potrà eseguire la gestione in relazione ai materiali della commessa. Il quadro è suddiviso in tre parti per gestire tre fasi di movimentazione del magazzino. Ogni riquadro è spiegato qui di seguito:
La sezione Ordini
Questa sezione gestisce la stampa degli ordini e il caricamento in magazzino dei materiali non appena li avete ricevuti. Nella lista saranno riportate le righe relative agli ordini eseguiti ai vari fornitori, una riga per ogni fornitore che racchiuderà la lista di carico e che, come si vedrà più avanti, servirà per l’esecuzione del carico in magazzino.
-
 :Questo pulsante serve per eseguire la stampa dell’ordine al fornitore. Dopo la pressione di questo pulsante il programma eseguirà immediatamente una verifica di magazzino per valutare quali materiali devono essere effettivamente ordinati e al termine aprirà il quadro di stampa dell'ordine dei materiali.
:Questo pulsante serve per eseguire la stampa dell’ordine al fornitore. Dopo la pressione di questo pulsante il programma eseguirà immediatamente una verifica di magazzino per valutare quali materiali devono essere effettivamente ordinati e al termine aprirà il quadro di stampa dell'ordine dei materiali.
-
 : Questo pulsante serve per caricare in magazzino, non appena pervenuti, i materiali relativi agli ordini eseguiti e apre il quadro di carico magazzino
: Questo pulsante serve per caricare in magazzino, non appena pervenuti, i materiali relativi agli ordini eseguiti e apre il quadro di carico magazzino
La sezione Carico spezzoni
Questa sezione gestisce l’ottimizzazione e il riutilizzo degli spezzoni.
-
 : La pressione di questo pulsante genera la lista di taglio ottimizzata eseguita riutilizzando anche gli spezzoni presenti in magazzino. Si otterrà una lista di carico relativa agli spezzoni avanzati.
: La pressione di questo pulsante genera la lista di taglio ottimizzata eseguita riutilizzando anche gli spezzoni presenti in magazzino. Si otterrà una lista di carico relativa agli spezzoni avanzati.
Prima di generare la stampa di taglio ottimizzato è necessario attivare la funzione Usa spezzoni nel quadro Impostazioni di taglio.
-
 : La pressione di questo pulsante consente di eseguire il carico in magazzino degli spezzoni contenuti nella lista di carico generata dal procedimento di ottimizzazione.
: La pressione di questo pulsante consente di eseguire il carico in magazzino degli spezzoni contenuti nella lista di carico generata dal procedimento di ottimizzazione.
Le funzioni di questo quadro riprendono quelle dei quadri precedenti; il pulsante ![]() genera la registrazione in magazzino degli spezzoni con le nuove dimensioni.
genera la registrazione in magazzino degli spezzoni con le nuove dimensioni.
La sezione Impegno e Scarico
Questa sezione gestisce l’impegno e lo scarico dei materiali dal magazzino.
-
 : La pressione di questo pulsante consente di eseguire l’impegno dei materiali. Questa deve essere la seconda azione dopo l’esecuzione dell’ordine. Si otterrà una lista dove oltre a confermare l’impegno sarà anche possibile eseguire eventuali modifiche.
: La pressione di questo pulsante consente di eseguire l’impegno dei materiali. Questa deve essere la seconda azione dopo l’esecuzione dell’ordine. Si otterrà una lista dove oltre a confermare l’impegno sarà anche possibile eseguire eventuali modifiche.
Le funzioni di questo quadro riprendono quelle dei quadri precedenti, il pulsante ![]() genera l’impegno in magazzino dei materiali necessari per la commessa.
genera l’impegno in magazzino dei materiali necessari per la commessa.
-
 : Questo pulsante serve per eseguire lo scarico dal magazzino dei materiali utilizzati per eseguire la commessa. Questa è l’ultima azione da farsi nel procedimento di gestione del magazzino relativo alla commessa. Anche in questo caso viene presentata una lista di scarico precompilata dove se ritenete opportuno potete eseguire modifiche e confermare. Al termine del procedimento di scarico verranno aggiornate le quantità nel magazzino.
: Questo pulsante serve per eseguire lo scarico dal magazzino dei materiali utilizzati per eseguire la commessa. Questa è l’ultima azione da farsi nel procedimento di gestione del magazzino relativo alla commessa. Anche in questo caso viene presentata una lista di scarico precompilata dove se ritenete opportuno potete eseguire modifiche e confermare. Al termine del procedimento di scarico verranno aggiornate le quantità nel magazzino.
Le funzioni di questo quadro riprendono quelle dei quadri precedenti, il pulsante ![]() genera lo scarico dal magazzino dei materiali utilizzati per la commessa.
genera lo scarico dal magazzino dei materiali utilizzati per la commessa.