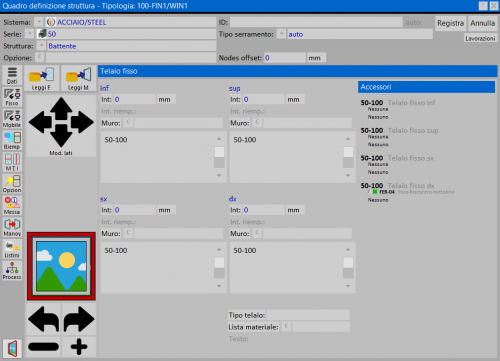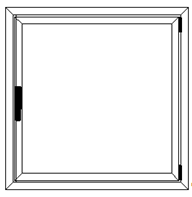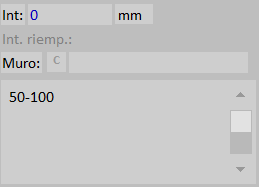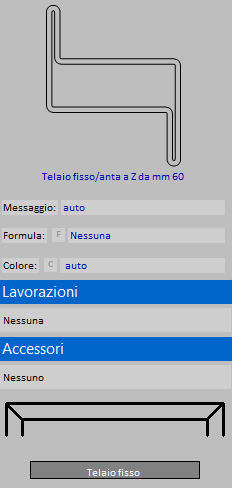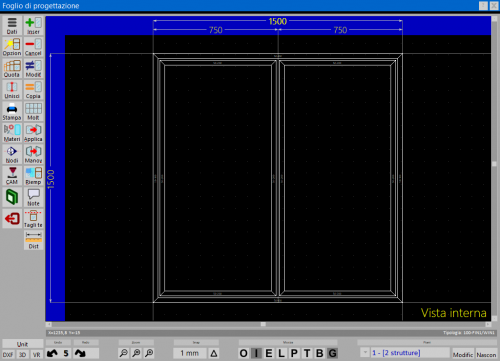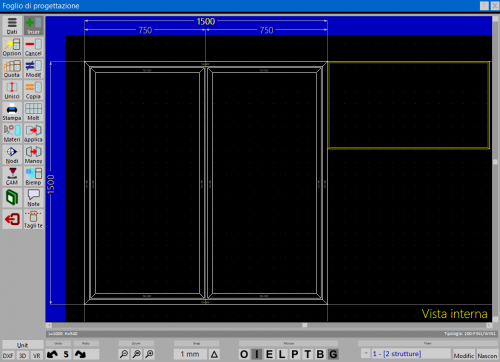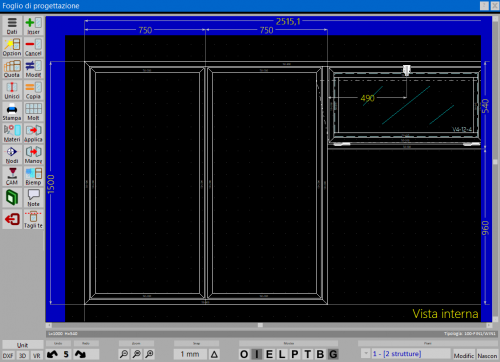Definizione struttura
Da Opera Wiki.
 dal foglio di progettazione, oppure premendo il tasto
dal foglio di progettazione, oppure premendo il tasto Questo quadro è di grande importanza nella fase di realizzazione o modifica delle strutture di una tipologia. È infatti il più potente ausilio per il Foglio di progettazione, perchè permette di realizzare i telai, assegnando i profili e gli accessori, di aggiungere ante, mettere montanti o traversi divisori, invertire il senso di manovra, impostare i tagli, immettere formule di taglio, cambiare valori di intercapedine, assegnare riempimenti, consente in sostanza di eseguire tutte le operazioni necessare per definire la struttura nel modo più completo possibile.
Indice |
Concetti fondamentali sulle strutture
La struttura è l’elemento fondamentale della tipologia, è composta da una parte fissa (relativa al telaio fisso) e, se la struttura non è una finestra fissa, da una parte mobile (relativa al telaio mobile).
- Elementi del telaio fisso
- In fase di realizzazione, il telaio fisso deve essere composto dai profili relativi ai quattro lati e dagli accessori relativi esclusivamente alla parte fissa, come per esempio le guarnizioni di battuta a muro, i tappi scarico acqua, i regolatori a muro…
- Elementi del telaio mobile
- In fase di realizzazione, il telaio mobile deve essere composto dai profili relativi ai quattro lati e dagli accessori relativi esclusivamente alla parte mobile, come per esempio le cerniere, la maniglia, i gruppi di chiusura...
Contenuti del Quadro definizione struttura
- Sistema
 : Riporta il sistema di appartenenza della struttura.
: Riporta il sistema di appartenenza della struttura.
- Serie
 : Riporta la serie di appartenenza della struttura.
: Riporta la serie di appartenenza della struttura.
- Struttura
 : Riporta il tipo di struttura. L’impostazione di questo dato è obbligatoria. Vengono proposti 15 diversi tipi che ricoprono le strutture di serramenti più diffuse :Fisso, Battente (per finestre o porte ad una o più ante), Wasistas, Anta ribalta, Scorrevole, Saliscendi, Bilico orizzontale, Bilico orizz. tirare inf, Bilico vert. tirare dx, Bilico vert. tirare sx, A libro (per finestre o porte a libro con max 10 ante è 10), Scorrevole parallelo, Alzante scorrevole, Cassonetto con coperchio (formato da quattro lati di profili e un pannello frontale), Cassonetto preassemblato (formato da un profilo frontale e da due tappi laterali)
: Riporta il tipo di struttura. L’impostazione di questo dato è obbligatoria. Vengono proposti 15 diversi tipi che ricoprono le strutture di serramenti più diffuse :Fisso, Battente (per finestre o porte ad una o più ante), Wasistas, Anta ribalta, Scorrevole, Saliscendi, Bilico orizzontale, Bilico orizz. tirare inf, Bilico vert. tirare dx, Bilico vert. tirare sx, A libro (per finestre o porte a libro con max 10 ante è 10), Scorrevole parallelo, Alzante scorrevole, Cassonetto con coperchio (formato da quattro lati di profili e un pannello frontale), Cassonetto preassemblato (formato da un profilo frontale e da due tappi laterali)
- ID: E' l'identificativo della struttura.
- Tipo serramento
 : E' possibile inserire il tipo di serramento, scegliendo fra i tre proposti
: E' possibile inserire il tipo di serramento, scegliendo fra i tre proposti
 : apre il quadro delle lavorazioni della struttura, dove è possibile inserire nuove lavorazioni o sceglierle dall'archivio lavorazioni. Per ulteriori chiarimenti si veda il capitolo Archivio lavorazioni.
: apre il quadro delle lavorazioni della struttura, dove è possibile inserire nuove lavorazioni o sceglierle dall'archivio lavorazioni. Per ulteriori chiarimenti si veda il capitolo Archivio lavorazioni.
-
 : apre il quadro Impostazioni struttura, dove è impossibile inserire alcune impostazioni, relative alla disposizione e al taglio dei profili
: apre il quadro Impostazioni struttura, dove è impossibile inserire alcune impostazioni, relative alla disposizione e al taglio dei profili
-

 : questo tasti sono utilizzati per assegnare gli accessori relativi al telaio fisso o al telaio mobile. Infatti qui vanno immessi solo gli accessori le cui quantità si basano sul perimetro della struttura, come le squadrette e le guarnizioni di battuta e/o di tenuta centrale.
: questo tasti sono utilizzati per assegnare gli accessori relativi al telaio fisso o al telaio mobile. Infatti qui vanno immessi solo gli accessori le cui quantità si basano sul perimetro della struttura, come le squadrette e le guarnizioni di battuta e/o di tenuta centrale.
-
 : apre il quadro di inserimento o modifica dei riempimenti della struttura. I contenuti del quadro variano secondo il sistema vetro dei profili. I contenuti e il funzionamento di questo quadro solo gli stessi spiegati nel paragrafo che rigurda i riempimenti della tipologia.
: apre il quadro di inserimento o modifica dei riempimenti della struttura. I contenuti del quadro variano secondo il sistema vetro dei profili. I contenuti e il funzionamento di questo quadro solo gli stessi spiegati nel paragrafo che rigurda i riempimenti della tipologia.
-
 : apre il quadro di assegnazione alla specchiatura di montanti, traversi o inglesina
: apre il quadro di assegnazione alla specchiatura di montanti, traversi o inglesina
-
 : serve per cambiare i sensi di apertura delle ante. Si veda il relativo capitolo nel manuale d'uso.
: serve per cambiare i sensi di apertura delle ante. Si veda il relativo capitolo nel manuale d'uso.
-

 : Questi due pulsanti consentono di rilevare dall’archivio tipologie rispettivamente un telaio fisso o un telaio mobile da una struttura già esistente.
: Questi due pulsanti consentono di rilevare dall’archivio tipologie rispettivamente un telaio fisso o un telaio mobile da una struttura già esistente.
-
 : attiva il quadro Modifica telaio dove sarà possibile eseguire modifiche, aggiunte o eliminazioni sui lati dei telai. La pressione di questo pulsante è indispensabile quando si vuole iniziare a definire i profili e gli accessori dei lati dei telai della struttura.
: attiva il quadro Modifica telaio dove sarà possibile eseguire modifiche, aggiunte o eliminazioni sui lati dei telai. La pressione di questo pulsante è indispensabile quando si vuole iniziare a definire i profili e gli accessori dei lati dei telai della struttura.
Contenuti del quadro Modifica Telaio
Il gruppo di controllo
Questo gruppo di elementi serve per eseguire alcune operazioni sui telai della struttura.
-
 : rappresenta la struttura che si sta realizzando evidenziando, se sono presenti, i telai fissi e quelli mobili. Il telaio sul quale si sta agendo è evidenziato in colore grigio mentre il lato effettivo sul quale si sta operando è evidenziato in colore bianco lampeggiante.
: rappresenta la struttura che si sta realizzando evidenziando, se sono presenti, i telai fissi e quelli mobili. Il telaio sul quale si sta agendo è evidenziato in colore grigio mentre il lato effettivo sul quale si sta operando è evidenziato in colore bianco lampeggiante.
Questo elemento è attivo, infatti cliccandoci sopra si aprirà un quadro che permetterà di impostare alcuni parametri della struttura
-
 : consentono di spostare il controllo su un altro telaio. Il telaio corrente verrà evidenziato in colore grigio mentre il lato corrente verrà evidenziato con il colore bianco lampeggiante.
: consentono di spostare il controllo su un altro telaio. Il telaio corrente verrà evidenziato in colore grigio mentre il lato corrente verrà evidenziato con il colore bianco lampeggiante.
-
 : permettono di aggiungere o eliminare ante. In caso di rimozione di un'anta sarà eliminata sempre la prima di sinistra. In caso di aggiunta, invece, occorrerà specificare i profili della nuova anta.
: permettono di aggiungere o eliminare ante. In caso di rimozione di un'anta sarà eliminata sempre la prima di sinistra. In caso di aggiunta, invece, occorrerà specificare i profili della nuova anta.
Le liste dei lati
Ad ogni lato della struttura (sia per la parte fissa che per la mobile) corrisponde un riquadro simile a quell mostrato a lato, in cui sono riportati profilo e accessori che sono stati inseriti.
- Int: riporta il valore di intercapedine. Può essere modificato eseguendo un clic all’interno della casella.
- Muro: In questa casella, che è collegata con l’archivio dei simboli muro, è possibile selezionare il nome del simbolo muro precedentemente creato e archiviato, che sarà abbinato al nodo della tipologia.
Per spostarsi da lato all'altro del telaio è sufficiente cliccare sopra quello interessato: per apportare modifiche si possono usare i tasti ![]()
![]()
![]()
![]() che attraverso una serie di finestre guideranno l'utente nell'inserimento dell'elemento desiderato (per esempio i coprifili, riporti interni, controtelai etc etc.)
che attraverso una serie di finestre guideranno l'utente nell'inserimento dell'elemento desiderato (per esempio i coprifili, riporti interni, controtelai etc etc.)
Una volta cliccato il lato interessato, sulla parte destra del quadro sarà possibile vedere un'anteprima della sezione del profilo, e sarà possibile impostare altre opzioni:
- Formula
 : serve per l’assegnazione delle formule di taglio ai profili. La pressione di questo pulsante apre il quadro di selezione delle formule dal quale potete rilevare la formula che vi occorre oppure definirne una nuova.
: serve per l’assegnazione delle formule di taglio ai profili. La pressione di questo pulsante apre il quadro di selezione delle formule dal quale potete rilevare la formula che vi occorre oppure definirne una nuova.
- Colore
 : serve per impostare rapidamente la colorazione interna o esterna.
: serve per impostare rapidamente la colorazione interna o esterna.
- Accessori: serve per l’assegnazione degli accessori ai profili. Attivato apre il quadro per assegnare gli accessori.
- Lavorazioni : apre il quadro di verifica delle lavorazioni applicate alla struttura.
Disegnare la struttura sul Foglio di progettazione
Dopo aver eseguito tutte le operazioni nel Quadro definizione struttura, occorre disegnarla sul Foglio di progettazione nel modo illustrato qui di seguito.
- Portare il puntatore del mouse nella parte alta del Foglio di progettazione poi cliccare e rilasciare.
- Trascinare il mouse diagonalmente dall’alto verso il basso fino ad aprire un rettangolo poi cliccare.
Così appare la struttura appena disegnata sul Foglio di progettazione
Disegnare la struttura collegandola ad una tipologia già presente sul Foglio di progettazione
Quando si sta collegando una struttura ad un’altra il puntatore del mouse assume la forma di un quadretto.
- Posizionare il quadretto sopra un angolo della tipologia, poi cliccare e rilasciare.
- Trascinare il mouse diagonalmente verso l’alto fino ad aprire un rettangolo, poi cliccare.
A questo punto il programma esegue un veloce controllo sulle due strutture, precisamente sui punti di collegamento, per verificare se i profili hanno codice uguale. In base al risultato di questa verifica il programma può agire in diversi modi, come spiegato nel paragrafo riguardante il pulsante  .
.
In questo caso il programma aprirà il quadro dei dati generali della tipologia per poter eseguire eventuali variazioni sul nome, sulla descrizione o sui tempi di lavorazione.