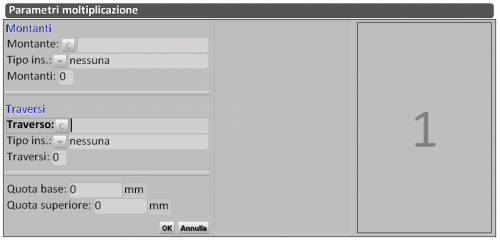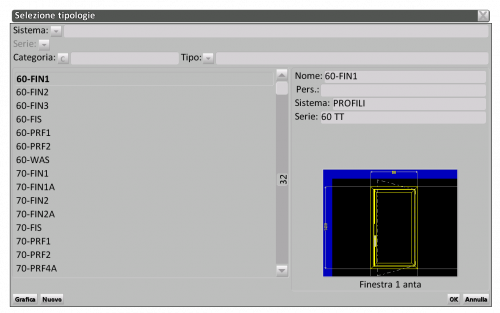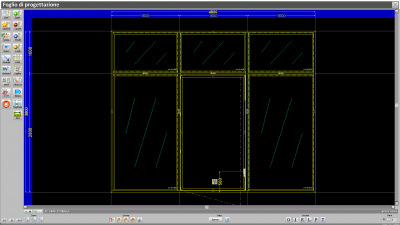Comment réaliser un vitrail
De Opera Wiki.
L'exemple partira de la feuille de conception, avec un type de structure fixe, qui sera subdivisé par des montants et des portes qui seront appliqués en dessous.
 .
.
Cliquez sur le bouton ![]() et ouvrez le panneau Paramètres de multiplication :
et ouvrez le panneau Paramètres de multiplication :
Sélectionnez le bouton Fichier:Code.png, le programme vous montrera le panneau de sélection du profil : une fois que vous avez sélectionné le profil, confirmez avec ![]() ;
;
Le programme revient à l'écran Paramètres de multiplication, où vous définissez le nombre de montants qui diviseront la structure. Lorsque vous avez fini de saisir cette valeur, confirmez vos paramètres en appuyant sur ![]() .
.
Après avoir confirmé, vous reviendrez à la feuille de dessin, où vous pourrez voir la structure subdivisée. N'oubliez pas que les montants et les traverses ne seront certainement pas aux dimensions que vous souhaitez, vous devrez donc les déterminer en appuyant sur le bouton Fichier:Quotation key.png ; vous verrez alors qu'un champ Quotype s'est ouvert en bas où vous pourrez définir vos mesures : largeur et hauteur totales, dimensions horizontales et verticales. Confirmez avec ![]() : la structure de base est maintenant créée ; les exemples suivants vous montreront les opérations à effectuer pour appliquer les structures qui peuvent être ouvertes à l'intérieur de celle-ci.
: la structure de base est maintenant créée ; les exemples suivants vous montreront les opérations à effectuer pour appliquer les structures qui peuvent être ouvertes à l'intérieur de celle-ci.
Cliquez sur le bouton Fichier:Apply.png, le message suivant s'affiche :
Si vous sélectionnez Archive, le programme ouvre le panneau de sélection du type, dans lequel vous choisissez le type et confirmez avec ![]() .
.
Lorsque vous revenez à la feuille de dessin, la souris a changé d'aspect (c'est une croix) : cliquez dans l'espace où vous voulez exécuter l'application, le programme vous montrera l'image suivante :
Sélectionnez  et un autre masque s'ouvrira dans lequel vous sélectionnerez Remplacer :
et un autre masque s'ouvrira dans lequel vous sélectionnerez Remplacer :
Comme vous pouvez le voir sur l'image précédente, il reste encore quelques miroirs libres dans la typologie où vous pouvez insérer d'autres ouvertures, comme par exemple des wasistas supérieures. Après avoir appliqué le type dans l'espace choisi, vous remarquerez que la souris ne reprend pas sa forme habituelle (flèche) mais reste active pour insérer le dernier type sélectionné et le positionner dans un autre miroir, cette fonction est utile lorsque, comme dans notre cas, vous devez insérer le même type plusieurs fois dans la structure. Le résultat sera celui que vous voyez dans la figure ci-dessous :