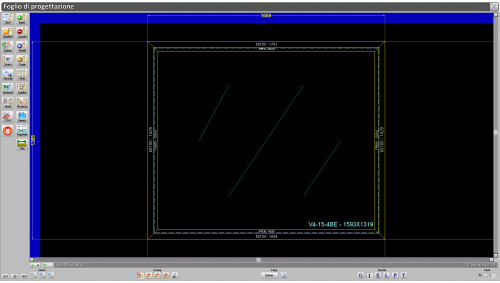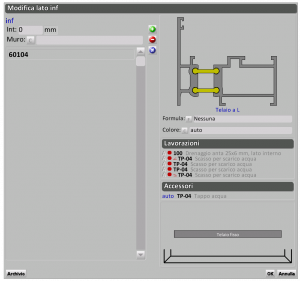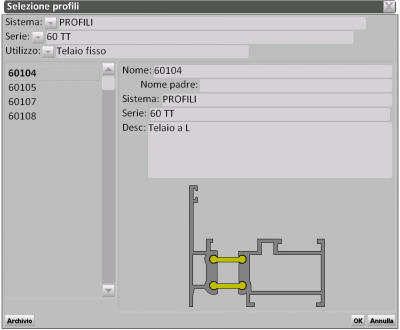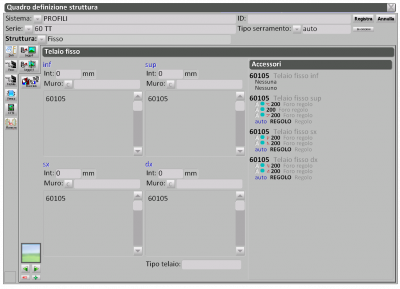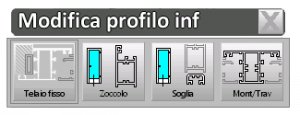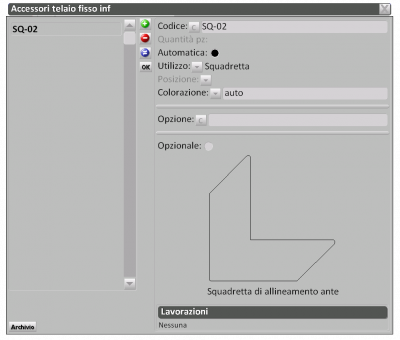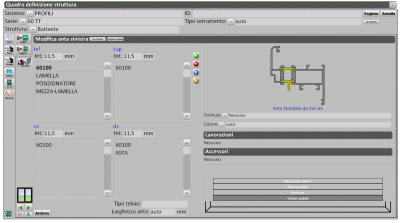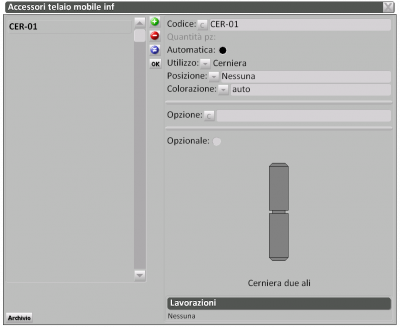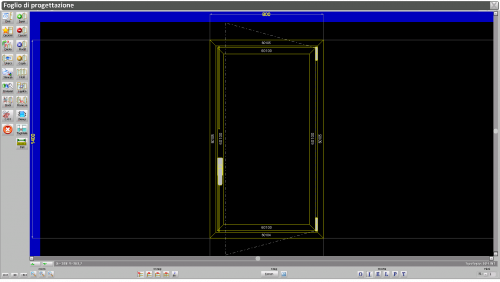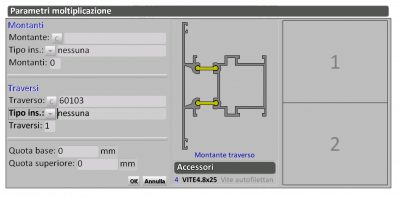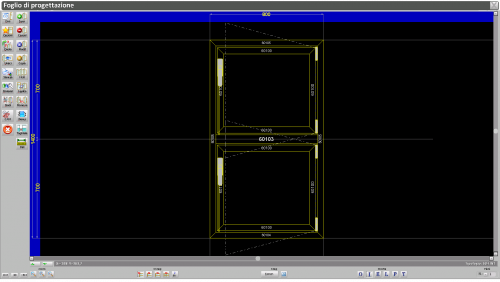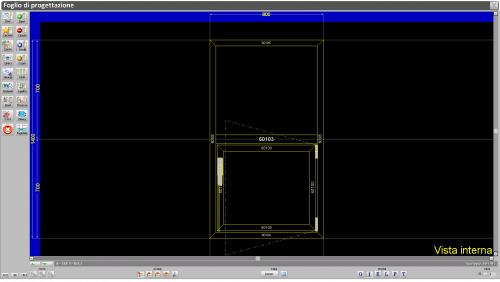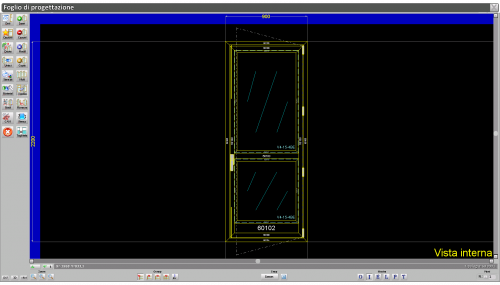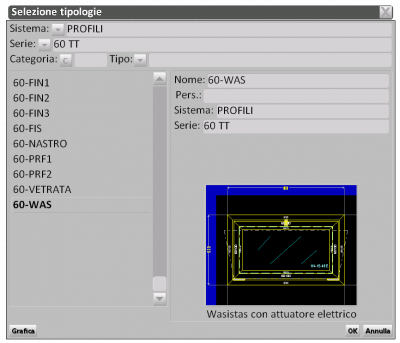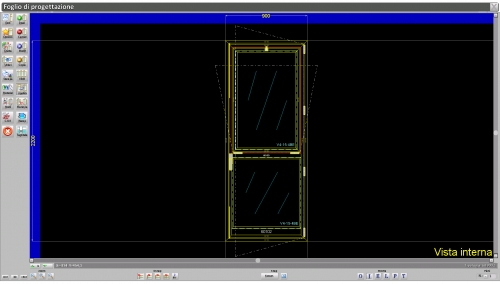Comment éditer une typologie
De Opera Wiki.
Sommaire |
Modifier ou ajouter des profils
de la feuille de conception
Supposons que vous souhaitiez remplacer le profil qui détermine la largeur inférieure de votre fenêtre : cliquez sur le côté inférieur et ouvrez le panneau Modifier le côté :
Cliquez sur ![]() et
et  et ouvrez le panneau de sélection des profils.
et ouvrez le panneau de sélection des profils.
Sélectionnez le profil et confirmez avec ![]() Revenez au panneau latéral d'édition, appuyez à nouveau sur le bouton
Revenez au panneau latéral d'édition, appuyez à nouveau sur le bouton ![]() pour confirmer l'opération et revenir à la feuille de dessin. La modification du profil a été effectuée. Si la modification du type ne consiste pas à remplacer un profil mais à en ajouter un, répétez l'opération, à la seule différence qu'au lieu de sélectionner
pour confirmer l'opération et revenir à la feuille de dessin. La modification du profil a été effectuée. Si la modification du type ne consiste pas à remplacer un profil mais à en ajouter un, répétez l'opération, à la seule différence qu'au lieu de sélectionner ![]() , vous cliquerez sur le bouton
, vous cliquerez sur le bouton ![]() , puis répétez les mêmes opérations que ci-dessus.
, puis répétez les mêmes opérations que ci-dessus.
du cadre de définition des structures
Sur la feuille de dessin, appuyez sur le bouton Fichier:Edit2.png et le programme passera au panneau de définition de la structure, où vous sélectionnerez le bouton Fichier:Mod.sides.png et vous positionnerez sur le côté à modifier ; cliquez sur ![]() pour ajouter ou
pour ajouter ou ![]() pour remplacer :
pour remplacer :
Dans les deux cas, sélectionnez le bouton correspondant. De retour dans le panneau de définition de la structure, appuyez sur le bouton Fichier:Record.png pour confirmer l'opération et revenir à la feuille de conception.
Modification ou ajout d'accessoires
de la feuille de conception
Dans la feuille de conception, cliquez sur le côté qui vous intéresse pour ouvrir le panneau Modifier le côté :
Sélectionnez le bouton ![]() et, dans le panneau Accessoires, cliquez sur
et, dans le panneau Accessoires, cliquez sur ![]() pour ajouter un nouvel accessoire ou sur
pour ajouter un nouvel accessoire ou sur ![]() pour remplacer un accessoire existant. Dans les deux cas, le cadre suivant s'ouvre :
pour remplacer un accessoire existant. Dans les deux cas, le cadre suivant s'ouvre :
Sélectionnez Fichier:Code.png et, dans le panneau de sélection des accessoires, choisissez celui qui vous intéresse et confirmez avec ![]() .
.
Le programme revient au panneau Accessoires de profil, appuyez sur Fichier:Record.png pour confirmer et sur ![]() pour revenir à la feuille de dessin.
pour revenir à la feuille de dessin.
du cadre de définition des structures
Sur la feuille de dessin, appuyez sur le bouton Fichier:Edit2.png ; le programme passera au panneau de définition de la structure, où vous sélectionnerez le bouton Fichier:Mod.sides.png et le bouton Fichier:Arrowdx.png ; positionnez-vous maintenant sur le côté à éditer ; cliquez sur ![]() .
.
Le panneau Accessoires du cadre s'ouvre : cliquez sur ![]() pour ajouter ou sur
pour ajouter ou sur ![]() pour remplacer, puis sur Fichier:Code.png.
pour remplacer, puis sur Fichier:Code.png.
Dans le panneau Utilisation de l'accessoire, choisissez ce dont vous avez besoin et passez au panneau Sélection de l'accessoire. Veuillez noter qu'à ce stade, les opérations sont les mêmes dans les deux cas (ajout ou modification) : choisissez l'accessoire et confirmez avec ![]() .
.
Le programme retournera au panneau Accessoires de profil en appuyant sur ![]() pour confirmer et
pour confirmer et ![]() pour retourner au panneau Définition de la structure.
pour retourner au panneau Définition de la structure.
Entrer un fixe sur un type déjà enregistré
L'exemple suivant porte sur une fenêtre à un vantail, à laquelle on appliquera un cadre fixe. Dans la feuille de dessin, cliquez sur le bouton ![]() pour ouvrir la fenêtre Paramètres de multiplication : introduisez les données que vous souhaitez utiliser : si vous souhaitez insérer un fixe latéral, sélectionnez le bouton Fichier:Code.png sous Montants et introduisez la quantité dans le champ Montants ; si au contraire vous souhaitez introduire un fixe supérieur (comme dans l'exemple suivant) sélectionnez le bouton Fichier:Code.png sous Traverse et introduisez la quantité dans le champ Traverse ; dans les deux cas, après avoir effectué les opérations, confirmez avec
pour ouvrir la fenêtre Paramètres de multiplication : introduisez les données que vous souhaitez utiliser : si vous souhaitez insérer un fixe latéral, sélectionnez le bouton Fichier:Code.png sous Montants et introduisez la quantité dans le champ Montants ; si au contraire vous souhaitez introduire un fixe supérieur (comme dans l'exemple suivant) sélectionnez le bouton Fichier:Code.png sous Traverse et introduisez la quantité dans le champ Traverse ; dans les deux cas, après avoir effectué les opérations, confirmez avec ![]() .
.
Supposons donc que vous ayez choisi de placer une barre transversale : sélectionnez le bouton Fichier:Code.png, le panneau de sélection du profil s'ouvre et vous pouvez choisir celui qui vous intéresse, puis appuyer sur ![]() pour confirmer votre sélection. Saisissez ensuite le nombre de barres transversales et cliquez sur
pour confirmer votre sélection. Saisissez ensuite le nombre de barres transversales et cliquez sur ![]() .
.
A la fin de l'opération, la structure se présente comme dans l'image ci-contre. Comme vous pouvez le constater, la structure du haut n'est pas encore correcte : pour la modifier, cliquez sur le bouton ![]() puis sur la structure du haut pour ouvrir le panneau de définition de la structure ; sous Structure, sélectionnez Fixe et confirmez avec Fichier:Record.png.
puis sur la structure du haut pour ouvrir le panneau de définition de la structure ; sous Structure, sélectionnez Fixe et confirmez avec Fichier:Record.png.
Si nous avons bien effectué toutes les opérations, nous verrons la boîte sur le côté dans la feuille de dessin. Il ne reste plus qu'à dimensionner le type, ce pour quoi nous vous renvoyons au chapitre Comment insérer des dimensions dans un type'
Insertion d'un ouvreur dans l'ouvreur
Dans l'exemple suivant, nous examinerons une porte avec une bande centrale, à laquelle sera appliqué un type de wasistas, dans le miroir supérieur ; dans la feuille de dessin, nous sélectionnerons le bouton Fichier:Apply.png.
Le programme ouvre le panneau Sélection du type : sélectionnez le type et confirmez avec ![]() . cCliquez sur la partie du type que vous souhaitez appliquer. Le panneau Application de la structure s'ouvre : cCliquez sur le bouton
. cCliquez sur la partie du type que vous souhaitez appliquer. Le panneau Application de la structure s'ouvre : cCliquez sur le bouton  (en appuyant sur ce bouton, le programme n'appliquera que le vantail des wasistas dans le miroir supérieur de la porte) ;
(en appuyant sur ce bouton, le programme n'appliquera que le vantail des wasistas dans le miroir supérieur de la porte) ;
Un message apparaîtra Fichier:Replace.png où nous sélectionnerons le bouton Fichier:Replace.png. Une fois l'opération terminée, la nouvelle structure apparaîtra comme dans la figure suivante