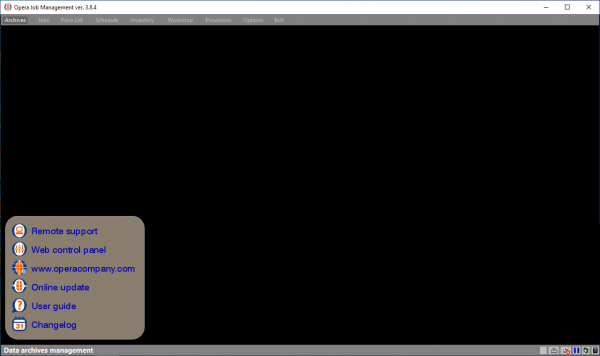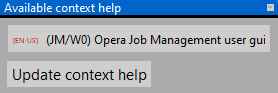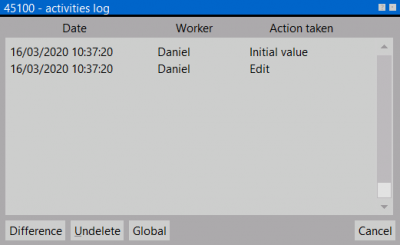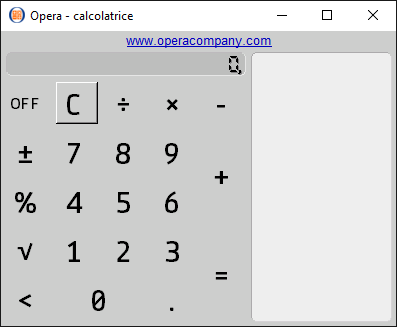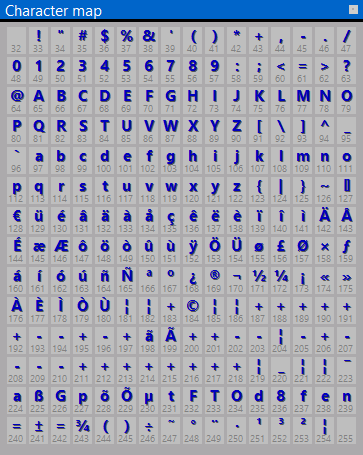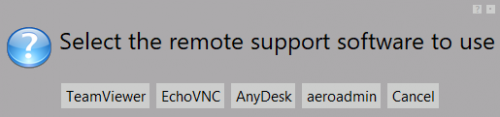User interface
From Opera Wiki
(Created page with '{{WIP}} {{BR}} <!-- This part of the fuide wil introduce you to Opera Job management interface and its most common functions. [[File:finestraprincipale.png|thumb|left|600px|La …') |
|||
| (18 intermediate revisions not shown) | |||
| Line 1: | Line 1: | ||
| - | + | This part of the guide will introduce you to Opera Job management interface and its most common functions. | |
| - | + | ||
| - | + | [[File:finestraprincipale.png|thumb|left|600px|Opera Job Management Main Window]] | |
| - | + | ||
| - | |||
| - | |||
| - | On the top of the main window you can find the program menu | + | On the top of the main program window you can find the program menu. You can select a menù item with the left mouse button, or using keyboard arrows to navigate through the menu and then pressing the enter key to confirm. |
| + | It will show up a [[Program windows|program window]] | ||
| + | |||
| - | |||
| - | |||
| - | |||
{{BR}} | {{BR}} | ||
| + | |||
| + | __TOC__ | ||
==Shortcuts== | ==Shortcuts== | ||
===Context help (F1)=== | ===Context help (F1)=== | ||
| - | [[File:finestraguidainlinea.png|400px|thumb| | + | [[File:finestraguidainlinea.png|400px|thumb|An example of the help topics list]] |
| - | + | Pressing the [[Image:F1.png]] key in any screen of the program will popup a list of help topics taken from our online guide. The list will show only arguments related to the current window. | |
| - | {{NB| | + | {{NB|In order to use the online context help, an internet connection is required [http://wiki.operacompany.com Wiki di Operacompany]}} |
{{BR}} | {{BR}} | ||
| + | |||
===Activity log (F3)=== | ===Activity log (F3)=== | ||
| - | [[File:finestralogattivita.png|400px|thumb| | + | [[File:finestralogattivita.png|400px|thumb|The activity log window]] |
| - | + | Pressing [[Image:F3.png]] within archive windows key will show the activity log. Every operation done on the archive data will be shown in this window, along with every single user who made the change. Moreover, it will also be possible to revert back the changes to a previous version | |
| - | + | ||
| - | + | ||
{{BR}} | {{BR}} | ||
===Calculator (F4)=== | ===Calculator (F4)=== | ||
| - | [[File:calcolatrice.png|400 px|thumb| | + | [[File:calcolatrice.png|400 px|thumb|The main window of the calculator]] |
| - | + | Opera Job Management integrates a standard calculator that you can open with the [[File:f4.png]] button. | |
| - | + | ||
{{BR}} | {{BR}} | ||
===Char map (F9)=== | ===Char map (F9)=== | ||
| - | [[File:finestramappacaratteri.png|400px|thumb|right| | + | [[File:finestramappacaratteri.png|400px|thumb|right|The char map window]] |
| - | + | The software integrates also a char map: pressing [[File:f9.png]] key will show up a new window with all the available special character supported. Double clicking on an item will result the character to be written in the active data field of your window. Otherwise, you can write the charatcer wherever you wish holding down the [[File:tastoalt.png]] button and typing the character code shown in the char map. | |
| - | + | ||
| - | + | ||
{{BR}} | {{BR}} | ||
| - | |||
| - | |||
| - | |||
| - | [[Category: JM/ | + | ===Remote assistance (F10)=== |
| + | [[File:messaggioteleassistenza.png|500px|thumb]] | ||
| + | |||
| + | Pressing [[Image:F10.png]] it will be possible to receive Remote Assistance from Opera Company technical department. This will allow our staff to act directly on your computer to solve any problem regarding our software. | ||
| + | |||
| + | {{NB|In order to use remote assistance an internet connection is required}} | ||
| + | |||
| + | |||
| + | [[Category: JM/Manual]] | ||
Latest revision as of 08:05, 24 March 2011
This part of the guide will introduce you to Opera Job management interface and its most common functions.
On the top of the main program window you can find the program menu. You can select a menù item with the left mouse button, or using keyboard arrows to navigate through the menu and then pressing the enter key to confirm. It will show up a program window
Contents |
Shortcuts
Context help (F1)
Pressing the ![]() key in any screen of the program will popup a list of help topics taken from our online guide. The list will show only arguments related to the current window.
key in any screen of the program will popup a list of help topics taken from our online guide. The list will show only arguments related to the current window.
Activity log (F3)
Pressing ![]() within archive windows key will show the activity log. Every operation done on the archive data will be shown in this window, along with every single user who made the change. Moreover, it will also be possible to revert back the changes to a previous version
within archive windows key will show the activity log. Every operation done on the archive data will be shown in this window, along with every single user who made the change. Moreover, it will also be possible to revert back the changes to a previous version
Calculator (F4)
Opera Job Management integrates a standard calculator that you can open with the ![]() button.
button.
Char map (F9)
The software integrates also a char map: pressing ![]() key will show up a new window with all the available special character supported. Double clicking on an item will result the character to be written in the active data field of your window. Otherwise, you can write the charatcer wherever you wish holding down the
key will show up a new window with all the available special character supported. Double clicking on an item will result the character to be written in the active data field of your window. Otherwise, you can write the charatcer wherever you wish holding down the ![]() button and typing the character code shown in the char map.
button and typing the character code shown in the char map.
Remote assistance (F10)
Pressing ![]() it will be possible to receive Remote Assistance from Opera Company technical department. This will allow our staff to act directly on your computer to solve any problem regarding our software.
it will be possible to receive Remote Assistance from Opera Company technical department. This will allow our staff to act directly on your computer to solve any problem regarding our software.