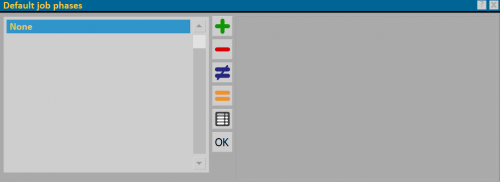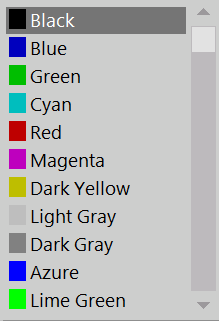|
|
| (21 intermediate revisions not shown) |
| Line 1: |
Line 1: |
| - | {{WIP}}
| + | [[Image:Archiviofasicommessa.png|thumb|500px|Job batches archive]] |
| | | | |
| - | <!--
| + | {{NB|To access this panel in Opera Job Management: from the ''Jobs'' menu, select the ''Job Batches''.}} |
| | | | |
| - | == Creazioni delle fasi ==
| + | Predefined Job batches can be created in this framework, which can be recalled in the job when matching Job batches, for which see also [[Job batches Management]]. |
| | | | |
| - | [[Image:gestionefasicommessa.png|thumb|500px]]
| + | *'''Name''': is the name of the stage of the job order (the names used in this manual are examples). |
| - | {{NB|Per accedere a questo riquadro in Opera Gestione Commesse: nell''''Archivio Commesse''', selezionare il pulsante [[Image:fasicommessa.png]]}}
| + | *'''Desc.''': Is the description of the stage of the job order. |
| - | | + | *'''Color''' [[File:tastomenutendina.png]]: you can assign a color to each stage from the matched menu. |
| - | *'''Nome''': è il nome della fase della commessa (i nomi utilizzati in questo manuale sono esempi). | + | |
| - | *'''Rif. ordine''': è possibile specificare un riferimento ordine | + | |
| - | *'''Rif fase''': permette di inserire un riferimento per fase
| + | |
| - | *'''Prefisso profili''': Riporta il codice di identificazione che sarà assegnato ai profili e ai riempimenti della commessa. Il codice di identificazione è un codice che ha la funzione di rendere semplice, in fase di assemblaggio, l'identificazione degli spezzoni e dei riempimenti appartenenti ad una commessa.
| + | |
| - | *'''Descrizione''': è la descrizione della fase della commessa | + | |
| - | *'''Colore''' [[File:tastomenutendina.png]]: è possibile assegnare un colore ad ogni fase dal menù abbinato
| + | |
| | [[File:menucolori.png]] | | [[File:menucolori.png]] |
| - | *'''Nome completo''': peprmette di visualizzare il nome completo all'interno della gestione commessa, se disattivo verrà mostrata solo la lettera iniziale | + | *'''Print full name''': if selected, does not abbreviate the phase name and forces the full name to be printed. |
| - | *'''Barre''': attiva la funzione di calcolo delle barre compreso di sfrido e consente di applicare il prezzo alle tipologie della fase selezionata. La selezione di questa funzione viene segnalata dalla presenza del simbolo [[File:b.png|15px]] sul tasto visualizzato nel quadro '''Gestione commesse''' ( vedi di seguito il paragrafo ''Assegnazione delle tipologie alle fasi'') [[File:opeconB.png]]
| + | |
| - | {{BR}}
| + | |
| - | {{NOTE| la compilazione dei campi descritti di seguito è utile solo come promemoria per l'utilizzatore del programma}}
| + | |
| - | *'''Attiva''': indica che la fase è attiva
| + | |
| - | *'''Data inizio''': data di inizio della fase
| + | |
| - | *'''Data fine''': data di termine della fase
| + | |
| - | *'''Note''': campo utile per l'inserimento di eventuali note.
| + | |
| - | | + | |
| - | {{NOTE| la gestione delle fasi commessa può avvenire anche a partire da un archivio di fasi predefinite, che vengono scelte e abbinate alla commessa. Il campo nome infatti consente di aprire l'Archivio delle [[Fasi commessa]] predefinite, alle quali poi sarà possibile abbinare i dati relativi a quella fase per quella commessa}}
| + | |
| - | | + | |
| - | == La gestione delle fasi ==
| + | |
| - | | + | |
| - | [[Image:gestionecommessafasi.png|thumb|500px]]
| + | |
| - | Dopo aver creato le fasi, il quadro '''Gestione commessa''' mostra due pulsanti nuovi, come si può notare dall'immagine di lato.
| + | |
| - | | + | |
| - | {{BR}}
| + | |
| - | Il loro utilizzo consente:
| + | |
| - | *di assegnare le tipologie in commessa diversificandole per fasi;
| + | |
| - | *di decidere il numero di pezzi di una singola tipologia per ogni fase;
| + | |
| - | *di sceliere diverse strutture della stessa tipologia e inserirle nelle diverse fasi ( per es. nel caso di una facciata continua)
| + | |
| - | | + | |
| - | | + | |
| - | ===Assegnazione delle tipologie===
| + | |
| - | [[Image:gestionecommessafasi1.png|thumb|500px]]
| + | |
| - | *Selezioniamo il tasto [[File:ope1.png]] e di seguito il tasto [[File:+.png]];
| + | |
| - | *scegliamo le tipologie da assegnare alla fase selezionandole con il mouse;
| + | |
| - | *terminata l'operazione di assegnazione, il quadro Gestione commesse si presenta come nell'immagine di lato.
| + | |
| - | {{BR}}
| + | |
| - | [[Image:gestionecommessafasi2.png|thumb|500px]]
| + | |
| - | *Deselezioniamo il tasto '''Operatore 1''' e selezioniamo il tasto [[File:ope2.png]] di lato nel quadro;
| + | |
| - | *ripetiamo le operazioni di assegnazione viste precedentemente;
| + | |
| - | {{BR}}
| + | |
| - | [[Image:gestionecommessafasi7.png|thumb|500px]]
| + | |
| - | *terminata l'operazione di assegnazione, il quadro Gestione commesse si presenta come nell'immagine di lato.
| + | |
| - | {{BR}}
| + | |
| | | | |
| - | ===Assegnazione pezzi di una singola tipologia===
| |
| - | [[Image:gestionecommessafasi4.png|thumb|500px]]
| |
| - | *Dopo aver assegnato le tipologie alle fasi, possiamo anche decidere il numero di pezzi per ogni tipologia
| |
| - | Selezioniamo una tipologia e apriamo il quadro come nell'immagine a lato.
| |
| - | *Con il tasto [[File:tastodiverso.png]] inseriamo il numero dei pezzi per tipologia nella fase
| |
| - | {{BR}}
| |
| - | [[Image:gestionecommessafasi8.png|thumb|500px]]
| |
| - | *Terminata l'operazione nel quadro Gestione Commesse per ogni tipologia verrà indicato il numero di pezzi assegnati.
| |
| - | {{BR}}
| |
| | | | |
| - | ===Unione di più fasi commessa===
| |
| - | [[Image:Finestraunionefasi.png|thumb|500px]]
| |
| - | *Dopo aver assegnato le tipologie alle fasi, possiamo decidere di unirle per lavorarle accorpate. Per fare questo occorrerà selezionare le fasi che si vuole unire e tenere premuto il tasto di [[File:tastounionefasi.png]] modifica per alcuni secondi fino a quando non compare la finestra mostrata di lato
| |
| - | {{BR}}
| |
| - | [[Image:gestionecommessafasi9.png|thumb|500px]]
| |
| - | *una volta unite le fasi, il quadro Gestione commesse si presenta come nell'immagine di lato.
| |
| - | {{NB| Non è possibile separare le fasi una volta che vengono unite}}
| |
| - | {{BR}}
| |
| | | | |
| | | | |
| - | ===I tasti funzione=== | + | == Related items == |
| - | [[Image:finestragestionefasi.png|thumb|500px]]
| + | * [[Job batches Management]] |
| - | *Il pulsante [[File:tastocongelafasi.png]]: consente di congelare tutte le tipologie nelle diverse fasi | + | |
| - | *Il pulsante [[File:tastogestionefasi.png]]: consente di aprire il quadro di gestione fasi della commessa.
| + | |
| - | *<span style="background-color: #FFFF00"> Il pulsante [[File:tastomostrafasi.png]]: consente di visualizzare il pannello delle fasi a lato delle tipologie in commessa. '''(disponibile dalla versione 3.8.4)'''</span>
| + | |
| | | | |
| - | <!-- HELP: JM/W7703 --> | + | <!-- HELP: JM/W8027 --> |
| - | [[Category:JM/Manual]] | + | [[Category:JM/Manuale]] |
Predefined Job batches can be created in this framework, which can be recalled in the job when matching Job batches, for which see also Job batches Management.
 : you can assign a color to each stage from the matched menu.
: you can assign a color to each stage from the matched menu.