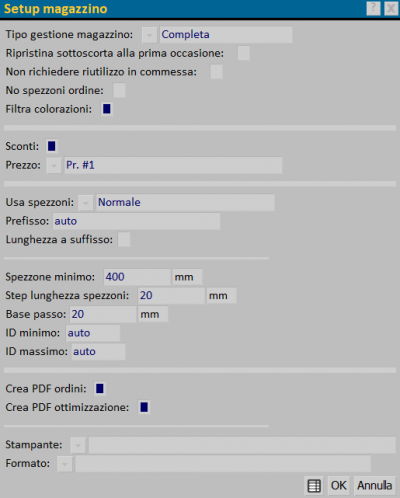Setup magazzino
Da Opera Wiki.
| (15 revisioni intermedie non mostrate.) | |||
| Riga 1: | Riga 1: | ||
| - | [[Image:setupmagazzino.png|thumb|right| | + | __NOTOC__ |
| + | [[Image:setupmagazzino.png|thumb|right|400px|Il quadro di setup del magazzino]] | ||
{{NB|Per accedere a questo riquadro in Opera Gestione Commesse: dal menù ''Magazzino'', selezionare il pulsante ''Setup magazzino''}} | {{NB|Per accedere a questo riquadro in Opera Gestione Commesse: dal menù ''Magazzino'', selezionare il pulsante ''Setup magazzino''}} | ||
Il programma propone un setup del magazzino predefinito (vedi immagine). | Il programma propone un setup del magazzino predefinito (vedi immagine). | ||
| - | + | '''Tipo gestione magazzino''': | |
| + | :*'''Completa''': Gestite tutti gli articoli a magazzino. | ||
| + | :*'''Solo movimentati''': consente di avere a magazzino, solo gli articoli che sono stati già inseriti precedentemente a magazzino, per esempio tramite la creazione di un documenti di inventario o di un ordine. | ||
| + | :*'''Solo spezzoni''': consente di gestire solo gli spezzoni. | ||
| + | :*'''Completa no riempimenti''': gestite tutti gli articoli, tranne quelli caricati in archivio come riempimenti. | ||
| + | |||
| + | '''Ripristina sottoscorta alla prima occasione''': Consente di ripristinare in automatica il sottoscorta in fase di creazione ordine dalla commessa | ||
| + | |||
| + | '''Non richiedere riutilizzo in commessa''': nel caso di gestione spezzoni consente di non mostrare un messaggio di avviso. | ||
| + | |||
| + | '''No spezzoni ordine''': Consente di escludere dall'ordine, gli eventuali spezzoni presi in considerazione nell'ottimizazione. | ||
| + | |||
| + | '''Filtra colorazioni''': se attivo consente di inserire in magazzino, solo gli articoli su cui è stato previsto un prezzo per colore. | ||
| + | == == | ||
| + | Se attiviamo il campo '''Sconti''' e selezioniamo un tipo di '''Prezzo''', possiamo impostare il tipo di moivimentazione degli articoli in magazzino. | ||
| + | == == | ||
| + | '''Usa spezzoni''' [[image:tastomenutendina.png]]: il pulsante abbinato apre la lista delle modalità di riutilizzo degli spezzoni: | ||
| + | * '''Nessuno''': l'ottimizzazione non comprende spezzoni | ||
| + | * '''Normale''': l'ottimizzazione comprende tutti gli spezzoni utili disponibili (se da uno spezzone utile rimane uno sfrido riutilizzabile a questo viene assegnato un nuovo ID spezzone) | ||
| + | * '''Spezzone minimo''': l'ottimizzazione comprende solo quegli spezzoni che non lasciano ulteriore sfrido riutilizzabile | ||
| + | |||
| + | '''Prefisso''': Consente di identificare gli spezzoni con un codice personalizzato. | ||
| + | |||
| + | '''Lunghezza a suffisso''': Consente di inserire al codice spezzone la sua lunghezza (solo con uso di Cutting Assistant) | ||
| + | |||
| + | == == | ||
| + | '''Spezzone minimo''': E’ la misura minima alla quale il programma farà riferimento per considerare come spezzone riutilizzabile la rimanenza di una barra. Questa casella si attiva se si sceglie Normale o Spezzone minimo nel campo precedente. | ||
| + | |||
| + | '''Step lunghezza spezzoni''': consente di memorizzare gli spezzoni utilizzando degli step e quindi accorpare misure uguali | ||
| + | |||
| + | '''Base passo''': consente di memorizzare gli spezzoni utilizzando degli step e quindi accorpare misure uguali | ||
| + | |||
| + | I campi '''ID minimo''' e '''ID massimo''' impostano il numero di identificazione minimo e massimo degli spezzoni. | ||
| + | == == | ||
| + | |||
| + | '''Stampante''' e '''Formato''' consentono di abbinare la stampante per la stampa dei documenti | ||
| + | |||
| + | |||
| + | <!-- | ||
| + | [[image:tastocategorieordini.png]]: Questo pulsante apre il quadro [[Gestione tabella categorie ordini]]--> | ||
| + | |||
| + | <!-- HELP: JM/W9012 --> | ||
| + | [[Category: JM/Manuale]] | ||
Versione corrente delle 11:01, 7 mar 2024
Il programma propone un setup del magazzino predefinito (vedi immagine). Tipo gestione magazzino:
- Completa: Gestite tutti gli articoli a magazzino.
- Solo movimentati: consente di avere a magazzino, solo gli articoli che sono stati già inseriti precedentemente a magazzino, per esempio tramite la creazione di un documenti di inventario o di un ordine.
- Solo spezzoni: consente di gestire solo gli spezzoni.
- Completa no riempimenti: gestite tutti gli articoli, tranne quelli caricati in archivio come riempimenti.
Ripristina sottoscorta alla prima occasione: Consente di ripristinare in automatica il sottoscorta in fase di creazione ordine dalla commessa
Non richiedere riutilizzo in commessa: nel caso di gestione spezzoni consente di non mostrare un messaggio di avviso.
No spezzoni ordine: Consente di escludere dall'ordine, gli eventuali spezzoni presi in considerazione nell'ottimizazione.
Filtra colorazioni: se attivo consente di inserire in magazzino, solo gli articoli su cui è stato previsto un prezzo per colore.
Se attiviamo il campo Sconti e selezioniamo un tipo di Prezzo, possiamo impostare il tipo di moivimentazione degli articoli in magazzino.
Usa spezzoni ![]() : il pulsante abbinato apre la lista delle modalità di riutilizzo degli spezzoni:
: il pulsante abbinato apre la lista delle modalità di riutilizzo degli spezzoni:
- Nessuno: l'ottimizzazione non comprende spezzoni
- Normale: l'ottimizzazione comprende tutti gli spezzoni utili disponibili (se da uno spezzone utile rimane uno sfrido riutilizzabile a questo viene assegnato un nuovo ID spezzone)
- Spezzone minimo: l'ottimizzazione comprende solo quegli spezzoni che non lasciano ulteriore sfrido riutilizzabile
Prefisso: Consente di identificare gli spezzoni con un codice personalizzato.
Lunghezza a suffisso: Consente di inserire al codice spezzone la sua lunghezza (solo con uso di Cutting Assistant)
Spezzone minimo: E’ la misura minima alla quale il programma farà riferimento per considerare come spezzone riutilizzabile la rimanenza di una barra. Questa casella si attiva se si sceglie Normale o Spezzone minimo nel campo precedente.
Step lunghezza spezzoni: consente di memorizzare gli spezzoni utilizzando degli step e quindi accorpare misure uguali
Base passo: consente di memorizzare gli spezzoni utilizzando degli step e quindi accorpare misure uguali
I campi ID minimo e ID massimo impostano il numero di identificazione minimo e massimo degli spezzoni.
Stampante e Formato consentono di abbinare la stampante per la stampa dei documenti