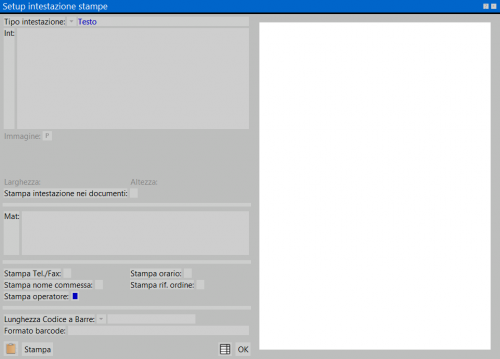Setup intestazione stampe
Da Opera Wiki.
(Differenze fra le revisioni)
(Creata pagina con '500 px *'''Tipo intestazione'''File:tastomenutendina.png: Consente di scegliere se inserire una intestazione descrittiva o u…') |
|||
| Riga 1: | Riga 1: | ||
[[File:setupintestazionestampe.png|thumb|right|500 px]] | [[File:setupintestazionestampe.png|thumb|right|500 px]] | ||
| - | + | ==Intestazione documenti== | |
*'''Tipo intestazione'''[[File:tastomenutendina.png]]: Consente di scegliere se inserire una intestazione descrittiva o un'immagine. | *'''Tipo intestazione'''[[File:tastomenutendina.png]]: Consente di scegliere se inserire una intestazione descrittiva o un'immagine. | ||
*'''Int''': È l’intestazione della vostra ditta che sarà stampata sui documenti. | *'''Int''': È l’intestazione della vostra ditta che sarà stampata sui documenti. | ||
*'''Immagine'''[[File:tastop.png]]: È il nome completo del percorso di ricerca che contiene l'immagine che volete adottare come intestazione nelle stampe. | *'''Immagine'''[[File:tastop.png]]: È il nome completo del percorso di ricerca che contiene l'immagine che volete adottare come intestazione nelle stampe. | ||
| - | |||
| - | |||
| - | |||
| - | |||
*'''Larghezza/Altezza''': In queste caselle possiamo modificare la larghezza e l'altezza dell'intestazione. | *'''Larghezza/Altezza''': In queste caselle possiamo modificare la larghezza e l'altezza dell'intestazione. | ||
*'''Stampa intestazione nei documenti''': Se attiva inserisce nei documenti standard il tipo di instestazione scelta. | *'''Stampa intestazione nei documenti''': Se attiva inserisce nei documenti standard il tipo di instestazione scelta. | ||
| - | {{ | + | {{NB|L'immagine, può anche essere importata direttamente dalla clipboard del sistema attraverso il pulsante [[File:tastoclipboard.png]].}} |
| - | + | <!-- | |
Infatti, il programma consente di stampare un cliché aziendale per l’intestazione dei documenti che potete realizzare usando un comune programma di disegno in grado di registrare il file in formato BitMap. Il file deve rispettare le dimensioni consentite dalla risoluzione di stampa che intendete adottare. Queste dimensioni potete ottenerle moltiplicando il fattore di divisione della risoluzione di stampa per la larghezza e per l'altezza del cliché. Per conoscere le dimensioni che deve avere il BitMap agite in questo modo: misurate la larghezza e l'altezza del vostro cliché, supponiamo che abbiate ottenuto una larghezza di 8cm ed un'altezza di 5cm. Moltiplicate 8 per il fattore di divisione della risoluzione. Ipotizziamo che vogliate usare una stampante laser ad una risoluzione di 150dpi, il suo fattore di divisione è 59. Otterrete quindi una larghezza del BitMap di 8x59=472. L'altezza del BitMap invece sarà 5x59=295. Quindi 472x295 saranno le dimensioni del BitMap per stampare il cliché con una stampante laser ad una risoluzione di 150dpi. | Infatti, il programma consente di stampare un cliché aziendale per l’intestazione dei documenti che potete realizzare usando un comune programma di disegno in grado di registrare il file in formato BitMap. Il file deve rispettare le dimensioni consentite dalla risoluzione di stampa che intendete adottare. Queste dimensioni potete ottenerle moltiplicando il fattore di divisione della risoluzione di stampa per la larghezza e per l'altezza del cliché. Per conoscere le dimensioni che deve avere il BitMap agite in questo modo: misurate la larghezza e l'altezza del vostro cliché, supponiamo che abbiate ottenuto una larghezza di 8cm ed un'altezza di 5cm. Moltiplicate 8 per il fattore di divisione della risoluzione. Ipotizziamo che vogliate usare una stampante laser ad una risoluzione di 150dpi, il suo fattore di divisione è 59. Otterrete quindi una larghezza del BitMap di 8x59=472. L'altezza del BitMap invece sarà 5x59=295. Quindi 472x295 saranno le dimensioni del BitMap per stampare il cliché con una stampante laser ad una risoluzione di 150dpi. | ||
| Riga 76: | Riga 72: | ||
| | | | ||
|} | |} | ||
| - | + | --> | |
==Intestazione ordini== | ==Intestazione ordini== | ||
*'''Mat''': Il testo che digitate in questa casella sarà stampato nell'ordine al fornitore di seguito all'intestazione, può essere utile per ricordargli le modalità di pagamento, i mezzi di spedizione dei materiali, ecc.… | *'''Mat''': Il testo che digitate in questa casella sarà stampato nell'ordine al fornitore di seguito all'intestazione, può essere utile per ricordargli le modalità di pagamento, i mezzi di spedizione dei materiali, ecc.… | ||
| + | |||
==Intestazione standard documenti== | ==Intestazione standard documenti== | ||
| Riga 86: | Riga 83: | ||
*'''Stampa rif. ordine''': L’attivazione di questa casella riporta in stampa il riferimento ordine della commessa nell'intestazione delle stampe. | *'''Stampa rif. ordine''': L’attivazione di questa casella riporta in stampa il riferimento ordine della commessa nell'intestazione delle stampe. | ||
*'''Stampa operatore''': l'attivazione di questa casella riporta in stampa il nome dell'operatore. | *'''Stampa operatore''': l'attivazione di questa casella riporta in stampa il nome dell'operatore. | ||
| + | |||
| + | |||
| + | ==Barcode== | ||
| + | *'''Lunghezza Codice a Bare''' [[File:tastomenutendina.png]]: consente di scegliere il tipo di barcode da stampare nei documenti. | ||
| + | *'''Formato Barcode''': consente di personalizzare il tipo di barcode se non presente tra quelli in elenco nel campo precedente. | ||
| + | |||
| + | |||
| + | ==Tasti funzione== | ||
| + | [[File:tastoclipboard.png]]: consente di incollare un'immagine precedentemente copiata negli appunti di Windows. | ||
| + | |||
| + | [[File:tastostampa.png]]: Consente di vedere un'anteprima di stampa delle impostazioni eseguite nell'intestazione documenti. | ||
Versione delle 14:54, 3 apr 2020
Indice |
Intestazione documenti
- Tipo intestazione
 : Consente di scegliere se inserire una intestazione descrittiva o un'immagine.
: Consente di scegliere se inserire una intestazione descrittiva o un'immagine.
- Int: È l’intestazione della vostra ditta che sarà stampata sui documenti.
- Immagine
 : È il nome completo del percorso di ricerca che contiene l'immagine che volete adottare come intestazione nelle stampe.
: È il nome completo del percorso di ricerca che contiene l'immagine che volete adottare come intestazione nelle stampe.
- Larghezza/Altezza: In queste caselle possiamo modificare la larghezza e l'altezza dell'intestazione.
- Stampa intestazione nei documenti: Se attiva inserisce nei documenti standard il tipo di instestazione scelta.
Intestazione ordini
- Mat: Il testo che digitate in questa casella sarà stampato nell'ordine al fornitore di seguito all'intestazione, può essere utile per ricordargli le modalità di pagamento, i mezzi di spedizione dei materiali, ecc.…
Intestazione standard documenti
- Stampa Tel./ Fax: Attiva nella stampa del preventivo il numero telefonico e del fax del cliente.
- Stampa orario: Attivando questa casella l’ora di emissione del preventivo sarà riportato sulla stampa.
- Stampa nome commessa: L’attivazione di questa casella consente di stampare il nome della commessa nell'intestazione delle stampe.
- Stampa rif. ordine: L’attivazione di questa casella riporta in stampa il riferimento ordine della commessa nell'intestazione delle stampe.
- Stampa operatore: l'attivazione di questa casella riporta in stampa il nome dell'operatore.
Barcode
- Lunghezza Codice a Bare
 : consente di scegliere il tipo di barcode da stampare nei documenti.
: consente di scegliere il tipo di barcode da stampare nei documenti.
- Formato Barcode: consente di personalizzare il tipo di barcode se non presente tra quelli in elenco nel campo precedente.
Tasti funzione
![]() : consente di incollare un'immagine precedentemente copiata negli appunti di Windows.
: consente di incollare un'immagine precedentemente copiata negli appunti di Windows.
 : Consente di vedere un'anteprima di stampa delle impostazioni eseguite nell'intestazione documenti.
: Consente di vedere un'anteprima di stampa delle impostazioni eseguite nell'intestazione documenti.