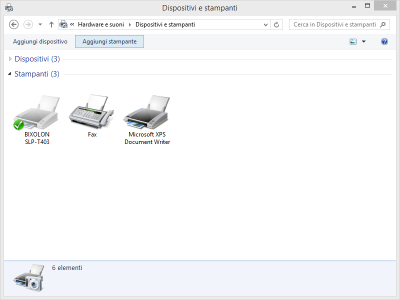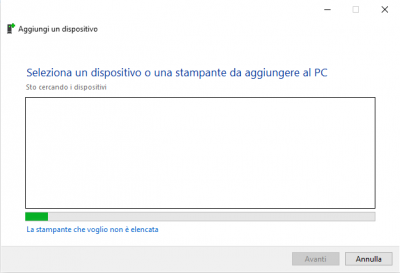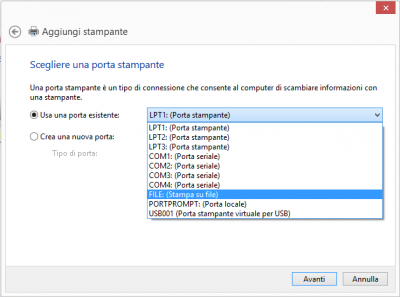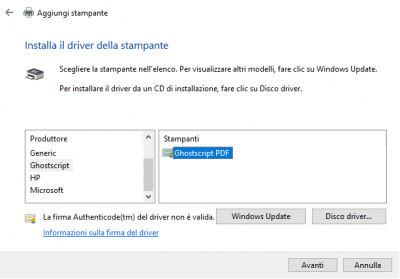Installazione stampante PDF su Windows 8
Da Opera Wiki.
(→Passo 5) |
|||
| Riga 27: | Riga 27: | ||
Andando sempre avanti terminare la procedura di installazione | Andando sempre avanti terminare la procedura di installazione | ||
| - | |||
| - | |||
| - | |||
| - | |||
| - | |||
| - | |||
| - | |||
| - | |||
| - | |||
| - | |||
| - | |||
| - | |||
| - | |||
| - | |||
| - | |||
{{BR}} | {{BR}} | ||
Versione corrente delle 13:36, 30 ott 2020
Indice |
Passo 1
Entrare all'interno del Pannello di Controllo nella sezione Dispositivi e cliccare su Dispositivi e stampanti. Verrà aperta la pagina mostrata in Fig. 1 dalla quale occorrerà premere la voce in alto Aggiungi stampante.
Passo 2
Una volta premuto su Aggiungi stampante clicchiamo su La stampante desiderata non è nell'elenco e premiamo Avanti come mostrato in Fig.2
Passo 3
Andiamo sulla voce Aggiungi stampante locale o di rete con impostazioni manuali come mostrato in Fig.3
Passo 4
Selezionare dal menù a tendina FILE: (Stampa su file) come mostrato in Fig.4
Passo 5
A questo punto verrà richiesto di scegliere una stampante dall'elenco. Clicchiamo sul pulsante "Disco driver" e nel percorso incollare la seguente dicitura: C:\Program Files (x86)\gs\gs9.23\lib
Cliccare su ok e selezionare il dispositivo "Ghostscript PDF"
Andando sempre avanti terminare la procedura di installazione
Fine installazione
La procedura di installazione della stampante in PDF è completata, a questo punto dal programma attravero il tasto ![]() sarà possibile visualizzare la stampa in PDF.
sarà possibile visualizzare la stampa in PDF.