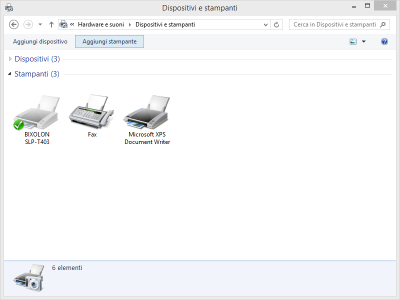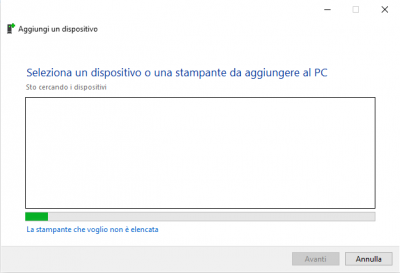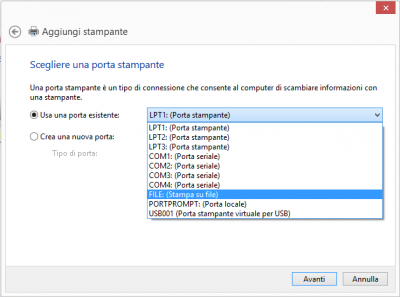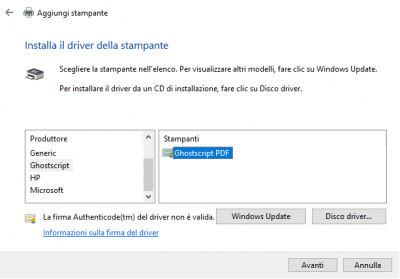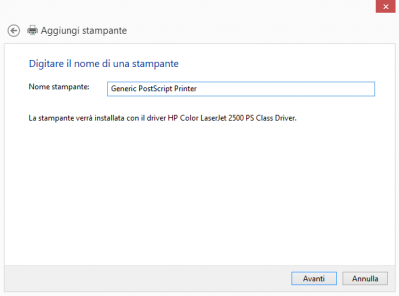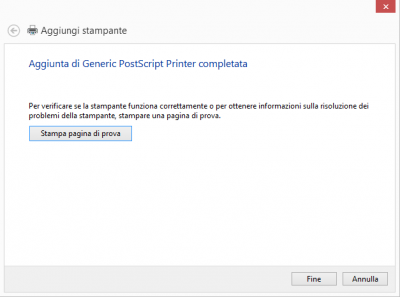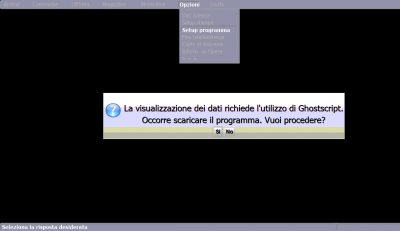Installazione stampante PDF su Windows 8
Da Opera Wiki.
(→Passo 2) |
(→Passo 5) |
||
| Riga 21: | Riga 21: | ||
==Passo 5== | ==Passo 5== | ||
[[Image:PDF-SelezionestampanteWin8.png|right|thumb|400px|Fig.5 - Selezione stampante Windows 8]] | [[Image:PDF-SelezionestampanteWin8.png|right|thumb|400px|Fig.5 - Selezione stampante Windows 8]] | ||
| - | A questo punto verrà richiesto di scegliere una stampante dall'elenco. | + | A questo punto verrà richiesto di scegliere una stampante dall'elenco. |
| - | + | Clicchiamo sul pulsante "Disco driver" e nel percorso incollare la seguente dicitura: '''C:\Program Files (x86)\gs\gs9.23\lib''' | |
{{BR}} | {{BR}} | ||
Versione delle 13:33, 30 ott 2020
Indice |
Passo 1
Entrare all'interno del Pannello di Controllo nella sezione Dispositivi e cliccare su Dispositivi e stampanti. Verrà aperta la pagina mostrata in Fig. 1 dalla quale occorrerà premere la voce in alto Aggiungi stampante.
Passo 2
Una volta premuto su Aggiungi stampante clicchiamo su La stampante desiderata non è nell'elenco e premiamo Avanti come mostrato in Fig.2
Passo 3
Andiamo sulla voce Aggiungi stampante locale o di rete con impostazioni manuali come mostrato in Fig.3
Passo 4
Selezionare dal menù a tendina FILE: (Stampa su file) come mostrato in Fig.4
Passo 5
A questo punto verrà richiesto di scegliere una stampante dall'elenco.
Clicchiamo sul pulsante "Disco driver" e nel percorso incollare la seguente dicitura: C:\Program Files (x86)\gs\gs9.23\lib
Passo 6
Il passo n° 6 è quello più importante. Come mostrato in Fig.6 viene richiesto il nome della stampante, ed è importante andare a inserire la seguente dicitura, rispettando le lettere maiuscole e minuscole come mostrato in Fig.6 scrivendo Generic PostScript Printer.
Passo 7
Premendoil tasto Fine l'installazione della stampante è terminata Fig.7.
Passo 8
Per completare l'installazione della stampante in PDF, chiudere Opera Gestione Commesse, premere con il tasto destro del mouse sull'icona del programma e dal menù a tendina selezionare Esegui come amministratore. Una volta che il programma si sarà aperto, andare nel menù Opzioni, Setup programma. Se il Ghostscript non è mai stato installato sul computer, verrà richiesto di installarlo come mostrato in Fig.8, premere il tasto Si e aspettare che l'installazione si completi automaticamente Fig. 9.
Fine installazione
La procedura di installazione della stampante in PDF è completata, a questo punto dal programma attravero il tasto ![]() sarà possibile visualizzare la stampa in PDF.
sarà possibile visualizzare la stampa in PDF.