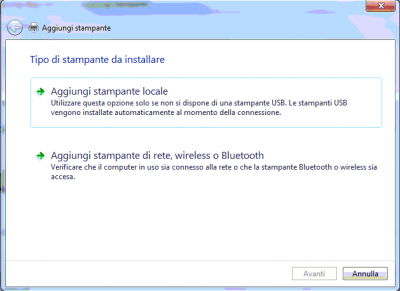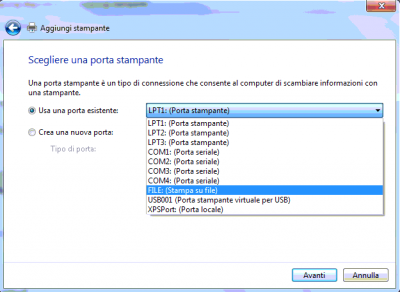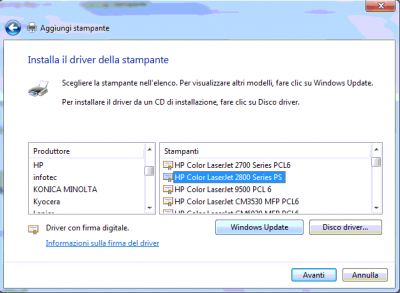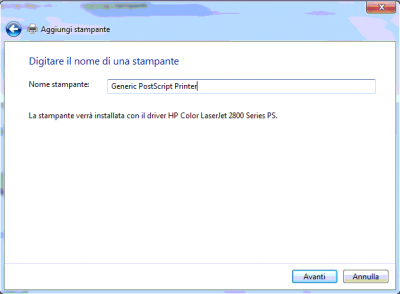Installazione stampante PDF su Windows 7/Vista
Da Opera Wiki.
(→Fine installazione) |
|||
| Riga 22: | Riga 22: | ||
==Passo 5== | ==Passo 5== | ||
[[Image:PDF-Nomestampante.png|right|thumb|400px|Fig.5 - Nome della stampante Windows 7 - Vista]] | [[Image:PDF-Nomestampante.png|right|thumb|400px|Fig.5 - Nome della stampante Windows 7 - Vista]] | ||
| - | + | A questo punto verrà richiesto di scegliere una stampante dall'elenco. | |
| - | + | Clicchiamo sul pulsante "Disco driver" e nel percorso incollare la seguente dicitura: '''C:\Program Files (x86)\gs\gs9.23\lib''' | |
| - | + | Cliccare su ok e selezionare il dispositivo "Ghostscript PDF" | |
| - | + | ||
| - | + | ||
| - | + | ||
| - | + | Andando sempre avanti terminare la procedura di installazione | |
| - | + | ||
| - | + | ||
| - | + | ||
| - | + | ||
| - | + | ||
| - | + | ||
| - | + | ||
{{BR}} | {{BR}} | ||
Versione delle 13:37, 30 ott 2020
Indice |
Passo 1
Entrare all'interno del Pannello di Controllo nella sezione Dispositivi e stampanti. Verrà aperta la pagina mostrata in Fig. 1 dalla quale occorrerà premere la voce in alto Aggiungi stampante.
Passo 2
Una volta premuto su Aggiungi stampante andiamo sulla voce Aggiungi stampante locale come mostrato in Fig.2
Passo 3
Selezionare dal menù a tendina FILE: (Stampa su file) come mostrato in Fig.3
Passo 4
A questo punto verrà richiesto di scegliere una stampante dall'elenco. Nel menù produttore consigliamo di utilizzare HP mentre nell'elenco delle stampanti scegliere la HP Color Laserjet 2800 Series PS come mostrato in Fig.4
Passo 5
A questo punto verrà richiesto di scegliere una stampante dall'elenco. Clicchiamo sul pulsante "Disco driver" e nel percorso incollare la seguente dicitura: C:\Program Files (x86)\gs\gs9.23\lib
Cliccare su ok e selezionare il dispositivo "Ghostscript PDF"
Andando sempre avanti terminare la procedura di installazione
Fine installazione
La procedura di installazione della stampante in PDF è completata, a questo punto dal programma attravero il tasto ![]() sarà possibile visualizzare la stampa in PDF.
sarà possibile visualizzare la stampa in PDF.