Gestione icone muro
Da Opera Wiki.
(Differenze fra le revisioni)
| (9 revisioni intermedie non mostrate.) | |||
| Riga 1: | Riga 1: | ||
| - | [[Image: | + | [[Image:finestragestioneiconamuro.png|500px|thumb|Il quadro di gestione icona muro]] |
| - | + | Questo quadro permette di gestire le icone del muro. è possibile inserire una nuova icona o modificare/cancellare quella già presente in archivio. | |
| - | + | Di seguito la descrizione dei contenuti del quadro: | |
| - | *[[File:matrice.png]]: Questo pulsante apre il quadro di [[Sezioni profilo|disegno sezionale del profilo]] dove l’operatore dovrà manualmente creare l’immagine. | + | [[Image:messaggioformatoicona.png||thumb|500px|Il messaggio di scelta del formato icona]] |
| - | *[[File:image.png]]: La pressione di questo pulsante vi collegherà alle directory del pc, dalle quali rileverete l’immagine, salvata in formato bitmap o tiff. | + | |
| - | *[[File:wmf.png]]: WMF, ossia windows meta file, è un altro tipo di formato con il quale l’immagine viene salvata. Anch’essa verrà ricercata dal programma nella directory nella quale l’operatore avrà depositato il file immagine con questa estensione. | + | * [[File:tastopiu.png]]: permette di creare il disegno del simbolo a muro o per caricare l’immagine: apparirà il messaggio a lato, |
| - | *[[File:dxf.png]]: E' un altro tipo di formato, che viene caricato con le medesime procedure dei formati precedenti. | + | :*[[File:matrice.png]]: Questo pulsante apre il quadro di [[Sezioni profilo|disegno sezionale del profilo]] dove l’operatore dovrà manualmente creare l’immagine. |
| - | *[[File:pdf.png]]: Ancora un altro tipo di formato, che viene caricato con le medesime procedure dei formati precedenti. | + | :*[[File:image.png]]: La pressione di questo pulsante vi collegherà alle directory del pc, dalle quali rileverete l’immagine, salvata in formato bitmap o tiff. |
| + | :*[[File:wmf.png]]: WMF, ossia windows meta file, è un altro tipo di formato con il quale l’immagine viene salvata. Anch’essa verrà ricercata dal programma nella directory nella quale l’operatore avrà depositato il file immagine con questa estensione. | ||
| + | :*[[File:dxf.png]]: E' un altro tipo di formato, che viene caricato con le medesime procedure dei formati precedenti. | ||
| + | :*[[File:pdf.png]]: Ancora un altro tipo di formato, che viene caricato con le medesime procedure dei formati precedenti. | ||
*[[File:tastomeno.png]]: La pressione di questo pulsante eliminerà un’immagine già esistente. | *[[File:tastomeno.png]]: La pressione di questo pulsante eliminerà un’immagine già esistente. | ||
*[[File:tastodiverso.png]]: Questo pulsante vi consente di modificare i parametri di un’immagine | *[[File:tastodiverso.png]]: Questo pulsante vi consente di modificare i parametri di un’immagine | ||
*[[File:tastomodifica.png]]: La pressione di questo pulsante vi aprirà il quadro di disegno con la matrice di tasselli dove potrete modificare le caratteristiche del disegno stesso. | *[[File:tastomodifica.png]]: La pressione di questo pulsante vi aprirà il quadro di disegno con la matrice di tasselli dove potrete modificare le caratteristiche del disegno stesso. | ||
| - | *[[File:tastodimensione.png]]: La pressione di questo pulsante vi aprirà il quadro [[Dati oggetto|dati oggetto]], all’interno del quale potrete modificare l’icona nelle sue dimensioni | + | *[[File:tastodimensione.png]]: La pressione di questo pulsante vi aprirà il quadro [[Dati oggetto|dati oggetto]], all’interno del quale potrete modificare l’icona nelle sue dimensioni. |
*[[File:tastoconverti.png]]: La pressione di questo pulsante vi aprirà il quadro Conversione formato, all’interno del quale potrete modificare il formato. | *[[File:tastoconverti.png]]: La pressione di questo pulsante vi aprirà il quadro Conversione formato, all’interno del quale potrete modificare il formato. | ||
*[[File:tastoclipboard.png]]: Questo pulsante è direttamente collegato alla clipboard del sistema operativo ossia quella parte della memoria dove è temporaneamente memorizzata un’immagine, precedentemente aperta con un apposito programma di grafica. | *[[File:tastoclipboard.png]]: Questo pulsante è direttamente collegato alla clipboard del sistema operativo ossia quella parte della memoria dove è temporaneamente memorizzata un’immagine, precedentemente aperta con un apposito programma di grafica. | ||
Versione corrente delle 15:47, 2 dic 2010
Questo quadro permette di gestire le icone del muro. è possibile inserire una nuova icona o modificare/cancellare quella già presente in archivio. Di seguito la descrizione dei contenuti del quadro:
-
 : permette di creare il disegno del simbolo a muro o per caricare l’immagine: apparirà il messaggio a lato,
: permette di creare il disegno del simbolo a muro o per caricare l’immagine: apparirà il messaggio a lato,
 : Questo pulsante apre il quadro di disegno sezionale del profilo dove l’operatore dovrà manualmente creare l’immagine.
: Questo pulsante apre il quadro di disegno sezionale del profilo dove l’operatore dovrà manualmente creare l’immagine.
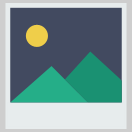 : La pressione di questo pulsante vi collegherà alle directory del pc, dalle quali rileverete l’immagine, salvata in formato bitmap o tiff.
: La pressione di questo pulsante vi collegherà alle directory del pc, dalle quali rileverete l’immagine, salvata in formato bitmap o tiff.
 : WMF, ossia windows meta file, è un altro tipo di formato con il quale l’immagine viene salvata. Anch’essa verrà ricercata dal programma nella directory nella quale l’operatore avrà depositato il file immagine con questa estensione.
: WMF, ossia windows meta file, è un altro tipo di formato con il quale l’immagine viene salvata. Anch’essa verrà ricercata dal programma nella directory nella quale l’operatore avrà depositato il file immagine con questa estensione.
 : E' un altro tipo di formato, che viene caricato con le medesime procedure dei formati precedenti.
: E' un altro tipo di formato, che viene caricato con le medesime procedure dei formati precedenti.
 : Ancora un altro tipo di formato, che viene caricato con le medesime procedure dei formati precedenti.
: Ancora un altro tipo di formato, che viene caricato con le medesime procedure dei formati precedenti.
 : La pressione di questo pulsante eliminerà un’immagine già esistente.
: La pressione di questo pulsante eliminerà un’immagine già esistente.
 : Questo pulsante vi consente di modificare i parametri di un’immagine
: Questo pulsante vi consente di modificare i parametri di un’immagine
 : La pressione di questo pulsante vi aprirà il quadro di disegno con la matrice di tasselli dove potrete modificare le caratteristiche del disegno stesso.
: La pressione di questo pulsante vi aprirà il quadro di disegno con la matrice di tasselli dove potrete modificare le caratteristiche del disegno stesso.
 : La pressione di questo pulsante vi aprirà il quadro dati oggetto, all’interno del quale potrete modificare l’icona nelle sue dimensioni.
: La pressione di questo pulsante vi aprirà il quadro dati oggetto, all’interno del quale potrete modificare l’icona nelle sue dimensioni.
 : La pressione di questo pulsante vi aprirà il quadro Conversione formato, all’interno del quale potrete modificare il formato.
: La pressione di questo pulsante vi aprirà il quadro Conversione formato, all’interno del quale potrete modificare il formato.
 : Questo pulsante è direttamente collegato alla clipboard del sistema operativo ossia quella parte della memoria dove è temporaneamente memorizzata un’immagine, precedentemente aperta con un apposito programma di grafica.
: Questo pulsante è direttamente collegato alla clipboard del sistema operativo ossia quella parte della memoria dove è temporaneamente memorizzata un’immagine, precedentemente aperta con un apposito programma di grafica.

