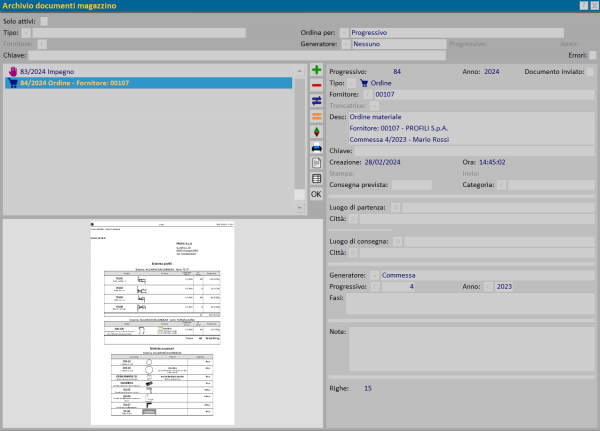Documenti Magazzino
Da Opera Wiki.
(Differenze fra le revisioni)
(→Sezione 3: i documenti) |
|||
| (9 revisioni intermedie non mostrate.) | |||
| Riga 1: | Riga 1: | ||
| - | [[Image:archiviodocumentimagazzino.png|thumb|right| | + | [[Image:archiviodocumentimagazzino.png|thumb|right|600px|Il quadro di gestione dei documenti del magazzino]] |
{{NB|Per accedere a questo riquadro in Opera Gestione Commesse: dal menù ''Magazzino'', selezionare il pulsante ''Documenti''}} | {{NB|Per accedere a questo riquadro in Opera Gestione Commesse: dal menù ''Magazzino'', selezionare il pulsante ''Documenti''}} | ||
| Riga 5: | Riga 5: | ||
Questo quadro consente l’inserimento manuale e la registrazione di documenti relativi alla movimentazione del magazzino. | Questo quadro consente l’inserimento manuale e la registrazione di documenti relativi alla movimentazione del magazzino. | ||
| + | __TOC__ | ||
== Sezione 1: i filtri == | == Sezione 1: i filtri == | ||
| Riga 10: | Riga 11: | ||
La prima sezione contiene i campi che filtrano i documenti già registrati: | La prima sezione contiene i campi che filtrano i documenti già registrati: | ||
* '''Solo attivi''': mostra solo i documenti con movimenti attivi | * '''Solo attivi''': mostra solo i documenti con movimenti attivi | ||
| - | * '''Tipo''': mostra i documenti | + | * '''Tipo''': mostra solo i documenti di quel tipo scegliendolo dal menù a tendina |
| - | * '''Fornitore''': il campo si attiva solo in presenza del tipo Ordine | + | * '''Ordina per''': ordina i documenti per numero progressivo o consegna. |
| - | per il quale è possibile abbinare il fornitore. | + | * '''Fornitore''': il campo si attiva solo in presenza del tipo Ordine per il quale è possibile abbinare il fornitore. |
| - | * '''Generatore''': mostra i documenti selezionati da un menù a tendina nel caso in cui siano collegati | + | * '''Generatore''': mostra i documenti selezionati da un menù a tendina nel caso in cui siano collegati a uno dei tipi nel menù a tendina. |
Nel caso in cui si scelga Commessa o Accorpamento verranno richiesti Progressivo e Anno. | Nel caso in cui si scelga Commessa o Accorpamento verranno richiesti Progressivo e Anno. | ||
| - | + | * '''Chiave''': consente di fare una ricerca personalizzata. Il campo cerca nella descrizione, nel campo chiave e nelle note | |
| - | + | ||
== Sezione 2: i tasti azione == | == Sezione 2: i tasti azione == | ||
| Riga 22: | Riga 22: | ||
* [[File:tastopiu.png]][[File:tastomeno.png]][[File:tastodiverso.png]][[File:tastouguale.png]]: tasti di inserimento, cancellazione, modifica e copia di un documento | * [[File:tastopiu.png]][[File:tastomeno.png]][[File:tastodiverso.png]][[File:tastouguale.png]]: tasti di inserimento, cancellazione, modifica e copia di un documento | ||
* Il tasto [[File:tastomovimentazione.png]] permette di eseguire le movimentazione del documento selezionato | * Il tasto [[File:tastomovimentazione.png]] permette di eseguire le movimentazione del documento selezionato | ||
| - | * Il tasto [[File: | + | * Il tasto [[File:tastostampa6.png]] effettua la stampa del documento selezionato. A lato del documento in elenco comparirà un simbolo di stampa che tiene traccia della stampa già fatta. |
* Il tasto [[File:tastoapridocumento.png]] ci consente di visualizzare eventuali allegati abbinati al documento inserito. | * Il tasto [[File:tastoapridocumento.png]] ci consente di visualizzare eventuali allegati abbinati al documento inserito. | ||
| Riga 39: | Riga 39: | ||
*[[Il tipo Inventario]] | *[[Il tipo Inventario]] | ||
| + | *[[Il tipo Movimento materiale interno]] | ||
| - | Il tipo | + | *[[Il tipo Lista di carico/scarico manuale]] |
| - | + | ||
| - | + | ||
| - | + | ||
| - | + | ||
| - | + | ||
| - | + | ||
| - | + | ||
| - | + | ||
| - | + | ||
| - | + | ||
| - | + | ||
| - | + | ||
| - | + | ||
| - | + | ||
| - | + | ||
| - | + | ||
| - | + | ||
| - | + | ||
| - | + | ||
| - | + | ||
| - | + | ||
| - | + | ||
| - | + | ||
| - | + | ||
| - | + | ||
| - | + | ||
| - | + | ||
| - | + | ||
| - | + | ||
| - | + | ||
| - | + | ||
| - | + | ||
| - | + | ||
| - | + | ||
| - | + | ||
| - | + | ||
| - | + | ||
| - | + | ||
| - | + | ||
| - | + | ||
| - | + | ||
| - | + | ||
| - | + | ||
| - | + | ||
| - | + | ||
| - | + | ||
| - | + | ||
| - | + | ||
| - | + | ||
| - | + | ||
| - | + | ||
| - | + | ||
| - | + | ||
| - | + | ||
| - | + | ||
| - | + | ||
| - | + | ||
| - | + | ||
| - | + | ||
| - | + | ||
| - | + | ||
| - | + | ||
| - | + | ||
| - | + | ||
| - | + | ||
| - | + | ||
| - | + | ||
| - | + | ||
| - | + | ||
| - | + | ||
| - | + | ||
| - | + | ||
| - | + | ||
| - | + | ||
| - | + | ||
| - | + | ||
| - | + | ||
| - | + | ||
| - | + | ||
| - | + | ||
| - | + | ||
| - | + | ||
| - | + | ||
| - | + | ||
| - | + | ||
| - | + | ||
| - | + | ||
| - | + | ||
| - | + | ||
| - | + | ||
| - | + | ||
| - | + | ||
| - | + | ||
| - | + | ||
| - | + | ||
| - | + | ||
| - | + | ||
| - | + | ||
| - | + | ||
| - | + | ||
| - | + | ||
| - | + | ||
| - | + | ||
| - | + | ||
| - | + | ||
| - | + | ||
| - | + | ||
| - | + | ||
| - | + | ||
| - | + | ||
| - | + | ||
| - | + | ||
| - | + | ||
| - | + | ||
| - | + | <!-- HELP: JM/W9054,JM/W9206 --> | |
| + | [[Category: JM/Manuale]] | ||
Versione corrente delle 14:45, 28 feb 2024
Questo quadro consente l’inserimento manuale e la registrazione di documenti relativi alla movimentazione del magazzino.
Indice |
Sezione 1: i filtri
La prima sezione contiene i campi che filtrano i documenti già registrati:
- Solo attivi: mostra solo i documenti con movimenti attivi
- Tipo: mostra solo i documenti di quel tipo scegliendolo dal menù a tendina
- Ordina per: ordina i documenti per numero progressivo o consegna.
- Fornitore: il campo si attiva solo in presenza del tipo Ordine per il quale è possibile abbinare il fornitore.
- Generatore: mostra i documenti selezionati da un menù a tendina nel caso in cui siano collegati a uno dei tipi nel menù a tendina.
Nel caso in cui si scelga Commessa o Accorpamento verranno richiesti Progressivo e Anno.
- Chiave: consente di fare una ricerca personalizzata. Il campo cerca nella descrizione, nel campo chiave e nelle note
Sezione 2: i tasti azione
-



 : tasti di inserimento, cancellazione, modifica e copia di un documento
: tasti di inserimento, cancellazione, modifica e copia di un documento
- Il tasto
 permette di eseguire le movimentazione del documento selezionato
permette di eseguire le movimentazione del documento selezionato
- Il tasto
 effettua la stampa del documento selezionato. A lato del documento in elenco comparirà un simbolo di stampa che tiene traccia della stampa già fatta.
effettua la stampa del documento selezionato. A lato del documento in elenco comparirà un simbolo di stampa che tiene traccia della stampa già fatta.
- Il tasto
 ci consente di visualizzare eventuali allegati abbinati al documento inserito.
ci consente di visualizzare eventuali allegati abbinati al documento inserito.
Ogni documento inserito avrà un suo simbolo per una più facile identificazione, inoltre per ognuno di essi sarà possibile abbinare una lista materiale, un allegato, visualizzare le movimentazioni, eseguire la stampa.