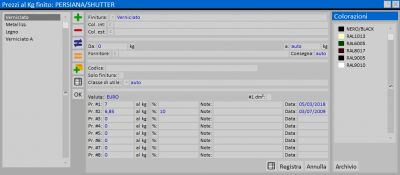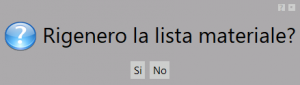Come impostare i prezzi dal quadro Materiali commessa
Da Opera Wiki.
(Differenze fra le revisioni)
| Riga 9: | Riga 9: | ||
Nell’immagine superiore, nella sezione Archivi sono presenti i pulsanti [[File:tastoserie2.png]][[File:tastoprofili.png]][[File:tastoaccessori.png]][[File:tastocolorazioni.png]] | Nell’immagine superiore, nella sezione Archivi sono presenti i pulsanti [[File:tastoserie2.png]][[File:tastoprofili.png]][[File:tastoaccessori.png]][[File:tastocolorazioni.png]] | ||
| + | |||
| + | |||
| + | == Come impostare i prezzi alla serie == | ||
*Premere il pulsante [[File:tastoserie2.png]] se volete impostare i prezzi alla serie, cioè se tutti i profili della serie hanno lo stesso prezzo per la medesima colorazione; il programma aprirà il quadro Prezzi al Kg finito | *Premere il pulsante [[File:tastoserie2.png]] se volete impostare i prezzi alla serie, cioè se tutti i profili della serie hanno lo stesso prezzo per la medesima colorazione; il programma aprirà il quadro Prezzi al Kg finito | ||
| Riga 25: | Riga 28: | ||
Premete il pulsante [[File:tastosi.png]] per fare in modo che il programma ricalcoli i materiali con i prezzi da voi inseriti. | Premete il pulsante [[File:tastosi.png]] per fare in modo che il programma ricalcoli i materiali con i prezzi da voi inseriti. | ||
| - | + | == Come impostare i prezzi ai profili == | |
| + | *Premere il pulsante [[File:tastoprofili.png]] se volete impostare i prezzi per singolo profilo selezionato, qualora si scelga che i prezzi non siano inseriti per serie, oppure si scelgs di lasciare il prezzo alla serie ma di assegnare un prezzo ad un profilo che si differenzi dalla serie (ad esempio fermavetri rinforzi etc.), il programma aprirà il quadro Prezzi profilo: | ||
| + | [[File:finestraprezziprofilo.png|thumb|left|400 px]] | ||
| + | {{BR}} | ||
| + | *[[File:+.png]] per effettuare un nuovo inserimento. | ||
| + | *'''Col.int./Col.est.''' [[File:tastoc.png]]: selezionare la colorazione | ||
| + | *'''Tipo prz.''': determinare il tipo di prezzo | ||
| + | *'''Prezzo#1, Prezzo#2, Prezzo#3...''': impostare il prezzo | ||
| + | *[[File:tastoregistra.png]] per confermare. | ||
| + | *Ripetere l’operazione per altre colorazioni alle quali intendete impostare i prezzi. | ||
| + | Quando avrete terminato, premente il pulsante [[File:tastook.png]] per uscire dal quadro e rientrare nell’elenco materiali commessa, dove verrà visualizzato il seguente messaggio: | ||
| + | [[File:rigenera.png|300 px]] | ||
| + | {{BR}} | ||
| - | + | Premete il pulsante [[File:tastosi.png]] per fare in modo che il programma ricalcoli i materiali con i prezzi da voi inseriti. | |
| - | + | ||
| - | + | ||
| - | + | ||
| - | + | ||
| - | + | ||
Versione delle 10:07, 6 set 2011
E' possibile inserire i prezzi anche dal quadro Materiali commessa, seguendo questa procedura:
Nell’immagine superiore, nella sezione Archivi sono presenti i pulsanti ![]()
![]()
![]()
![]()
Come impostare i prezzi alla serie
- Premere il pulsante
 se volete impostare i prezzi alla serie, cioè se tutti i profili della serie hanno lo stesso prezzo per la medesima colorazione; il programma aprirà il quadro Prezzi al Kg finito
se volete impostare i prezzi alla serie, cioè se tutti i profili della serie hanno lo stesso prezzo per la medesima colorazione; il programma aprirà il quadro Prezzi al Kg finito
 per effettuare un nuovo inserimento.
per effettuare un nuovo inserimento.
- Col.int./Col.est.
 : selezionare la colorazione
: selezionare la colorazione
- Prezzo#1, Prezzo#2, Prezzo#3...: impostare il prezzo
 per confermare.
per confermare.
- Ripetere l’operazione per altre colorazioni alle quali intendete impostare i prezzi.
Quando avrete terminato, premente il pulsante ![]() per uscire dal quadro e rientrare nell’elenco materiali commessa, dove verrà visualizzato il seguente messaggio:
per uscire dal quadro e rientrare nell’elenco materiali commessa, dove verrà visualizzato il seguente messaggio:
Premete il pulsante ![]() per fare in modo che il programma ricalcoli i materiali con i prezzi da voi inseriti.
per fare in modo che il programma ricalcoli i materiali con i prezzi da voi inseriti.
Come impostare i prezzi ai profili
- Premere il pulsante
 se volete impostare i prezzi per singolo profilo selezionato, qualora si scelga che i prezzi non siano inseriti per serie, oppure si scelgs di lasciare il prezzo alla serie ma di assegnare un prezzo ad un profilo che si differenzi dalla serie (ad esempio fermavetri rinforzi etc.), il programma aprirà il quadro Prezzi profilo:
se volete impostare i prezzi per singolo profilo selezionato, qualora si scelga che i prezzi non siano inseriti per serie, oppure si scelgs di lasciare il prezzo alla serie ma di assegnare un prezzo ad un profilo che si differenzi dalla serie (ad esempio fermavetri rinforzi etc.), il programma aprirà il quadro Prezzi profilo:
 per effettuare un nuovo inserimento.
per effettuare un nuovo inserimento.
- Col.int./Col.est.
 : selezionare la colorazione
: selezionare la colorazione
- Tipo prz.: determinare il tipo di prezzo
- Prezzo#1, Prezzo#2, Prezzo#3...: impostare il prezzo
 per confermare.
per confermare.
- Ripetere l’operazione per altre colorazioni alle quali intendete impostare i prezzi.
Quando avrete terminato, premente il pulsante ![]() per uscire dal quadro e rientrare nell’elenco materiali commessa, dove verrà visualizzato il seguente messaggio:
per uscire dal quadro e rientrare nell’elenco materiali commessa, dove verrà visualizzato il seguente messaggio:
Premete il pulsante ![]() per fare in modo che il programma ricalcoli i materiali con i prezzi da voi inseriti.
per fare in modo che il programma ricalcoli i materiali con i prezzi da voi inseriti.