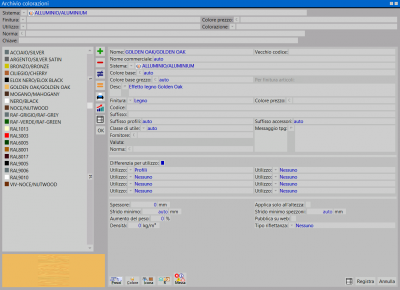Come creare una nuova colorazione
Da Opera Wiki.
(Differenze fra le revisioni)
(Creata pagina con '<!-- HELP: JM/Archivio Colorazioni--> == Come creare una nuova colorazione == Ricordate che per approfondire la conoscenza sui contenuti, la funzione dei pulsanti e delle casel…') |
|||
| (22 revisioni intermedie non mostrate.) | |||
| Riga 1: | Riga 1: | ||
| - | + | [[Image:finestraarchiviocolorazioni.png|thumb|400px|L'archivio delle colorazioni]] | |
| - | + | {{NB|Per accedere a questo riquadro in Opera Gestione Commesse: dal menù ''Archivi'', selezionare il pulsante ''Colorazioni''}} | |
| - | + | ||
| - | + | ||
| - | + | ||
| - | + | ||
| - | + | ||
| - | [[File: | + | * Cliccate sul pulsante [[File:+.png]] per iniziare. |
| + | * Inserite il nome della colorazione e impostate il Sistema di appartenenza. | ||
| + | * Descrivete le caratteristiche della colorazione. | ||
| + | * Cliccando sul tasto [[Image:prezzi.png]] si aprirà il quadro '''Prezzi colorazione''' | ||
| - | |||
| - | |||
| - | |||
| - | |||
| - | |||
| - | |||
| - | |||
| - | |||
| - | |||
| - | |||
| - | |||
| - | |||
| - | |||
| - | |||
| - | |||
| - | |||
| - | + | {{NB|per la gestione dei prezzi al kg finito vi consigliamo di scegliere la finitura in base al vostro listino prezzi. Quindi è meglio abbinare le finiture presenti nel gestionale del programma a colorazioni che abbiano lo stesso prezzo (per esempio RAL1013 e RAL9010 per i quali sceglieremo verniciato). Invece RAL3003 e RAL5013, pur appartenendo alla stessa tipologia di colorazione dei precedenti, hanno prezzo differente: è meglio scegliere una finitura diversa ( per es. verniciato A).}} | |
| - | + | {{BR}} | |
| + | [[File:definizionecolore.png|thumb|left|250 px|]] | ||
| + | * Per determinare la tonalità cliccate sul pulsante [[File:Tastocolore2.png]] e aprite il riquadro '''Definizione colore''' | ||
| + | * Determinate all’interno la tonalità corrispondente alla colorazione scelta e premete [[File:ok.png]] per ritornare nel quadro '''Archivio colorazioni'''. | ||
| + | * Infine premete [[File:registra.png]] per uscire dal quadro. | ||
| - | [[Category: JM/Manuale | + | {{BR}} |
| + | =='''Voci correlate'''== | ||
| + | *[[Archivio Colorazioni]] | ||
| + | *[[Come personalizzare una categoria colore]] | ||
| + | [[Category: JM/Manuale]] | ||
Versione corrente delle 07:43, 5 mag 2020
- Cliccate sul pulsante
 per iniziare.
per iniziare.
- Inserite il nome della colorazione e impostate il Sistema di appartenenza.
- Descrivete le caratteristiche della colorazione.
- Cliccando sul tasto
 si aprirà il quadro Prezzi colorazione
si aprirà il quadro Prezzi colorazione
- Per determinare la tonalità cliccate sul pulsante
 e aprite il riquadro Definizione colore
e aprite il riquadro Definizione colore
- Determinate all’interno la tonalità corrispondente alla colorazione scelta e premete
 per ritornare nel quadro Archivio colorazioni.
per ritornare nel quadro Archivio colorazioni.
- Infine premete
 per uscire dal quadro.
per uscire dal quadro.