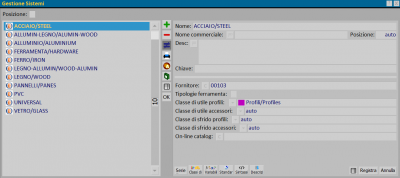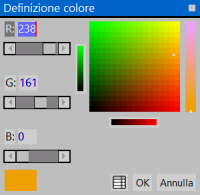Da Opera Wiki.
(Differenze fra le revisioni)
|
|
| Riga 1: |
Riga 1: |
| - | Ricordate che per approfondire la conoscenza sui contenuti, la funzione dei pulsanti e delle caselle potete vedere nella '''Sezione 1''', capitolo '''L’Archivio Colorazioni''', paragrafo '''Descrizione dei contenuti'''.
| + | [[Image:finestragestionesistemi.png|thumb|400px|L'archivio sistemi]] |
| - | | + | {{NB|Per accedere a questo riquadro in Opera Gestione Commesse: dal menù ''Archivi'', selezionare il pulsante ''Sistemi''}} |
| - | Portatevi sul menu '''Archivi''' e cliccate sul sottomenu '''Colorazioni''':
| + | |
| | | | |
| - | [[File:archiviocolorazioni.png|400 px]]
| + | * Cliccate sul pulsante [[File:+.png]] per iniziare. |
| - | | + | * Inserite il nome della colorazione e impostate il Sistema di appartenenza. |
| - | Si aprirà il quadro '''Archivio colorazioni''':
| + | * Descrivete le caratteristiche della colorazione. |
| - | | + | * Per determinare la tonalità cliccate sul pulsante [[File:colore.png]] e aprite il riquadro '''Definizione colore''' |
| - | [[File:archiviocolorazioni2.png|400 px]]
| + | |
| - |
| + | |
| - | '''1)''' Cliccate sul pulsante [[File:+.png]] per iniziare.
| + | |
| - | | + | |
| - | '''2)''' Inserite il nome della colorazione e impostate il Sistema di appartenenza.
| + | |
| - | | + | |
| - | '''3)''' Descrivete le caratteristiche della colorazione.
| + | |
| - | | + | |
| - | '''4)''' Per determinare la tonalità cliccate sul pulsante [[File:colore.png]] e aprite il riquadro '''Definizione colore'''
| + | |
| | | | |
| | | | |
| - | '''N.B.: per la gestione dei prezzi al kg finito, (per cui si veda la Sezione 1, capitolo L’Archivio Sistemi, paragrafo [[Il pulsante]] [[File:prezzi.png]] ) vi consigliamo di scegliere la finitura in base al vostro listino prezzi. Quindi è meglio abbinare le finiture presenti nel gestionale del programma a colorazioni che abbiano lo stesso prezzo (per esempio RAL1013 e RAL9010 per i quali sceglieremo verniciato). Invece RAL3003 e RAL5013, pur appartenendo alla stessa tipologia di colorazione dei precedenti, hanno prezzo differente: è meglio scegliere una finitura diversa ( per es. verniciato A).'''
| + | {{NB|per la gestione dei prezzi al kg finito, (per cui si veda la Sezione 1, capitolo L’Archivio Sistemi, paragrafo [[Il pulsante]] [[File:prezzi.png]] ) vi consigliamo di scegliere la finitura in base al vostro listino prezzi. Quindi è meglio abbinare le finiture presenti nel gestionale del programma a colorazioni che abbiano lo stesso prezzo (per esempio RAL1013 e RAL9010 per i quali sceglieremo verniciato). Invece RAL3003 e RAL5013, pur appartenendo alla stessa tipologia di colorazione dei precedenti, hanno prezzo differente: è meglio scegliere una finitura diversa ( per es. verniciato A).}} |
| | | | |
| | [[File:definizionecolore.png|200 px]] | | [[File:definizionecolore.png|200 px]] |
Versione delle 09:56, 22 set 2010
 N.B:
N.B: Per accedere a questo riquadro in Opera Gestione Commesse: dal menù
Archivi, selezionare il pulsante
Sistemi- Cliccate sul pulsante
 per iniziare.
per iniziare.
- Inserite il nome della colorazione e impostate il Sistema di appartenenza.
- Descrivete le caratteristiche della colorazione.
- Per determinare la tonalità cliccate sul pulsante
 e aprite il riquadro Definizione colore
e aprite il riquadro Definizione colore
 N.B:
N.B: per la gestione dei prezzi al kg finito, (per cui si veda la Sezione 1, capitolo L’Archivio Sistemi, paragrafo
Il pulsante 
) vi consigliamo di scegliere la finitura in base al vostro listino prezzi. Quindi è meglio abbinare le finiture presenti nel gestionale del programma a colorazioni che abbiano lo stesso prezzo (per esempio RAL1013 e RAL9010 per i quali sceglieremo verniciato). Invece RAL3003 e RAL5013, pur appartenendo alla stessa tipologia di colorazione dei precedenti, hanno prezzo differente: è meglio scegliere una finitura diversa ( per es. verniciato A).
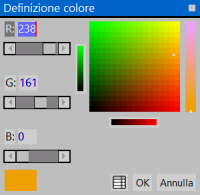
5) Determinate all’interno la tonalità corrispondente alla colorazione scelta e premete  per ritornare nel quadro Archivio colorazioni.
per ritornare nel quadro Archivio colorazioni.
6) Infine premete  per uscire dal quadro.
per uscire dal quadro.
Voci correlate
 per iniziare.
per iniziare.
 e aprite il riquadro Definizione colore
e aprite il riquadro Definizione colore
![]() per ritornare nel quadro Archivio colorazioni.
per ritornare nel quadro Archivio colorazioni.
![]() per uscire dal quadro.
per uscire dal quadro.