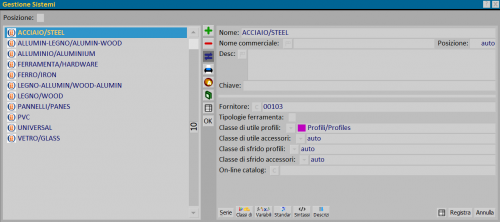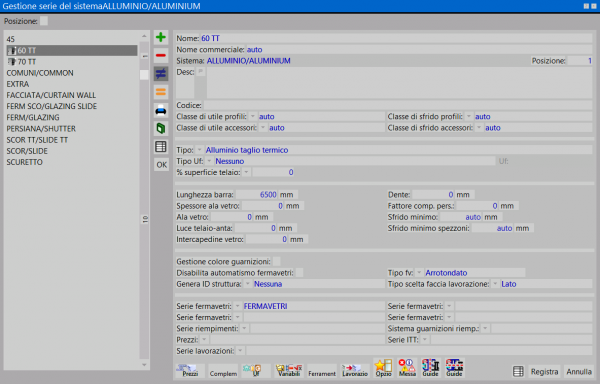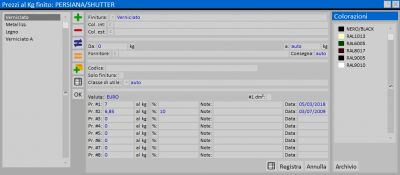Come creare un sistema
Da Opera Wiki.
(→Come impostare i prezzi alle serie) |
|||
| Riga 22: | Riga 22: | ||
{{BR}} | {{BR}} | ||
== Come impostare i prezzi alle serie == | == Come impostare i prezzi alle serie == | ||
| - | [[File:finestragestionesistemi.png|thumb| | + | [[File:finestragestionesistemi.png|thumb|500 px]] |
Portatevi sul menu Archivi e cliccate sul sottomenu Sistemi: | Portatevi sul menu Archivi e cliccate sul sottomenu Sistemi: | ||
| Riga 42: | Riga 42: | ||
{{BR}} | {{BR}} | ||
| + | |||
==Voci correlate== | ==Voci correlate== | ||
*[[Archivio Sistemi]] | *[[Archivio Sistemi]] | ||
Versione delle 10:28, 8 ott 2012
Indice |
- Cliccate sul tasto
 per creare una nuovo sistema vuoto
per creare una nuovo sistema vuoto
- Digitare il nome che volete dare al nuovo sistema e il nome del fornitore dei materiali;
- Per salvare i dati inseriti, cliccare sul pulsante
 .
.
Cliccando sul tasto ![]() possiamo inserire il nome della serie.
possiamo inserire il nome della serie.
Nella parte centrale del riquadro si trovano campi in cui è possibile inserire dati standard per i profili della serie. Questo significa che l’operatore può inserire dei dati, uguali per tutti i profili facenti parte della serie, e che il programma registrerà automaticamente in Archivio Profili, in fase di caricamento dei profili.
Avete creato un nuovo sistema con le sue serie.
Come impostare i prezzi alle serie
Portatevi sul menu Archivi e cliccate sul sottomenu Sistemi:
Selezioniamo il pulsante ![]() , per entrare nel sistema, e poi, nel quadro seguente, il pulsante
, per entrare nel sistema, e poi, nel quadro seguente, il pulsante ![]()
Si aprirà il quadro Gestione serie del sistema, dove cliccheremo sul pulsante ![]() e poi su
e poi su ![]() :
:
Si aprirà il quadro Prezzi, dove inserirete i dati relativi ai prezzi:
Cliccate ![]() per creare un prezzo inerente ad una colorazione o ad una finitura; determinate la finitura o la colorazione.Se gestite i prezzi in base alle finiture, ricordate che non è necessario inserire anche la colorazione così come spiegato alla sezione e al capitolo relativo in questo manuale; viceversa se gestite i prezzi in base alle colorazioni non legate ad una finitura, non è necessario inserire la finitura.
Digitate il prezzo ed eventualmente inserite lo sconto.
Ora potete registrare premendo su
per creare un prezzo inerente ad una colorazione o ad una finitura; determinate la finitura o la colorazione.Se gestite i prezzi in base alle finiture, ricordate che non è necessario inserire anche la colorazione così come spiegato alla sezione e al capitolo relativo in questo manuale; viceversa se gestite i prezzi in base alle colorazioni non legate ad una finitura, non è necessario inserire la finitura.
Digitate il prezzo ed eventualmente inserite lo sconto.
Ora potete registrare premendo su ![]() .
Se volete inserire altri prezzi relativi ad altre colorazioni o finiture ripetete l’operazione, in caso contrario premete
.
Se volete inserire altri prezzi relativi ad altre colorazioni o finiture ripetete l’operazione, in caso contrario premete ![]() per uscire dal quadro.
Continuate a premere i pulsanti
per uscire dal quadro.
Continuate a premere i pulsanti ![]() e
e ![]() per tornare all'Archivio sistemi.
per tornare all'Archivio sistemi.