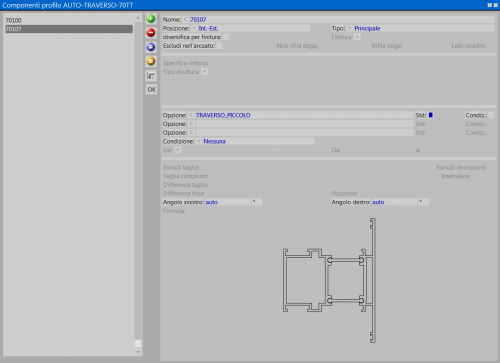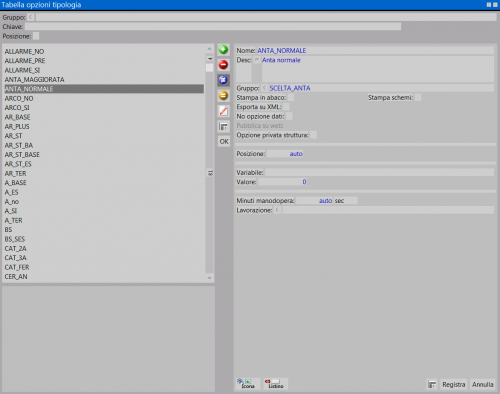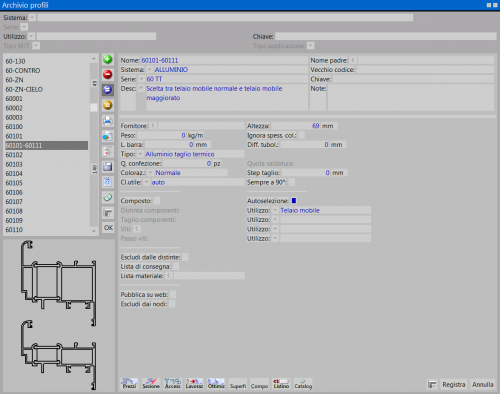Autoselezione profili
Da Opera Wiki.
m (ha spostato Autoselezione componenti profili a Autoselezione profili) |
|||
| (11 revisioni intermedie non mostrate.) | |||
| Riga 1: | Riga 1: | ||
| - | + | [[Image:finestracomponentiprofiloautoselezione.png|thumb|right|500px|Fig. 1 - La finestra dei componenti del profilo]] | |
| - | + | ||
| - | [[Image:finestracomponentiprofiloautoselezione.png|thumb|right| | + | |
{{NB|Per accedere a questo riquadro in Opera Gestione Commesse: dal menù ''Archivi'', selezionare il pulsante ''Profili'' abilitare la funzione ''Profili Autoselezione'' e premere il tasto in basso [[Image:tastocomponenti.png]]}} | {{NB|Per accedere a questo riquadro in Opera Gestione Commesse: dal menù ''Archivi'', selezionare il pulsante ''Profili'' abilitare la funzione ''Profili Autoselezione'' e premere il tasto in basso [[Image:tastocomponenti.png]]}} | ||
Questa funzione permette attravero le [[Tabella opzioni tipologie|Opzioni]] e il menù [[Il menù Condizione|Condizione]] di creare un'autoselezione dei profili. | Questa funzione permette attravero le [[Tabella opzioni tipologie|Opzioni]] e il menù [[Il menù Condizione|Condizione]] di creare un'autoselezione dei profili. | ||
| - | + | Questa funzione può essere usata in diversi modi: | |
| - | + | :* Nella progettazione per scegliere attraverso un opzione l'anta normale o maggiorata oppure poter scegliere tra diversi riporti centrali, o tra zoccoli di diverso spessore etc. etc. | |
| + | :* Per chi ha acquistato la Gestione Listini, attraverso le opzioni può cambiare profilo ed abbinare un costo aggiuntivo all'opzione scelta. | ||
| + | :* Se presenti delle autoselezioni per accessori, inserire come condizione l'opzione della serratura utilizzata in progettazione e automaticamente eliminare l'anta normale dalla scelta dei profili. | ||
| + | :* E' possibile modificare gli angoli di taglio sinistro e destro. Lasciando '''"auto"''' la modifica potrà essere fatta autonomamente in progettazione, mentre se è necessario forzare un angolo di taglio, allora sarà possibile impostare nell'autoselezione profilo: | ||
| + | :** '''45°''' se vogliamo impostare il taglio a 45° [[Image:Impostailtaglio45.png]] | ||
| + | :** '''90°''' se vogliamo che il montante abbia priorità sul traverso [[Image:Impostailtaglio90.png]] | ||
| + | :** '''-90°''' se vogliamo che il traverso abbia priorità sul montante [[Image:Impostailtaglio-90.png]] | ||
| + | :**{{NB|Questa funzione può risultare utile per esempio quando viene sostituito il telaio inferiore con una soglia}} | ||
| - | |||
| - | |||
| - | + | {{NB|Queste ovviamente sono alcuni delle possibilità che questa funzione può avere}} | |
| - | + | ||
| - | : | + | {{BR}} |
| - | + | [[Image:Finestratabellaopzionitipologia-autoselezione.png|thumb|right|500px|Fig. 2 - La finestra delle opzioni]] | |
| + | ==Scelta tra anta normale o maggiorata== | ||
| + | Di seguito spieghiamo come utilizzare questa funzione per scegliere nella tipologia tra un'anta normale e una maggiorata. | ||
| - | + | *'''Passaggio 1''' | |
| - | + | Per prima cosa occorre dalla [[Tabella opzioni tipologie]] creare le due opzioni che successivamente in progettazione ci daranno la possibilità di scegliere quale delle due ante utilizzare. | |
| - | + | ||
| - | + | ||
| - | + | ||
| - | + | ||
| - | + | ||
| - | + | ||
| - | + | ||
| - | + | ||
| - | + | ||
| - | + | ||
| - | + | ||
| + | Premendo il tasto [[Image:+.png]] occorre creare nell'archivio il numero di opzioni pari alle scelte che si vogliono effettuare, nel nostro caso inseriremo 2 opzioni chiamate '''ANTA_NORMALE''' e '''ANTA_MAGGIORATA'''; sarà importante per queste due opzioni creare un'unico gruppo che permetterà al programma di capire che le due opzioni lavorano assieme, il gruppo potrebbe chiamarsi in questo caso '''SCELTA_ANTA'''. | ||
| + | {{NB|Una volta scelti i nomi, non dovranno essere più modificati, potrete eventualmente modificare successivamente la descrizione}} | ||
{{BR}} | {{BR}} | ||
| - | + | [[Image:Finestraarchivioprofili-autoselezione.png|thumb|right|500px|Fig. 3 - La finestra archivio profili]] | |
| - | + | *'''Passaggio 2''' | |
| - | + | A questo punto passiamo all'archivio profili (Fig. 3) dove andremo a creare un profilo autoselezione "fittizio" che successivamente avrà all'interno i due profili reali. I dati essenziali del profilo autoselezione sono: ''Nome'' ''Sistema'' ''Serie'' ''Descrizione'' ''Autoselezione'' ''Utilizzo'', questo perchè saranno i profili componenti ad avere le caratteristiche tecniche. | |
| - | + | La sezione viene creata automaticamente e non è necessario inserirla. | |
| - | + | A questo punto premiamo il tasto [[Image:tastocomponenti.png]] e apriamo il quadro mostrato in (Fig. 4) | |
| - | + | ||
| - | + | ||
| - | + | ||
| - | + | ||
| - | + | ||
| - | + | ||
| - | + | ||
| - | + | ||
| - | + | ||
| - | + | ||
| - | + | ||
| - | + | ||
| - | + | ||
| - | + | ||
| - | + | ||
| - | + | ||
| - | + | ||
| - | + | ||
| - | + | ||
| - | + | ||
| - | + | ||
| - | + | ||
| - | + | ||
| - | + | ||
| - | + | ||
| - | + | ||
| - | + | ||
| - | + | ||
| - | + | ||
| - | + | ||
| - | + | ||
| - | + | ||
| - | + | ||
| - | + | ||
| - | + | ||
| - | + | ||
| - | + | ||
| - | + | ||
| - | + | ||
| - | + | ||
| - | [[ | + | |
| - | + | ||
| - | + | ||
| - | + | ||
| - | + | ||
| - | + | ||
| - | + | ||
| - | + | ||
| - | + | ||
| - | + | ||
| - | + | Inserimento dei singoli profili all'interno. Collegamento con le Opzioni. | |
| - | + | ||
| - | + | *'''Passaggio 3''' | |
| - | + | Modifica tipologia con inserimento del profilo autoselezione e la scelta tramite le Opzioni. | |
Versione corrente delle 07:32, 4 mag 2021
Questa funzione permette attravero le Opzioni e il menù Condizione di creare un'autoselezione dei profili.
Questa funzione può essere usata in diversi modi:
- Nella progettazione per scegliere attraverso un opzione l'anta normale o maggiorata oppure poter scegliere tra diversi riporti centrali, o tra zoccoli di diverso spessore etc. etc.
- Per chi ha acquistato la Gestione Listini, attraverso le opzioni può cambiare profilo ed abbinare un costo aggiuntivo all'opzione scelta.
- Se presenti delle autoselezioni per accessori, inserire come condizione l'opzione della serratura utilizzata in progettazione e automaticamente eliminare l'anta normale dalla scelta dei profili.
- E' possibile modificare gli angoli di taglio sinistro e destro. Lasciando "auto" la modifica potrà essere fatta autonomamente in progettazione, mentre se è necessario forzare un angolo di taglio, allora sarà possibile impostare nell'autoselezione profilo:
Scelta tra anta normale o maggiorata
Di seguito spieghiamo come utilizzare questa funzione per scegliere nella tipologia tra un'anta normale e una maggiorata.
- Passaggio 1
Per prima cosa occorre dalla Tabella opzioni tipologie creare le due opzioni che successivamente in progettazione ci daranno la possibilità di scegliere quale delle due ante utilizzare.
Premendo il tasto ![]() occorre creare nell'archivio il numero di opzioni pari alle scelte che si vogliono effettuare, nel nostro caso inseriremo 2 opzioni chiamate ANTA_NORMALE e ANTA_MAGGIORATA; sarà importante per queste due opzioni creare un'unico gruppo che permetterà al programma di capire che le due opzioni lavorano assieme, il gruppo potrebbe chiamarsi in questo caso SCELTA_ANTA.
occorre creare nell'archivio il numero di opzioni pari alle scelte che si vogliono effettuare, nel nostro caso inseriremo 2 opzioni chiamate ANTA_NORMALE e ANTA_MAGGIORATA; sarà importante per queste due opzioni creare un'unico gruppo che permetterà al programma di capire che le due opzioni lavorano assieme, il gruppo potrebbe chiamarsi in questo caso SCELTA_ANTA.
- Passaggio 2
A questo punto passiamo all'archivio profili (Fig. 3) dove andremo a creare un profilo autoselezione "fittizio" che successivamente avrà all'interno i due profili reali. I dati essenziali del profilo autoselezione sono: Nome Sistema Serie Descrizione Autoselezione Utilizzo, questo perchè saranno i profili componenti ad avere le caratteristiche tecniche.
La sezione viene creata automaticamente e non è necessario inserirla.
A questo punto premiamo il tasto ![]() e apriamo il quadro mostrato in (Fig. 4)
e apriamo il quadro mostrato in (Fig. 4)
Inserimento dei singoli profili all'interno. Collegamento con le Opzioni.
- Passaggio 3
Modifica tipologia con inserimento del profilo autoselezione e la scelta tramite le Opzioni.