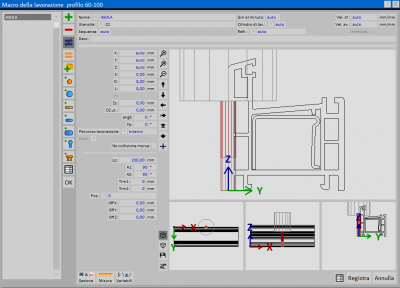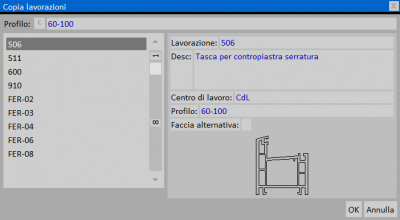Macro di lavorazione
Da Opera Wiki.
Descrizione dei contenuti
Quando si progettano le lavorazioni in Opera il quadro sopra riportato è di fondamentale importanza perché come vedremo, in questo quadro viene determinato il movimento degli utensili. L’operatore deve conoscere perfettamente le funzioni di questo quadro, poiché deve essere in grado di interagire con esso, quando le macro devono essere abbinate a nuovi profili, o soltanto modificare i parametri esistenti.
Questi sono gli usuali pulsanti di creazione, cancellazione, modifica e duplicazione dei record che in questo caso vengono utilizzati dall’utente per la progettazione delle macro di lavorazione.
Questo pulsante consente di copiare un progetto di lavorazione da un profilo su un altro alla sua pressione il programma apre un quadrante dove l’operatore indicherà il codice del profilo sul quale copiare la lavorazione
L’operatore dovrà indicare il codice del profilo dal quale copiare la lavorazione nella casella Profilo e quindi selezionare dall’elenco il codice della lavorazione da copiare e quindi confermare. Il progetto di lavorazione verrà riportato nel quadro CAM.
I seguenti pulsanti consentono in funzione del tipo di lavorazione di scegliere automaticamente la macro di lavorazione. Il quadro CAM verrà predisposto in funzione della scelta effettuata.
Questo pulsante consente la progettazione del foro semplice. Il programma apre il quadro di Selezione degli utensili dal quale l’operatore rileva appunto l’utensile da utilizzare.
Il pulsante Simile al precedente, viene utilizzato per progettare i cosiddetti fori interpolati ossia un foro il cui diametro è superiore al diametro dell’utensile utilizzato.
Il pulsante
Predispone il quadro CAM alla progettazione di un’asola il cui diametro è lo stesso del diametro dell’utensile utilizzato.
Il pulsante Anche questa è relativa ad un asola. In questo caso il diametro della stessa è superiore al diametro dell’utensile. Il programma propone il quadro dove l’operatore ne determina la misura.
Nelle caselle D e L si determinano diametro e lunghezza dell’asola
Il pulsante Come si evince osservando il pulsante la figura che verrà progettata attivando questo pulsante è un rettangolo identificato nel programma come tasca
I valori da inserire sul quadro sopra riportato per ottenere una esecuzione corretta della figura sono D – L – H corrispondenti al diametro, Lunghezza e altezza del rettangolo o tasca. Osservando attentamente l’immagine si comprendono gli esatti riferimenti delle variabili.
Il pulsante
La particolare sagoma della figura di questo pulsante è relativa al cilindro per serratura
I valori da inserire sul quadro sopra riportato per ottenere una esecuzione corretta della figura sono D – L – H corrispondenti al diametro, Lunghezza e altezza del cilindro. Osservando attentamente l’immagine si comprendono gli esatti riferimenti delle variabili.
Nome
Dal pulsante abbinato, si rileva la Macro da associare alla lavorazione del profilo
Utensile Apre il quadro di selezione Utensile dal quale l’operatore rileva l’utensile da associare alla macro. La selezione propone gli utensili rilevandoli dall’archivio utensili precedentemente caricato.
Giri al minuto Riporta il valore che determina la velocità di rotazione dell’utensile. Solitamente il parametro è auto il quanto il valore viene caricato come vedremo più avanti all’utensile in archivio.
Vel. Avanzamento e Sfondaamento In questo caso il valore è riferito alla velocità di avanzamento e sfondamento dell’utensile. Così come il precedente questo valore è solitamente auto in quanto anch’esso è determinato sull’utensile.
Sequenza Indica la sequenza dell’operazione. Se la lavorazioni prevede più operazioni nella stessa macro occorre indicare la posizione.
Descrizione Riporta la descrizione della macro.
Variabile X E’ il valore dell’asse della lavorazione calcolato da Opera sull’asse X.
Variabile Y E’ il valore della posizione della lavorazione rispetto all’asse Y
Variabile Z Il valore riportato in questa casella determina la posizione dell’utensile sull’asse Z.
Variabile S E’ il valore che determina la penetrazione dell’utensile sul profilo in fase di esecuzione della lavorazione.
Variabile D E’ il valore del diametro della lavorazione. Esso viene anche ripreso dai quadri delle figure descritti precedentemente.
Variabile L
E’ il valore della lunghezza della lavorazione. Esso viene anche ripreso dai quadri delle figure descritti precedentemente.
Variabile H E’ il valore dell’altezza della lavorazione. Esso viene anche ripreso dai quadri delle figure descritti precedentemente.
Variabile Zs E’ il valore che determina la quota della posizione di svincolo della fresa.
Variabile ang.Z Determina la rotazione della lavorazione sull’asse
Font Al centro di lavoro è possibile far eseguire sotto forma di lavorazione un testo. L’elenco aperto dal pulsante abbinato offre una selezione di tipi di carattere con il quale si desidera eseguire la lavorazione testo.
No collisione morsa Indica al programma che questa lavorazione non provoca collisione con le morse. Questa funzione deve essere usata con molta cautela e solo dopo essersi effettivamente accertati che il movimento dell’utensile non causa possibili collisioni con morse
Le funzioni del CAM finora analizzate sono attive e quindi determinano i valori del tracciato che viene elaborato dalla macchina. Mentre quelle che analizziamo di seguito hanno effetto solamente nell’impostazione visiva sul quadro.
Variabile Lp
E’ il valore della lunghezza visiva del pezzo a video.
Riportano la gradazione del pezzo a video.
Pos
E’ la posizione della lavorazione sul profilo:
Offset X – Y – Z
La funzione di queste caselle è quella di determinare uno spostamento delle quote sui rispettivi assi, esse possono essere utilizzate ad esempio su lavorazioni eseguite in più sequenze.
Dunque abbiamo visto nel dettaglio la funzione e l’azione dei parametri che è necessario impostare in questo quadro per passare le corrette informazioni al centro di lavoro.
Inoltre sono visibili nel quadro alcuni pulsanti, che sono molto importanti al fine di verificare le impostazioni effettuate:
I pulsanti Questi sono gli usuali pulsanti zoom di Opera che ingrandiscono, riportano l’immagine alla dimensione standard del programma, o la diminuiscono.
Il pulsante La pressione su questo pulsante posiziona e quindi verifica la fresa al punto di svincolo. Questo è molto utile perché consente di prendere visione dei parametri impostati prima di passarli alla macchina.
Il pulsante La pressione di questo pulsante attiva la verifica dello sfondamento della lavorazione sul profilo. Anche questa verifica è molto utile per controllare che i valori inseriti siano tali che la corsa della fresa sia eseguita secondo i parametri di sicurezza.
Il pulsanti La pressione di questi pulsanti attivano la verifica rispettivamente a sinistra e a destra del diametro della lavorazione.
I pulsanti La pressione di questo pulsante attiva la verifica del movimento della lama sulla coordinata Y.
Azioni sull’immagine visiva. Abbiamo sin qui visto, le impostazioni e l’immissione dei dati, che rendono le macro attive nel centro di lavoro. Abbiamo anche avuto la possibilità di testare la macro prima di passarla al centro. Oltre a queste funzioni, vi è anche la possibilità di operare sull’immagine visiva nel quadro di impostazione:
L’immagine visualizzata nello schermo principale, si trova in quella posizione, perché è stata selezionata effettuando un clic sull’immagine posizionata negli schermi inferiori, indicati dalle frecce. Quindi se si desidera portare in primo piano nello schermo principale una delle sezioni dei quadranti inferiori, semplicemente si selezione con il mouse. Sullo schermo principale l’immagine può, spostata, e ruotata semplicemente puntando il mouse su di essa ed esercitando una pressione continua sul tasto sinistro del mouse stesso. L’azione che ne deriva può essere quella riportata nella seguente immagine: