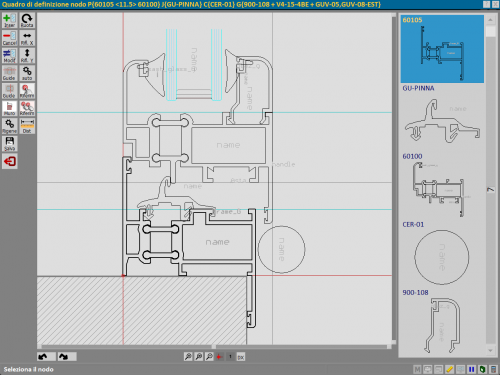Definizione nodo
Da Opera Wiki.
Questo quadro permette di definire un tipo di nodo per le propria strutture. Su questo quadro l’operatore agirà per posizionare gli oggetti, in modo da definire il nodo.
All’interno del quadro vi sono anche delle linee: la loro importanza è fondamentale per il posizionamento degli oggetti: Le due linee guida orizzontale e verticale, di colore rosso, determinano il punto d’appoggio del nodo, e il loro incrocio determina il punto zero stabilito dal programma, in base ai valori rilevati nei “Punti di riferimento” orizzontale e verticale nel quadro Dati Oggetto, i cui contenuti saranno analizzati più avanti. Le rimanenti linee delimitano gli spazi che comprendono le camere e le intercapedini dei profili.
Alla destra del quadro è posizionato l’elenco figurato degli oggetti presenti. Cliccando sopra essi sarà possibile regolare lo spostamento come descritto in precedenza.
Tasti funzione
 : consente di aggiungere al nodo un profilo, accessorio, riempimento o immagine.
: consente di aggiungere al nodo un profilo, accessorio, riempimento o immagine.
 : consente di eliminare oggetti dal nodo.
: consente di eliminare oggetti dal nodo.
 :consente di modificare le impostazioni di un oggetto del nodo. Dopo aver selezionato l’oggetto la sua pressione apre il quadro dati oggetto
:consente di modificare le impostazioni di un oggetto del nodo. Dopo aver selezionato l’oggetto la sua pressione apre il quadro dati oggetto

 : permettono di modificare alcuni parametri delle guide orizzontali e verticali mostrate nel quadro, quali spessore e colore.
: permettono di modificare alcuni parametri delle guide orizzontali e verticali mostrate nel quadro, quali spessore e colore.
 : consente di rigenerare il nodo, cioè di ricreare le immagini degli oggetti, di ricomporre il nodo con le immagini esistenti o di creare un foglio di lavoro nuovo. E’ consigliabile fare uso di questo tasto con cautela, onde evitare di perdere nodi già definiti e dover ricominciare il lavoro.
: consente di rigenerare il nodo, cioè di ricreare le immagini degli oggetti, di ricomporre il nodo con le immagini esistenti o di creare un foglio di lavoro nuovo. E’ consigliabile fare uso di questo tasto con cautela, onde evitare di perdere nodi già definiti e dover ricominciare il lavoro.
 : salva il nodo nell'archivio (attivo solo quando creiamo il nodo dal foglio di progettazione e abbiamo necessità di salvarlo).
: salva il nodo nell'archivio (attivo solo quando creiamo il nodo dal foglio di progettazione e abbiamo necessità di salvarlo).
 : consente di uscire dal quadro definizione nodo e registrarlo nell’Archivio Nodi.
: consente di uscire dal quadro definizione nodo e registrarlo nell’Archivio Nodi.
Tasti visualizzazione
 : consente di ingrandire un particolare del disegno. Per questo pulsante si rende necessaria una ulteriore spiegazione. Dopo averlo premuto noterete che il puntatore del mouse assumerà la forma di una crocetta: si tratterà di puntare tale crocetta nelle vicinanze del punto che volete ingrandire, poi aprire un riquadro che comprenda tale punto e cliccare.
: consente di ingrandire un particolare del disegno. Per questo pulsante si rende necessaria una ulteriore spiegazione. Dopo averlo premuto noterete che il puntatore del mouse assumerà la forma di una crocetta: si tratterà di puntare tale crocetta nelle vicinanze del punto che volete ingrandire, poi aprire un riquadro che comprenda tale punto e cliccare.