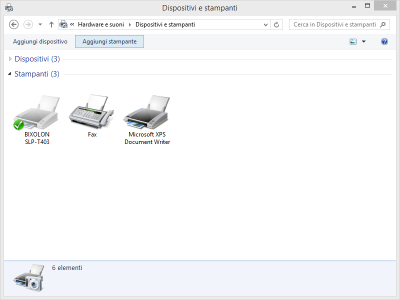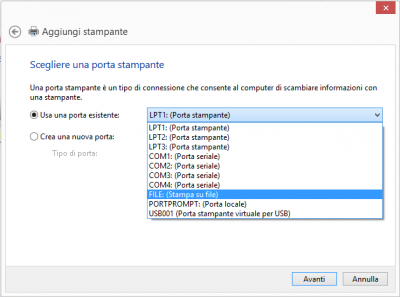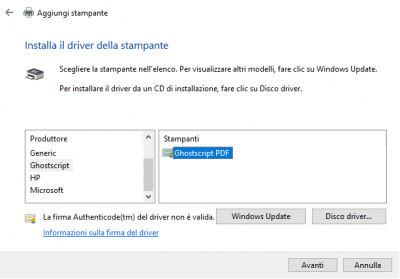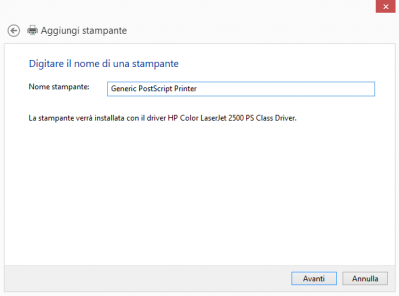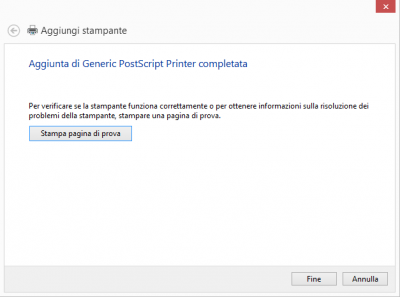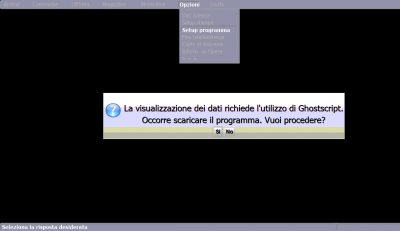Installazione stampante PDF su Windows 8
Da Opera Wiki.
Indice |
Passo 1
Entrare all'interno del Pannello di Controllo nella sezione Dispositivi e stampanti. Verrà aperta la pagina mostrata in Fig. 1 dalla quale occorrerà premere la voce in alto Aggiungi stampante.
Passo 2
Una volta premuto su Aggiungi stampante clicchiamo su La stampante desiderata non è nell'elenco e premiamo Avanti come mostrato in Fig.2
Passo 3
Andiamo sulla voce Aggiungi stampante locale o di rete con impostazioni manuali come mostrato in Fig.3
Passo 4
Selezionare dal menù a tendina FILE: (Stampa su file) come mostrato in Fig.4
Passo 5
A questo punto verrà richiesto di scegliere una stampante dall'elenco. Nel menù produttore consigliamo di utilizzare HP mentre nell'elenco delle stampanti scegliere la HP Color Laserjet 2500 PS Class Driver come mostrato in Fig.5
Passo 6
Il passo n° 6 è quello più importante. Come mostrato in Fig.6 viene richiesto il nome della stampante, ed è importante andare a inserire la seguente dicitura, rispettando le lettere maiuscole e minuscole come mostrato in Fig.6 scrivendo Generic PostScript Printer.
Passo 7
Premendoil tasto Fine l'installazione della stampante è terminata Fig.7.
Passo 8
Per completare l'installazione della stampante in PDF, chiudere Opera Gestione Commesse, premere con il tasto destro del mouse sull'icona del programma e dal menù a tendina selezionare Esegui come amministratore. Una volta che il programma si sarà aperto, andare nel menù Opzioni, Setup programma. Se il Ghostscript non è mai stato installato sul computer, verrà richiesto di installarlo come mostrato in Fig.8, premere il tasto Si e aspettare che l'installazione si completi automaticamente Fig. 9.
Fine installazione
La procedura di installazione della stampante in PDF è completata, a questo punto dal programma attravero il tasto (Stampante) sarà possibile visualizzare la stampa in PDF.