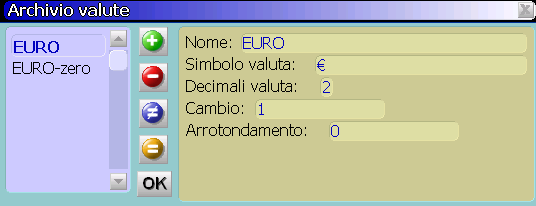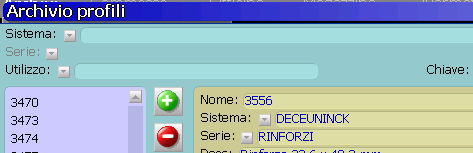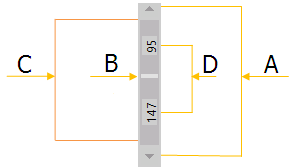Quadri di Archiviazione
Da Opera Wiki.
Gran parte dei quadri di Opera contengono alcuni elementi che consentono il caricamento, la variazione e la registrazione dei dati.
Questi sono chiamati “Quadri di archiviazione dei dati”. Nella figura sono visibili i pulsanti di gestione dell’archivio descritti qui di seguito:
![]() Nuova registrazione. Questo pulsante serve per iniziare il caricamento di una nuova registrazione; per esempio un nuovo profilo, una nuova maniglia o una nuova finestra.
Nuova registrazione. Questo pulsante serve per iniziare il caricamento di una nuova registrazione; per esempio un nuovo profilo, una nuova maniglia o una nuova finestra.
![]() Cancellazione. Questo pulsante serve per l’eliminazione di una registrazione dall’archivio.
Cancellazione. Questo pulsante serve per l’eliminazione di una registrazione dall’archivio.
![]() Modifica. Questo pulsante serve per la variazione dei dati di una registrazione; per esempio la variazione di un valore di battuta di un profilo o la variazione del prezzo di una accessorio.
Modifica. Questo pulsante serve per la variazione dei dati di una registrazione; per esempio la variazione di un valore di battuta di un profilo o la variazione del prezzo di una accessorio.
![]() Duplicazione. Questo pulsante serve per la duplicazione di una registrazione. Utile nel caso in cui si voglia aggiungere in archivio una nuova registrazione avente i dati simili a quelli di una registrazione già esistente.
Duplicazione. Questo pulsante serve per la duplicazione di una registrazione. Utile nel caso in cui si voglia aggiungere in archivio una nuova registrazione avente i dati simili a quelli di una registrazione già esistente.
Tecniche di ricerca delle registrazioni
La ricerca delle registrazioni all’interno di una lista può essere effettuata in vari modi e ci consente, per esempio, di arrivare velocemente alla registrazione desiderata, oppure in una certa zona dell’archivio. Abbiamo la possibilità di effettuare la ricerca attraverso la tastiera, digitando le iniziali del codice; di scorrere i gruppi di registrazioni; di usare le caselle di preselezione.
- Ricerca attraverso la tastiera, digitando le iniziali del codice.
Una tecnica per arrivare velocemente alla registrazione che desiderate è quella di digitare sulla tastiera alcune iniziali del codice della registrazione: il programma salterà immediatamente al primo codice che troverà con le iniziali delle lettere che avete digitato; un segnale acustico indicherà che non esiste nessun codice che contiene la selezione che avete digitato, mentre sarà sottolineata la parte di codice che contiene le lettere digitate.
Supponiamo, per esempio, che vogliate ricercare il codice A123B456C: se digitate la lettera A il programma salterà subito al primo codice che inizia con la lettera A; se aggiungete anche il numero 1 il programma salterà subito al primo codice che inizia con A1; se aggiungete anche il numero 2 il programma salterà subito al primo codice che inizia con A12; e così via fino ad arrivare al codice che desiderate e sottolineando ogni volta il codice corretto. Se avete commesso un errore di digitazione, per esempio anziché 2 avete digitato 3, il programma vi avviserà con un segnale acustico e potrete cancellare l’errore battendo il tasto ![]() .
.
- Scorrere gruppi di registrazioni
Tramite i tasti ![]() e
e ![]() potete anche saltare interi gruppi di codici per poter arrivare più velocemente al codice che vi occorre.
potete anche saltare interi gruppi di codici per poter arrivare più velocemente al codice che vi occorre.
- Usare le caselle di preselezione
In alcuni quadri potete richiedere al programma di elencarvi solo quelle registrazioni appartenenti ad una certa categoria. Per questo esiste subito sotto il titolo del quadro una o un gruppo di caselle di preselezione che consentono di impostare dei criteri di selezione.
Se, per esempio, siete in archivio profili e volete che la lista vi elenchi solo i profili appartenenti ad un dato sistema potete spostarvi nella casella ‘Sistema’ e scegliere quello che vi occorre: il programma visualizzerà nella lista solo i profili appartenenti al sistema prescelto. Successivamente potrete spostarvi nella casella ‘Serie’ e scegliere quella che vi occorre: il programma elencherà solo i profili appartenenti alla serie del sistema prescelto, e così via...
Le barre di scorrimento Le barre di scorrimento, poste di fianco alle liste o ai quadri, servono per dare la possibilità all'operatore di vedere quelle informazioni che per motivi di spazio il programma non ha potuto visualizzare.
Consistono in una barretta (C) indicante l'intera area che contiene le informazioni e dai pulsanti di scorrimento (A) posti alle estremità i quali servono per far scorrere le informazioni verso il basso o verso l'alto. Un indicatore di posizione (B) si sposta all’interno della barra per indicare il punto in cui vi trovate nel contesto dell'intera area. I numeri (D) indicano, invece, la quantità di valori inseriti al di sopra e al di sotto dell’indicatore di posizione.
Le caselle con pulsante
Alcune caselle sono dotate di un pulsante posto affianco al nome: ![]() o
o ![]() .
Facendo un clic su di esso o battendo sulla tastiera il tasto
.
Facendo un clic su di esso o battendo sulla tastiera il tasto ![]() il programma aprirà un quadro dal quale potrete rilevare le informazioni che vi occorrono.
il programma aprirà un quadro dal quale potrete rilevare le informazioni che vi occorrono.
Le caselle vero/falso Queste caselle sono formate da una breve descrizione seguita da un cerchietto.
All'interno del cerchietto l'operatore può apporre un pallino ad indicare che vuole venga eseguita l’operazione descritta dalla casella.
Il pallino si può apporre tramite un clic del mouse oppure tramite tastiera battendo la Barra spaziatrice.
La funzione copia/incolla
Questa funzione consente di effettuare il copia/incolla di un testo. Se, per esempio, avete inserito un indirizzo di un fornitore e questo vi serve anche in un altro quadro, vi posizionate con il cursore rosso in una parte qualsiasi nel testo da copiare e, quando questo lampeggia, battete il tasto ![]() e il tasto
e il tasto ![]() sulla tastiera, contemporaneamente; invece per incollare il testo dove desiderate usate il tasto
sulla tastiera, contemporaneamente; invece per incollare il testo dove desiderate usate il tasto ![]() con il tasto
con il tasto ![]() .
.
N.B.: in alcune tastiere il tasto ![]() non ha la freccia rivolta verso l’alto, ma viene rappresentato così
non ha la freccia rivolta verso l’alto, ma viene rappresentato così ![]() .
.
Le caselle per le unità di misura Affianco ad alcune caselle è presente un’ulteriore casella che riporta l’unità di misura. Per accedere alle caselle unità di misura occorre effettuare un clic con il mouse nel suo interno: sarà aperto un elenco a tendina dove potrete scegliere l’unità di misura che preferite.
Barra spaziatrice
E' possibile attivare o disattivare i profili dall’elenco, utilizzando la barra spaziatrice della tastiera del computer. Infatti, selezionando il profilo e agendo sulla tastiera, si disattiva l’articolo dall’elenco, che continuerà a far parte dell’archivio ma sarà evitato dal programma in fase di ricerca, durante l’inserimento o la modifica di una tipologia. Questa funzione è applicabile anche in Archivio Accessori e Tipologie.Template:Help